Sådan kører du grafiske Linux-desktopapplikationer fra Windows 10's Bash Shell

Windows 10s Bash-shell understøtter ikke officielt grafiske Linux-desktopapplikationer. Microsoft siger, at denne funktion kun er udviklet til udviklere, der ønsker at køre Linux-terminalværktøjer. Men det underliggende "Windows-subsystem til Linux" er kraftigere end Microsoft lader på.
Det er muligt at køre grafiske Linux-applikationer i Windows 10, men husk på, at det ikke er officielt understøttet. Ikke alle Linux-programmer fungerer, og grafiske applikationer er endnu mere komplekse og mindre testede. Men disse skal blive mere stabile over tid, da Microsoft forbedrer det underliggende Windows-subsystem til Linux.
Windows 10s Bash-shell understøtter kun 64-bit binarier, så du kan ikke installere og køre 32-bit Linux-software. Dette virker
Lad os først køre ned præcis, hvordan det virker, så du kan få en vis forståelse for, hvad vi laver her.
Windows 10 indeholder et underliggende "Windows-subsystem til Linux", der gør det muligt for Windows 10 at køre Linux-software ved at oversætte Linux-systemopkald til Windows-systemopkald.
Når du kører en Linux-distribution som Ubuntu, downloader og installerer du et komplet Ubuntu brugerrumsbillede på din computer. Dette omfatter de nøjagtige samme binære filer eller programmer, der ville køre på Ubuntu. At "Bash on Ubuntu on Windows" miljøet virker takket være det underliggende Windows-subsystem til Linux.
Microsoft vil ikke bruge nogen tid på at arbejde med grafisk software, da denne funktion er beregnet til kommandolinjeudviklerværktøjer. Men den vigtigste tekniske årsag til, at grafiske applikationer ikke understøttes, er, at de kræver en "X-server" for at tilvejebringe den grafiske grænseflade. På et typisk Linux-skrivebord vises den "X-server" automatisk, når du starter din computer, og det gør hele skrivebordet og de programmer, du bruger.
Men prøv at åbne en grafisk applikation fra Bash on Windows, og det vil klage at det ikke kan åbne en skærm.
Der er dog X-serverprogrammer, som du kan installere på et Windows-skrivebord. Typisk bruges disse til at gøre Linux-programmer kørende på andre computere. Protokollen "X11" er ret gammel og designet med evnen til at køre over en netværksforbindelse.
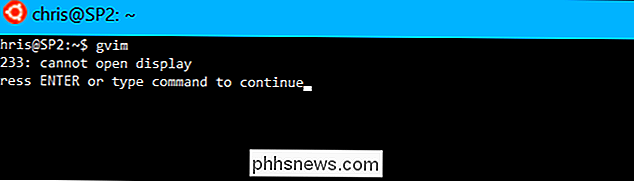
Hvis du installerer et X-serverprogram på dit Windows-skrivebord og ændrer en indstilling i Bash-skalen, vil applikationer sende deres grafiske output til X-serverprogrammet, og de vises på dit Windows-skrivebord. Alt skal fungere fint, forudsat at disse applikationer ikke afhænger af Linux-systemopkald, som Windows-delsystemet til Linux endnu ikke understøtter.
Trin One: Installer en X-server
Der er flere forskellige X-servere, du kan installere på Windows, men vi anbefaler Xming. Download den og installer den på din Windows 10-pc.
Installationsprocessen er enkel: Du kan bare acceptere standardindstillingerne. Den starter automatisk og kører i systembakken, og venter på, at du kører grafiske programmer.
Trin 2: Installer programmet
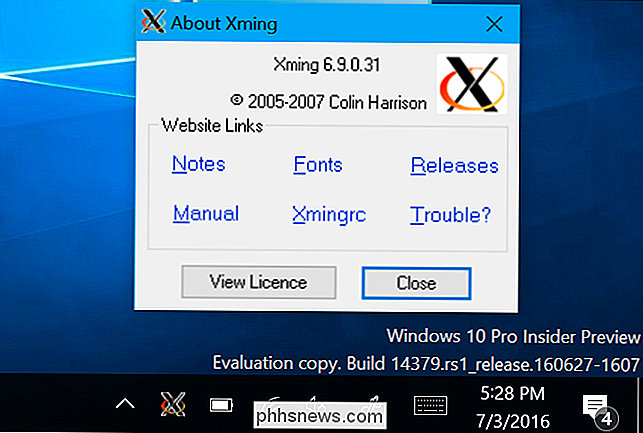
RELATED:
Sådan installeres Linux-software i Windows 10s Ubuntu Bash Shell Du kan installere grafiske Linux desktop-programmer som du kan andre programmer, ved hjælp af apt-get-kommandoen i det Ubuntu-baserede Bash-miljø. Lad os f.eks. Sige, at du vil installere den grafiske, GTK-baserede vim-editor. Du vil køre følgende kommando i Bash-vinduet:
sudo apt-get install vim-gtk
Det går gennem installationsprocessen i kommandolinjevinduet, ligesom det gør på Ubuntu.
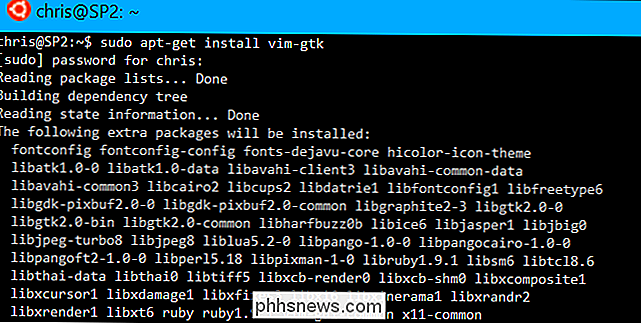
Trin Tre: Indstil din skærmmiljøvariabel
Nu skal du indstille miljøvariablen "DISPLAY" til at pege på X-serveren, der kører på din Windows 10-pc. Hvis du ikke gør det, vil grafiske applikationer simpelthen ikke starte.
Kør følgende kommando i Bash-miljøet:
eksport DISPLAY =: 0
Denne indstilling gælder kun for din nuværende Bash session. Hvis du lukker vinduet, vil Bash glemme det. Du bliver nødt til at køre denne kommando hver gang du genåbner Bash og vil køre en grafisk applikation.
Trin fire: Start et program

Du kan nu bare starte en grafisk applikation ved at skrive navnet på dets eksekverbare, som om du ville skrive en anden kommando. For eksempel for at starte vim-gtk, ville du køre:
gvim
Det er så simpelt. Hvis applikationen går i stykker efter lanceringen, kan de Linux-systemopkald, der kræves muligvis ikke understøttes af Windows-subsystemet til Linux. Der er ikke meget du kan gøre ved dette. Men giv det et skud, og du kan opleve, at de apps du har brug for, virker ordentligt godt!
Du kan også kombinere det tredje og fjerde trin, hvis du vil. I stedet for at eksportere DISPLAY-variablen en gang til en hel Bash shell-session, ville du bare køre en grafisk applikation med følgende kommando:
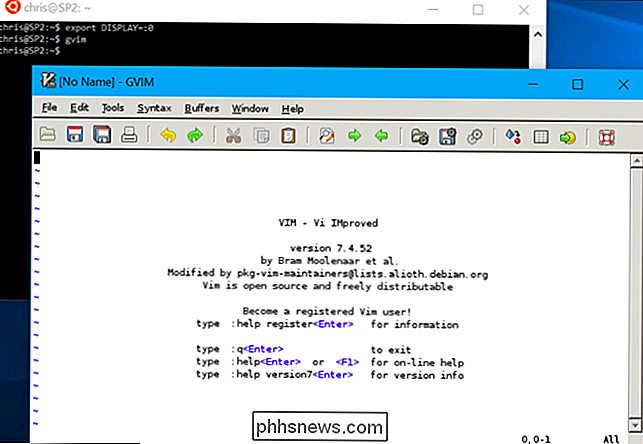
DISPLAY =: 0 kommando
For eksempel at starte gvim, ville du køre:
DISPLAY =: 0 gvim
Husk, dette understøttes ikke officielt, så du kan komme ind i fejl med mere komplekse applikationer. En virtuel maskine er en mere pålidelig løsning til at køre mange grafiske Linux desktop applikationer på Windows 10, men dette er en pæn løsning til nogle af de enklere ting.

Nødvendige gratis software downloads til Windows
Jeg er en stor fan af open source-software, fordi det er gratis og normalt har samme funktionalitet som en kommerciel applikation! En ulempe ved open source software er manglen på support, men det problem består normalt af aktive fora og fællesskabstråde, der startes af ivrige tilhængere.Der er masser af gratis softwareapplikationer, som du kan downloade til kontorproduktivitet, internet, multimedie, tegning, Windows-værktøjer osv., Men

Otte nemme måder at spare penge på dit værktøjsregninger
Når det kommer til at spare penge på din el og andre nytteomkostninger, får du noget som en smart termostat eller smart outlet til at overvåge og optimere energi brug kan være nyttigt. Men der er masser af ting, du kan gøre, der kræver lidt til ingen penge eller indsats også. Her er otte virkelig nemme opgaver at gøre rundt om i huset, som straks vil spare dig penge på dine regninger.



