Sådan genstarter du Windows Explorer.exe (sammen med proceslinjen og startmenuen)

Hvis din proceslinje, systembakke eller startmenu virker, kan du blive fristet til at genstarte din pc . I stedet kan du normalt bare genstarte Windows Explorer - og Windows gør det ret nemt.
Windows Explorer (Explorer.exe) er en programstyringsproces, der giver den grafiske grænseflade, du bruger til at interagere med de fleste Windows-menuen Start, proceslinje, meddelelsesområde og File Explorer. Af og til kan nogle af disse stykker, der udgør Windows-grafisk skal, begynde at virke mærkeligt eller endda hænge. Ligesom du kan lukke og genstarte en app, der fungerer, kan du også lukke og genstarte Windows Stifinder. Genstart Windows Explorer kan også være praktisk, hvis du lige har installeret en ny app eller anvendt en Registry tweak, der normalt kræver, at du genstarter din pc. Genstart Explorer virker ikke altid i disse tilfælde, men det er nemt nok at prøve det først, hvis du vil undgå en fuldstændig genstart. Her er et par måder, hvorpå du kan genstarte Windows Explorer.
Valg One: Genstart explorer fra task manager
RELATERET: Sådan bruges den nye task manager i Windows 8 eller 10
Task Manager tilbyder den traditionelle måde at genstarte Windows Stifinder. Det blev gennemgået til Windows 8 og 10, så vi har instruktioner til dig, uanset om du bruger dem eller Windows 7.
Genstart explorer fra Task Manager i Windows 8 eller 10
I Windows 8 eller 10 skal du åbne Task Manager ved at højreklikke på et tomt område på din proceslinje og derefter klikke på "Task Manager". Du kan også trykke på Start og søge efter "task manager", som måske er mere nyttigt for dig, hvis du kigger på startskærmen i stedet på skrivebordet i Windows 8. Og hvis du favoriserer tastaturgenveje, skal du blot trykke på Ctrl + Skift + Esc.
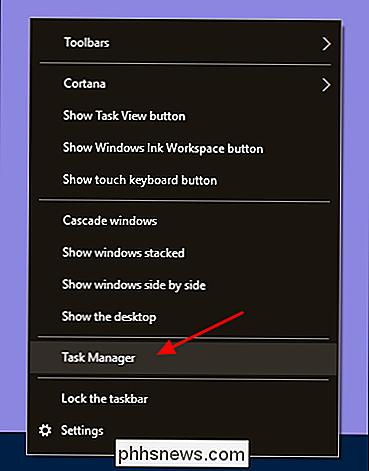
Hvis dit Opgavehåndtering-vindue ser ud som nedenstående eksempel, skal du klikke på "Flere detaljer" nederst for at se den detaljerede grænseflade.
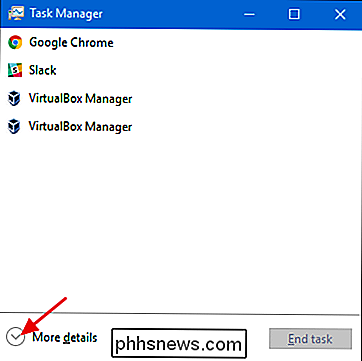
Fanen "Process" i vinduet Opgavehåndtering viser programmer og baggrundsprocesser, der aktuelt kører på din pc. Rul ned i listen over, hvad der kører, og find "Windows Stifinder." Hvis du i øjeblikket har et vindue med filoversigter åbent, kan du se det lige nær toppen af afsnittet "Apps". Ellers finder du det i bunden af afsnittet "Baggrundsprocesser". For at genstarte, skal du bare vælge "Windows Stifinder" og derefter klikke på "Genstart" knappen.
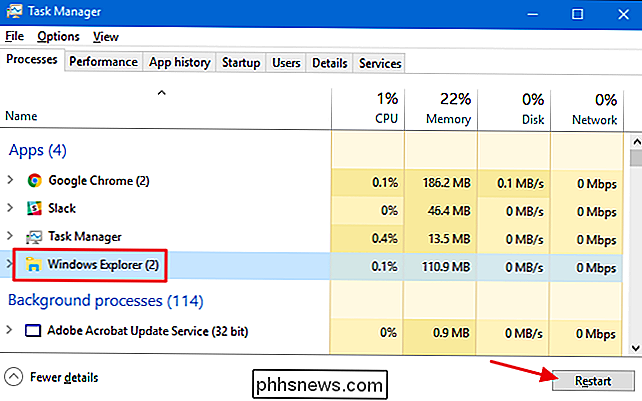
Det er alt hvad du skal gøre. Det kan tage et par sekunder, og ting som din proceslinje og startmenuen kan forsvinde øjeblikkeligt, men når det genstarter, skal det fungere bedre, og du kan afslutte task manager.
Genstart explorer fra task manager i Windows 7
Windows 7 tilbyder ikke en simpel genstartskommando som Windows 8 og 10 do. I stedet skal du afslutte processen og derefter genstarte den som to separate trin. Højreklik på ethvert tomt område på proceslinjen og vælg "Task Manager".
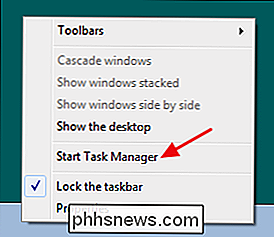
I vinduet Opgavehåndtering skal du skifte til fanen "Processer". Vælg processen "explorer.exe" og klik derefter på knappen "Afslut proces".
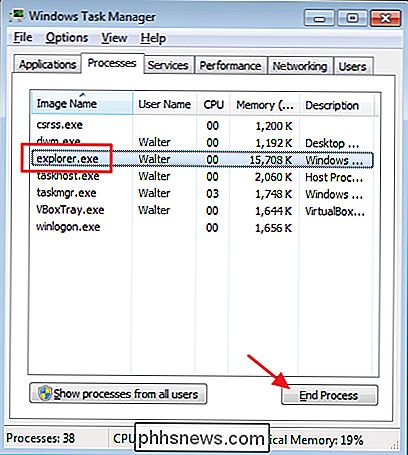
I advarselsvinduet, der dukker op, skal du klikke på "Afslut proces".
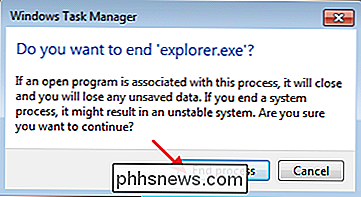
Din proceslinje og meddelelsesområde (samt enhver åben fil Explorer-vinduer) bør forsvinde fra visning. Nogle gange vil Windows genstarte processen automatisk efter et minut eller så, men det er nemmest bare at gå videre og genstarte det selv. I vinduet Opgavehåndtering skal du klikke på menuen "Fil" og derefter klikke på "Ny opgave (Kør ...)".
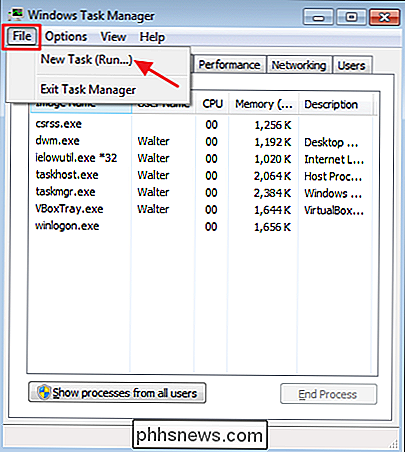
Skriv "explorer.exe" i vinduet "Åbn" i vinduet Opret nyt opgave, og klik derefter på " OK. "

Din proceslinje og meddelelsesområde skal dukke op igen, og forhåbentlig vil uanset hvilket problem du har, blive løst. Du kan lukke Task Manager.
Mulighed to: Afslut Explorer fra din proceslinje og Start Menu
Der er også en praktisk lille genvej til at afslutte Windows Explorer-processen. I Windows 8 og 10 kan du holde Ctrl + Shift, mens du højreklikker på et tomt område på proceslinjen. På den ændrede kontekstmenu skal du klikke på kommandoen "Afslut Explorer".
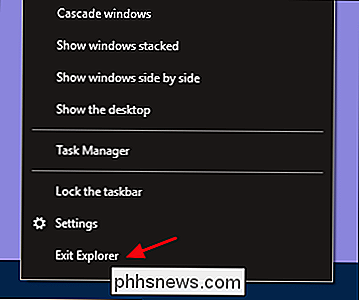
I Windows 7 skal du klikke på Start og derefter holde Ctrl + Shift, mens du klikker på et hvilket som helst åbent område i menuen Start for at se kommandoen "Afslut explorer".
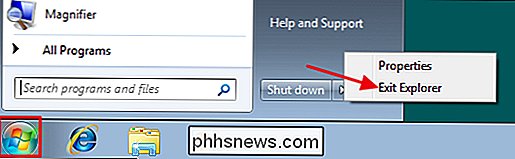
Når du vælger disse kommandoer, genstarter de ikke Windows Stifinder på en version af Windows -De afslutter simpelthen processen. Windows genstarter ofte processen automatisk efter et minut eller så, men hvis det ikke gør det, skal du gøre det manuelt. Tryk blot på Ctrl + Shift + Esc for at åbne Task Manager. Klik på menuen Filer og vælg derefter "Kør ny opgave" i Windows 8 eller 10 (eller "Opret ny opgave" i Windows 7). Skriv "explorer.exe" i kørselsboksen og tryk "OK" for at genstarte Windows Explorer.

Valgmulighed Tre: Genstart explorer med en batchfil
RELATED: Sådan skrives et batch script på Windows
Hvis du foretrækker at genstarte Windows Explorer hurtigere og undgå at bruge Task Manager i det hele taget, kan du sammensætte en enkel batchfil til at gøre jobbet.
Slå op Notesblok eller din valgte tekstredaktør. Kopier følgende tekst og indsæt det i tre separate linjer i dit tomme tekstdokument.
taskkill / f / IM explorer.exe start explorer.exe exit
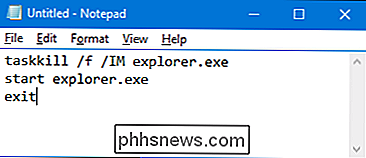
Dernæst skal du gemme filen med ". flagermus "i stedet for" .txt "-udvidelsen. Klik på menuen "Filer", og klik derefter på "Gem som." Vælg vinduet "Gem som", og vælg derefter "Alle filer (*. *) I rullemenuen" Gem som type ". "Navngiv din fil uanset hvad du vil have, efterfulgt af" .bat "-udvidelsen og klik derefter på" Gem ".
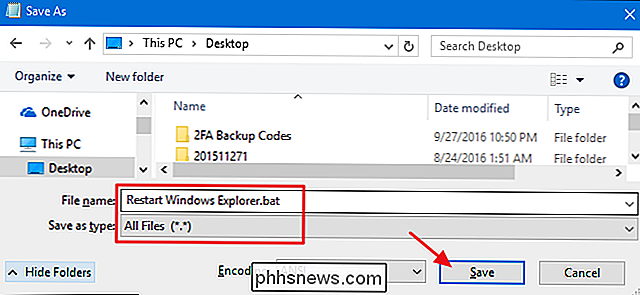
RELATED: Sådan redigerer du Win + X-menuen i Windows 8 og 10
Gem partiet fil hvor som helst du vil. Du kan så oprette en genvej til den batchfil, du kan placere, hvor den giver dig mest mening - på dit skrivebord, Start menu, proceslinje eller endda tilføje det til menuen Power Users, du får, når du trykker på Windows + X.
Når din genvej er på plads, har du et klik for at genstarte Windows Explorer, når du har brug for det.

Hvad er Bitcoin, og hvordan virker det?
Bitcoin. den digitale valuta, har været i hele nyheden i årevis. Men fordi det er helt digitalt og ikke nødvendigvis svarer til en eksisterende fiat-valuta, er det ikke let at forstå for nyankomsten. Lad os nedbryde grundlaget for, hvad Bitcoin er, hvordan det virker, og dets mulige fremtid i den globale økonomi.

Sådan installeres (eller flyttes) Apps til et andet drev i Windows 10
Windows 10 giver dig mulighed for at installere apps fra butikken på ethvert drev, du kan lide. Du kan også flytte apps, du tidligere har installeret til en ny placering uden at afinstallere og geninstallere dem. Du kan gemme apps på enten et internt eller eksternt drev. En sekundær intern harddisk eller partition fungerer fint, men du kan også bruge dette trick til at gemme apps på et SD-kort eller USB-drev.



