Sådan nulstilles enhver Mac App til dens standardindstillinger

Du smadrede med indstillingerne til en Mac-app, og nu vil appen ikke blive indlæst. Er der nogen måde at nulstille ansøgningen, begynde frisk og få tingene til at fungere ordentligt igen?
Som det viser sig, ja. Din Mac gemmer for det meste indstillinger for dine applikationer i bibliotekets mappe, og de er nemme at slette. Applikationen vil genskabe dem fra bunden, med de oprindelige standardindstillinger intakte. Her er to måder at rydde disse indstillinger på.
Den nemme måde: Brug AppCleaner
AppCleaner er et simpelt gratis program, som lader brugerne helt afinstallere enhver Mac-app uden at efterlade filer bagved. Det er nyttigt til det formål, det er også en hurtig måde at fjerne alle indstillinger i forbindelse med en given applikation uden at afinstallere.
Først skal du gå til AppCleaner-webstedet og downloade den nyeste version, der er kompatibel med din version af macOS. Programmet kommer i en ZIP-fil, som du kan pakke ud ved at dobbeltklikke. Installer i den typiske Mac-mode ved at trække ikonet til din mappe Applications.
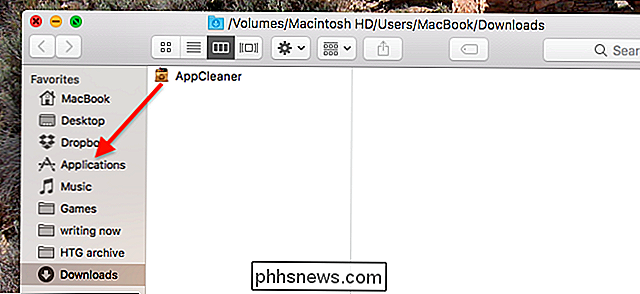
Luk det program, du vil nulstille (vi bruger Twitter som eksempel), og åbn derefter AppCleaner. Klik på knappen øverst til højre for at se din liste over installerede programmer.
Find det program, du vil slette indstillinger for, ved at søge eller rulle. Klik på din ansøgning, og du vil se en liste over filer, der skal fjernes. Fjern markeringen af programmet selv i denne liste, så AppCleaner vil lade appen være på plads, men slet alle dens indstillinger.
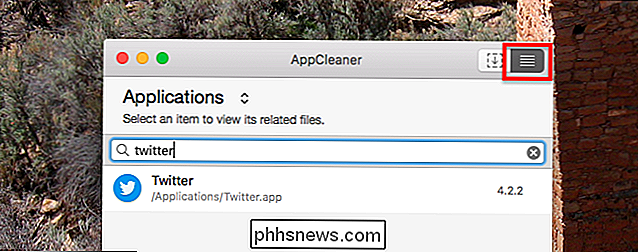
Hvis du er en sikker strømbruger, kan du gennemse listen og sørge for, at alt er relateret til din app. Hvis ikke, skal du ikke gå i panik: AppCleaner er generelt ret god til kun at slette ting, der er relevante for en bestemt app. Klik på "Fjern", når du er klar, og alt vil blive sendt til Papirkurven.

Afslut programmet, og du skal se alle indstillinger, der er gendannet til standardindstillingen. Det betyder, at hvis du tidligere var logget ind på en konto, skal du logge ind igen.
Forhåbentlig, uanset hvad du ikke vil bryde ting igen, men vi ved begge, at det ikke er sandt. Power brugere bryde ting; Det er bare hvordan det er, så du bør holde AppCleaner praktisk.

Den manuelle måde: Søg i bibliotekets mappe
Hvis du ikke vil installere AppCleaner kun til dette formål, eller hvis AppCleaner har problemer med at finde den rigtige filer, kan du også gøre det manuelt.
Luk det program, du vil nulstille. Gå derefter til din Macs biblioteksmappe, og søg efter programmets navn. Brug ikke mellemrum, selvom den pågældende app har et mellemrum i sit navn. Begræns derefter din søgning ved at klikke på "Bibliotek" i værktøjslinjen over resultaterne.
Du vil se mange resultater, de fleste af dem er irrelevante. For at indsnævre tingene ned, kan jeg begrænse resultaterne til mapper. For at gøre det skal du klikke på ikonet "+" under søgefeltet, og derefter sætte den anden række til "Kind" er "Folder". Som dette:
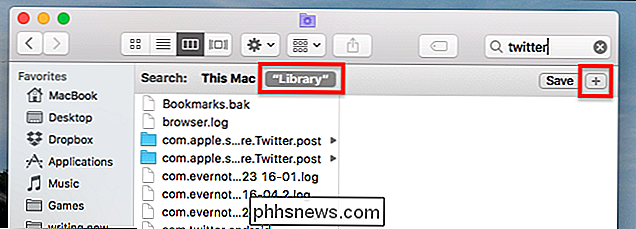
Find nu de mapper, der er relevante for din app. I vores eksempel, Twitter's Mac app, hedder de rigtige mapper "com.twitter.twitter-mac", men dette vil variere afhængigt af det program, du forsøger at rydde ud.
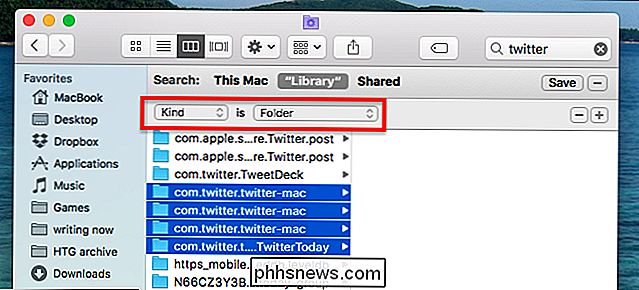
Find ud af hvilke mapper der skal slettes, et puslespil. Nogle gange følger de rigtige mapper et mønster: com, efterfulgt af navnet på det firma, der laver appen, efterfulgt af navnet på selve appen. Men nogle gange vil mapperne have fremadrettede navne, som "Firefox". Brug din bedste dømmekraft, og prøv at undgå at slette mapper, der refererer til andre applikationer. For eksempel: ovenstående liste slette jeg ikke "TweetDeck" mappen, fordi det er en anden app helt. Du skal bruge lignende dom.
Når du er sikker på, at du har fundet de rigtige mapper, skal du gå videre og slette dem. Slå programmet op, og alt skal indstilles til standard igen.
Du er nu fri til at bryde ting igen med din overdrevne tweaking, fyre, skøre person. God fornøjelse!


Sådan bruger du et Bluetooth-tastatur med dit Apple TV
Ligesom du kan parre en Bluetooth-controller til dit Apple TV for at gøre spil lettere, kan du parre et Bluetooth-tastatur for at gøre tekst lettere . Her er et par gode Bluetooth-tastaturer og viser dig hvordan du parrer dem med dit Apple TV. Hvorfor vil jeg gerne gøre dette? Lad os se det så meget, som vi elsker Siri at ønske.

Sådan søger du efter filer fra et bestemt datointerval i Windows 8 og 10
Sig du søger efter en fil, og du ved, at den sidst blev ændret i løbet af en bestemt periode. Du kan begrænse dine søgninger til datoperioder i Windows, men det er ikke umiddelbart indlysende. Søgning efter et bestemt datointerval i Windows 8 og 10 er sværere end det skal være. Tilbage i dagene i Windows XP fremlagde File Explorer en kalendervælgerfront og center.



