Sådan fjerner du elementer fra den mest brugte liste på Windows 10 Start Menu

Windows 10 begynder at løbe ud 29. juli. Startmenuen gør sit comeback, selvom det ikke er det, vi er vant til fra Windows 7. Det er en slags hybrid af Windows 7 Start-menuen og Windows 8.1 Start-skærmen, og den er meget tilpasselig.
Et af funktionerne i Startmenuen i Windows 10 er listen "Mest brugte", som giver hurtig adgang til apps, du bruger ofte. Indledningsvis indeholder den nogle standard apps, som du måske eller måske ikke vil have i listen. Det er nemt at fjerne elementer fra listen eller fjerne listen helt, hvis du ikke vil bruge den. Du kan erstatte det med forskellige mapper eller steder.
Klik på knappen Start i nederste venstre hjørne af skærmen på proceslinjen.

Højreklik på et emne på listen "Mest brugte", som du vil have fjern fra listen og vælg "Vis ikke i denne liste" fra pop op-menuen.
BEMÆRK: Genstanden fjernes straks. Der er ingen bekræftelsesdialogboksen, og handlingen kan ikke fortrydes.
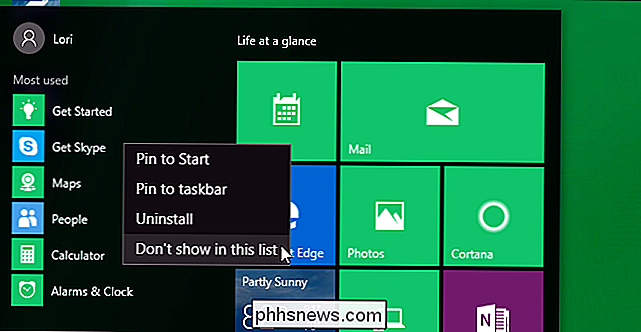
Du kan også vælge at ikke vise "Mest brugte" listen overhovedet. For at skjule listen skal du åbne menuen Start og klikke på "Indstillinger".
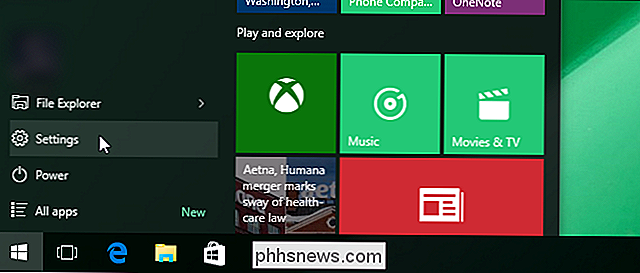
Klik på "Personalisering" i dialogboksen "Indstillinger".
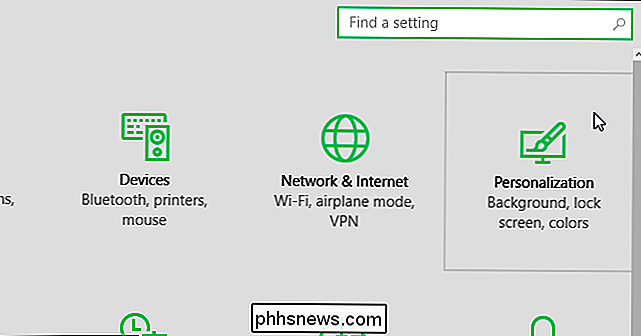
På skærmen "Tilpasning" skal du klikke på "Start" i listen over elementer til venstre.
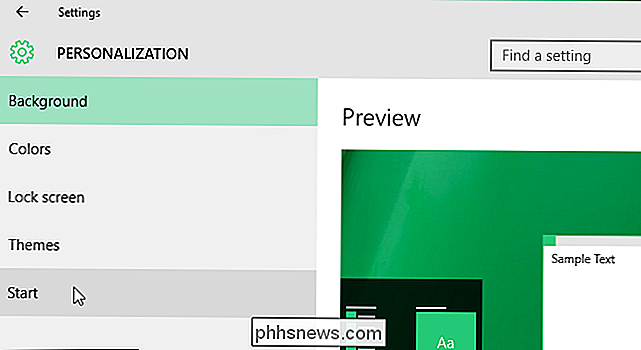
Under "Vis mest brugte apps" skal du klikke på venstre side af skyderen for at slukke for valg.
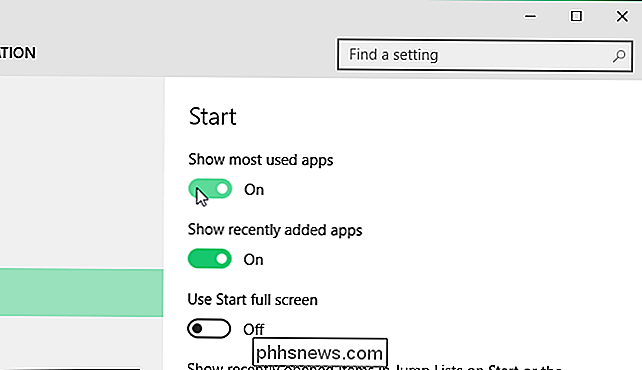
Skydeknappen bliver sort / hvid og prikken glider til venstre. "Off" vises til højre for knappen.
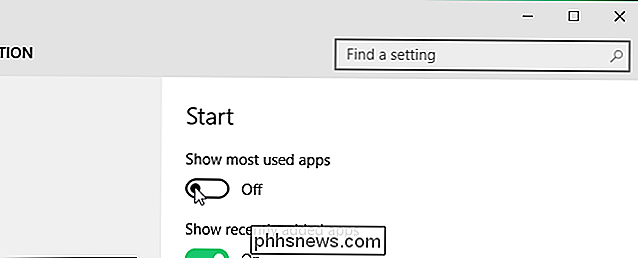
For at lukke dialogboksen "Indstillinger" skal du klikke på knappen "X" øverst til højre.
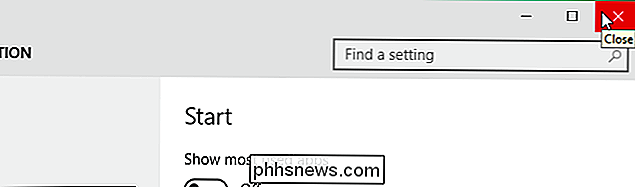
Listen "Mest brugte" er ikke tilgængelig på Start menu.
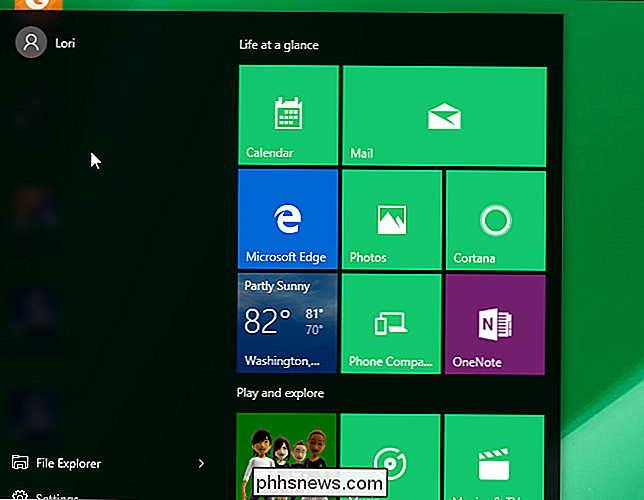
Du vil måske tilføje andre mapper til menuen Start i stedet for "Mest brugte" listen. For at gøre dette skal du gå tilbage til skærmbilledet "Start" i dialogboksen "Indstillinger" og klikke på "Vælg hvilke mapper der vises på Start" linket.
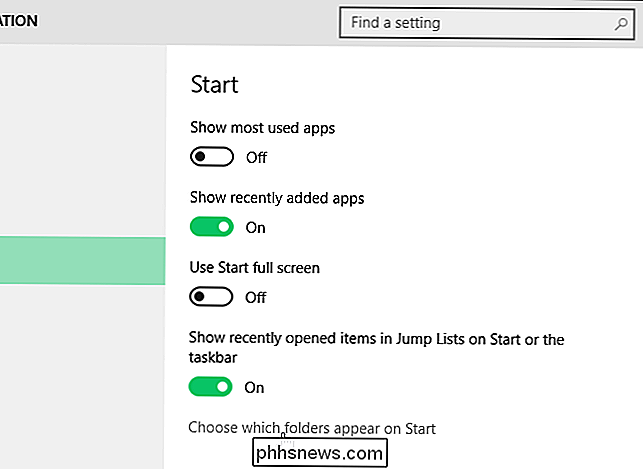
Klik på højre side af skyderknapperne for elementer, du vil vise på Start menuen. Når du er færdig med at vælge mapper, skal du klikke på knappen "X" igen for at lukke dialogboksen "Indstillinger".
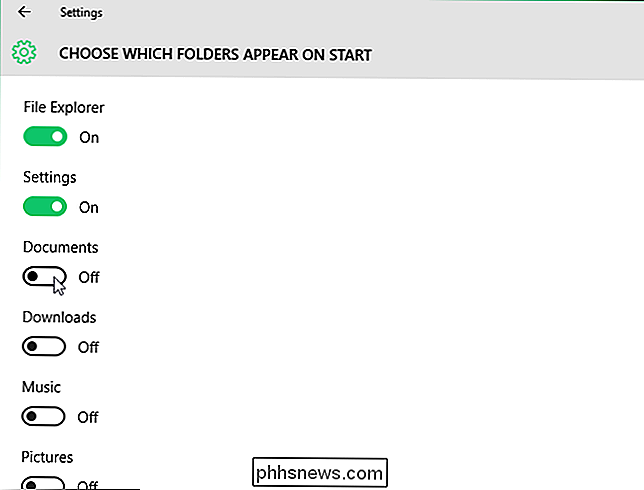
Mapper, du har tændt, optager plads fra bunden, hvor listen "Mest brugte" var. Når du tilføjer flere mapper, vokser listen opad.

Der er også andre måder at tilpasse startmenuen til.

De nemmeste måder at oprette animerede GIF'er på en hvilken som helst platform
Animerede GIF'er er alles nye yndlingsmåde til at udtrykke sig. De er blevet den bevægende ækvivalent af emoticonet, så det kan være nyttigt at vide, hvordan man opretter din egen. GIF og dens animerede fætter har eksisteret i næsten 30 år. GIF'er, der repræsenterer Graphics Interchange Format, bruges ikke længere meget til stillbilleder, men den animerede variant har overvældende vist sin opholdsstyrke.

Sådan installeres apps, der ikke findes i Play Butik på din Android-enhed
Selvom Google Play Butik tilbyder tusindvis af tusindvis af applikationer at vælge imellem, vil du nogle gange bryde fri og installer programmer, der ikke er tilgængelige i Googles officielle butik. Læs videre for at lære hvordan. Din Android-telefon er som standard indstillet til at afvise eventuelle programmer, der ikke er fra Play Butik.



