Sådan fjerner du mapperne fra "Denne pc" på Windows 10

Windows 10s "Denne pc" -visning viser ikke bare harddiske, flytbare lagringsenheder og netværkspladser. I modsætning til den traditionelle "Denne computer" -liste indeholder den også flere mapper - men du kan skjule dem og gøre denne pc mere ligner Windows 7s computervisning.
Du kan skjule skrivebordet, Dokumenter, Downloads, Musik, Billeder og Videoer mapper - alle dem, eller bare nogle af dem. Dette kræver en hurtig lille registreringshak. De vil kun blive skjult fra denne pc-visning i File Explorer. Du har stadig nem adgang til dem via visningen Quick Access.
Uden at redigere din registreringsdatabase
RELATED: Sådan deaktiveres hurtig adgang i File Explorer på Windows 10
Hvis du har fået dette langt, du vil sandsynligvis bruge registreringsdatabasen hack nedenfor. Men du behøver ikke nødvendigvis at. Du kan blot klikke eller trykke på "Mapper" overskriften øverst i denne pc-visning, og det vil falde sammen. Windows husker denne indstilling, så det forbliver sammenfaldende og uden for din hverdag, når du åbner et vindue med filoversigter.
Dette er det bedste, du kan gøre, hvis du er på en computer, kan du ikke redigere registreringsdatabasen på - for eksempel en arbejds-pc, som du ikke har administratoradgang til. For at fjerne hele overskriften "Mapper" herfra skal du bruge registreringsdatabasen hack nedenfor.
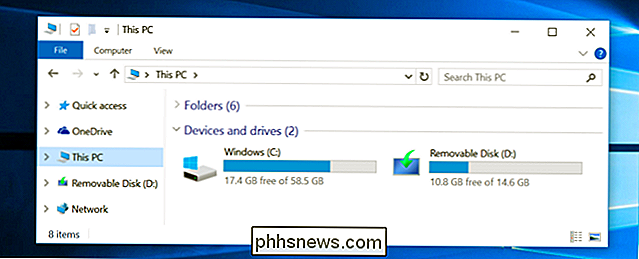
Kontroller, om du bruger en 64-bit eller 32-bit version af Windows 10
Før du kører en af nedenstående registerhacker skal du kontrollere, om du bruger en 64-bit eller 32-bit version af Windows 10. Du bruger nok 64-bit versionen, men du kan hurtigt kontrollere, om du er ikke sikker.
For at kontrollere, skal du åbne startmenuen og starte appen Indstillinger. Vælg System, vælg Om og se ud for "Systemtype" for at se, om du bruger et "64-bit operativsystem" eller "32-bit operativsystem."
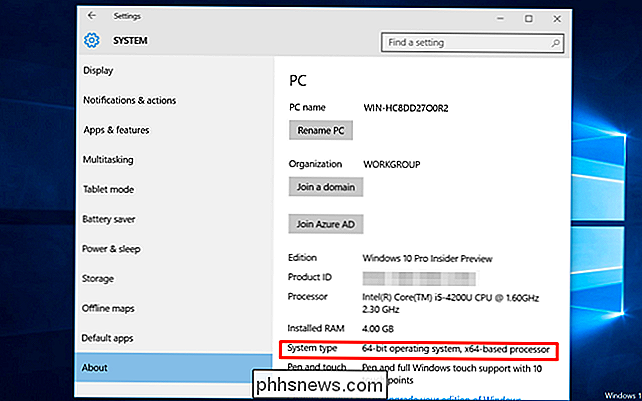
Download og Kør en .reg-fil
Download vores "Fjern brugermapper fra denne pc" registreringsdatabase hack. Åbn zip-filen og kør den rigtige .reg-fil til dit system ved at dobbeltklikke på det og acceptere advarslen om registreringseditor.
Du skal bare dobbeltklikke på en enkelt fil her - enten "Fjern alle mapper fra dette PC 64-bit.reg "-fil eller" Fjern alle mapper fra denne pc 32-bit.reg "-fil. Dette fjerner alle mapper fra denne pc-visning.
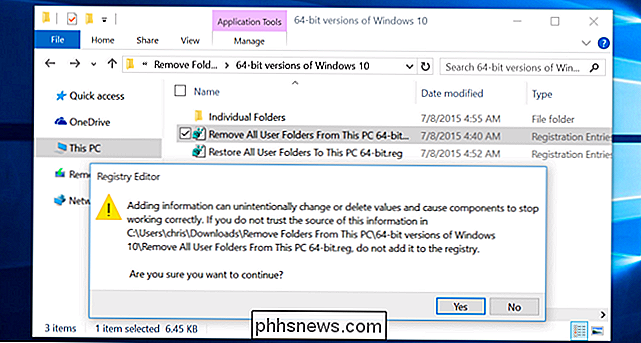
Disse ændringer træder ikke i kraft med det samme. Du skal genstarte Explorer.exe-processen eller logge ud af din computer og logge ind igen for at den skal træde i kraft.
For hurtigt at genstarte Explorer, kan du åbne Task Manager - højreklik på proceslinjen og vælg Opgave Manager eller tryk Ctrl + Shift + Escape. Klik på "Flere detaljer", klik på fanen "Processer", vælg "Windows Stifinder", og klik på knappen "Genstart". Explorer vil genstarte, og mapperne forsvinder fra File Explorer.
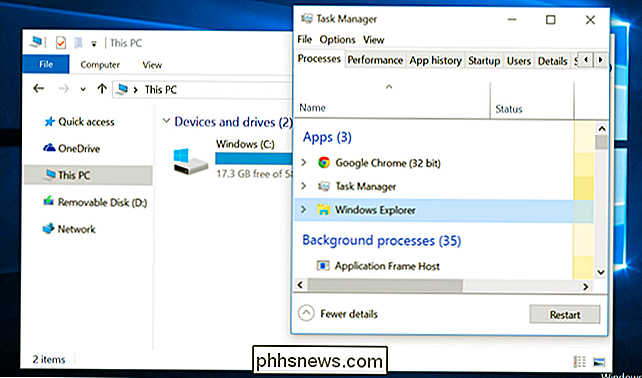
Hvis du ikke vil fjerne alle mapperne, men kun vil fjerne specifikke, har vi inkluderet individuelle .reg-filer til fjernelse af skrivebordet, dokumenter, downloads , Musik, Billeder og Videoer mapper individuelt, samt at genoprette dem individuelt.
Hvis du beslutter at have alle - eller bare en af - mapperne tilbage senere, skal du køre den relevante Restore .reg-fil, der følger med overførslen. Du skal genstarte Windows Explorer efter dette også.
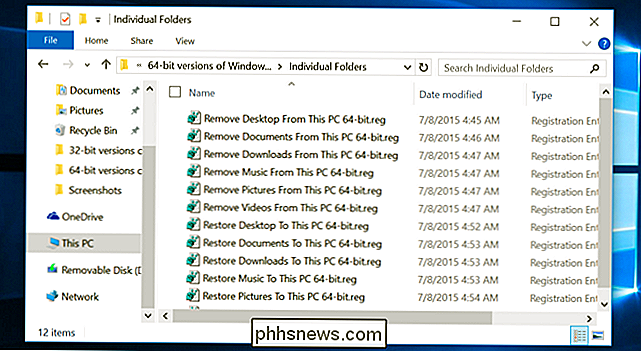
Specifikt lagrer Windows 10 listen over mapper under HKEY_LOCAL_MACHINE SOFTWARE Microsoft Windows CurrentVersion Explorer MyComputer NameSpace i registreringsdatabasen. På 64-bit versioner af Windows 10 gemmes listen over mapper også under HKEY_LOCAL_MACHINE SOFTWARE Wow6432Node Microsoft Windows CurrentVersion Explorer MyComputer NameSpace , hvor den bruges af 32-bit-programmer i deres filbesparelse og åben vinduer. Registerhackerne ovenfor fjerner kun de enkelte mappetaster fra disse placeringer i registreringsdatabasen, mens genoprettelsen genfremsætter dem. Du kan højreklikke på .reg-filerne og vælge Rediger for at se præcis hvilke nøgler de fjerner og tilføjer.
Du kan også omdøbe "Denne pc" til alt, hvad du kan lide. Højreklik på "Denne pc" i File Explorer, vælg Omdøb og skriv et navn. Du kan frit omdøbe den til "Computer", "Denne computer" eller noget andet, du vil kalde det.

Sådan tilføjes dine egne undertekster til en video
For nylig downloadede jeg en video fra internettet, der var på hindi, og jeg havde brug for at tilføje engelsk undertekster til videoen, så jeg kunne dele den med nogle venner. Jeg tjekker ud Windows Movie Maker, som har evnen til at overlejre tekst på video, men funktionen er meget dårlig, og det var næsten umuligt at kontrollere, hvor underteksterne viste sig, hvor længe og i hvilket format.Et and

How-To Geek's Skype-konto blev hakket, og Skype-support vil ikke hjælpe
Senere i går sendte Skype mig en email, som gav mig besked om, at de med succes havde ændret min e-mail-adresse til thegeek @ cock.li og jeg skal besøge min konto for at gennemgå mine ændringer. Medmindre jeg ikke ændrede noget. Og hvad? UPDATE! Takket være den fantastiske Jon Galloway, der kontaktede folk på mine vegne, kunne jeg komme tilbage til min Skype-konto.



