Sådan fjerner man en hvilken som helst fil på din pc med OneDrive

OneDrive kan primært være en cloud-synkroniseringstjeneste, men selvom du ikke bruger OneDrive som dit primære skylagring, har det en dræbtefunktion: med det kan du få adgang til enhver fil på din pc, selvom den ikke findes i dine OneDrive-mapper.
Som de fleste af cloud storage-tjenester gør OneDrive det nemt at gemme filer i skyen og endda dele dem med andre mennesker. "Hent" er en praktisk ekstrafunktion, som giver dig mulighed for at logge ind på din OneDrive-konto i enhver webbrowser og derefter eksternt få adgang til filer på enhver pc, der kører OneDrive. En interessant advarsel herfor er, at hent-funktionen ikke understøttes i Windows 8.1. Vi mistanke om, at dette skyldes, at Windows 8.1 var den første version til at integrere OneDrive (derefter kaldet SkyDrive) i OS og Hent bare var ikke tilgængelig da.
Hvis du kører Windows 10, er du god til at gå. Bare sørg for at logge ind på din OneDrive-konto, før du kommer i gang. Hvis du kører Windows 7 eller 8 (ikke 8.1), skal du downloade OneDrive-appen (hvis du ikke allerede har det), installere den og logge ind. Hvis du endnu ikke har en OneDrive-konto, er det nemt og gratis at sæt en og brug den, selvom Fetch er det eneste du bruger det til.
Sådan aktiveres hentning i dine OneDrive-indstillinger
Fetch er ikke aktiveret som standard. Når du er logget ind på OneDrive på din pc, skal du tænde den. Højreklik på OneDrive-ikonet i systembakken.
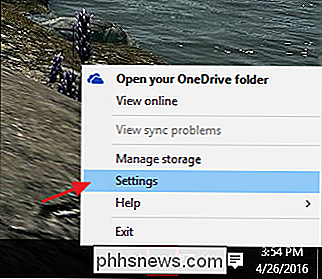
I Microsoft OneDrive-vinduet skal du skifte til fanen Indstillinger.
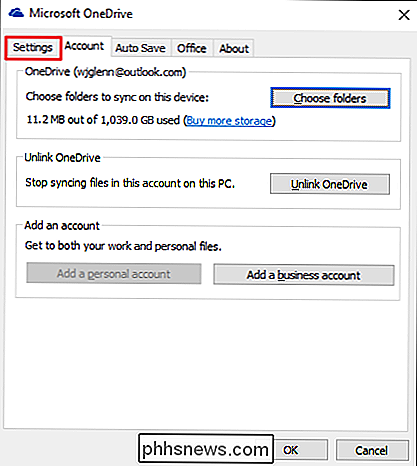
På fanen Indstillinger skal du aktivere "Lad mig bruge OneDrive til at hente mine filer på denne pc ", Og klik derefter på OK.
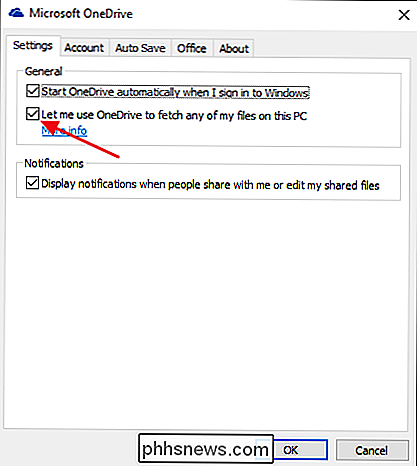
Hvis du har mere end en pc, skal du gentage disse trin for at aktivere OneDrive på hver enkelt, hvor du vil have fjernadgang til dine filer.
Sådan får du adgang til fjernfiler Brug af Hent
Nu hvor du har hentet Hent, kan du eksternt få adgang til dine filer fra enhver moderne webbrowser. Bare gå over til OneDrive-webstedet og log ind.
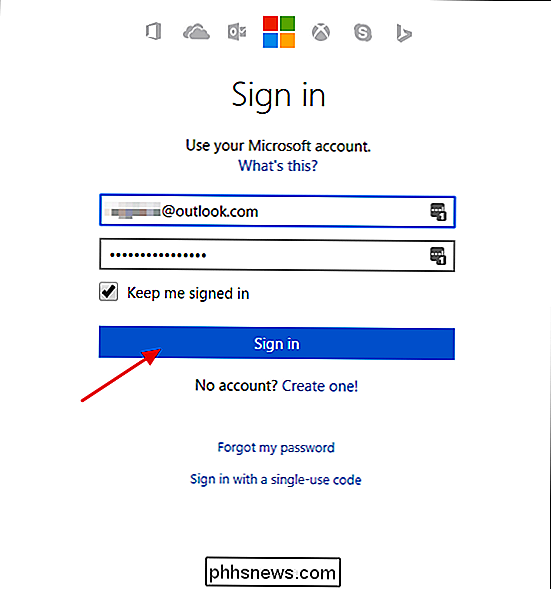
I navigationsruden på venstre side ses en liste over pc'er, som OneDrive er installeret på. Du skal bare klikke på den, du vil gennemse.
Du skal se alle de kendte mapper fra din pc. Mapper, der er gemt eksternt på din pc, har solide blå miniaturer, så det er nemmere at identificere, hvad du kigger på. Klik blot på en mappe for at åbne den.
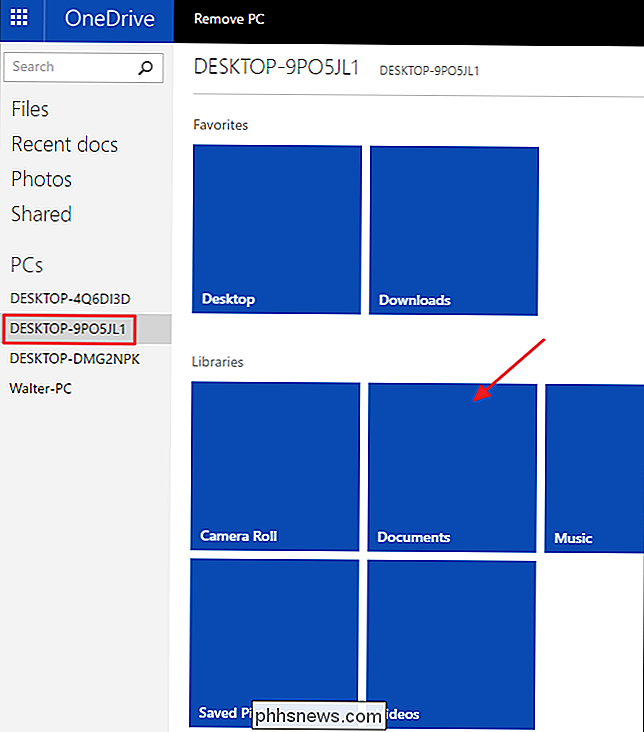
BEMÆRK: Hvis det er første gang, du har besøgt den pågældende computer fjernt, og du har tofaktorautentificering, skal du gennemgå en sikkerhedskode, før du får adgang. Hvis du ser flere pc'er, som du ikke genkender, er det også muligt, at ældre computere stadig er tilknyttet din konto. Du skal blot klikke gennem de listede pc'er, og du får se en mulighed for at fjerne dem, du ikke vil have.
Når du har fundet mappen med de filer, du har efter, har du et par valg. Hvis du vil downloade filen til den computer, du er på nu, skal du bare klikke på filen. Alternativt kan du højreklikke på filen og vælge Upload til OneDrive for at tilføje den fil til dine OneDrive-mapper. Du får mulighed for at angive, hvilken mappe du vil have uploadet til.
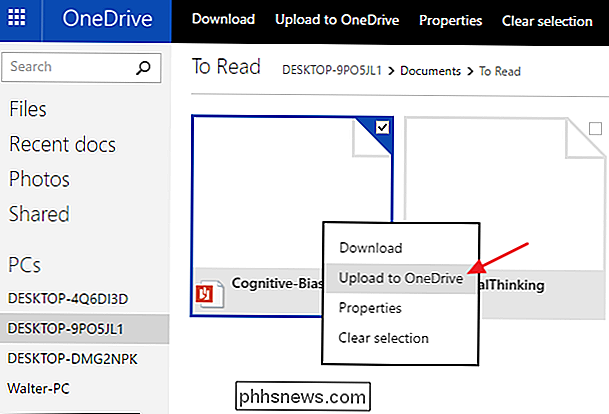
En undtagelse til denne funktionalitet er, hvis du kigger på en mappe med billeder eller videoer. I så fald vises dine fulde miniaturer for filerne. Du kan klikke på en fil for at se billedet eller streame videoen uden at skulle downloade den eller kopiere den til dine OneDrive-mapper. Du har endda mulighed for at starte et diasshow for alle billederne i mappen.
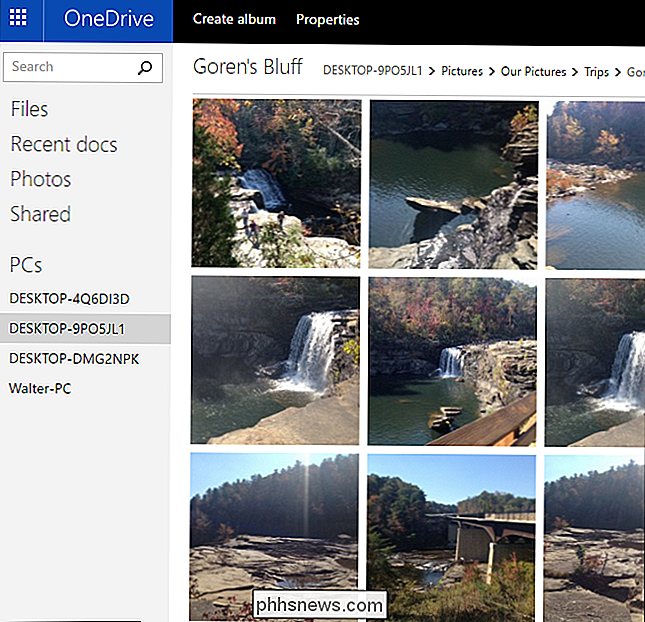
Og det er alt der er til det. Hvis du allerede bruger OneDrive, behøver du ikke installere yderligere apps for at få fjernadgang til filerne på din pc. Bare aktiver Fetch-funktionen, og du kan få adgang fra stort set enhver webbrowser. Hvis du ikke bruger OneDrive ... godt, er det en fantastisk nok funktion, at det kan være værd at installere.

De bedste tastaturgenveje til Safari på OS X
Hvis du bruger en Mac, ved du så godt, at tastaturgenveje er en vigtig komponent til at mestre OS X. Intet er det her mere sandt end Safari, hvor tastaturgenveje gør hurtigt arbejde med mange rutinemæssige webbrowsing opgaver. Safari har faktisk ganske få tastaturgenveje, som du måske ved, samt quita et par, som du måske ikke kender til.

7 Programmer til at skifte din pc til et Streaming Media Center
Efter at jeg købte min iPad, indså jeg, at jeg ikke rigtig bruger min bærbare computer så meget længere. Det betyder, at jeg virkelig bruger mit skrivebord meget mindre! Desværre er mit skrivebord, som har nogle anstændige specs, i søvnstil det meste af tiden. Jeg troede, at dette var lidt trist og spildt af penge, så jeg besluttede at lave nogle undersøgelser og finde ud af, hvordan man kunne udnytte det.Tidligere



