Sådan genvinder du adgang til din Plex Server, når du er låst

Plex Media Server-oplevelsen er for det meste ret fejlfri. Du installerer serversoftwaren, du peker dine Plex-klienter på det og begynder at se dine film. Men nogle gange vil du kun logge ind på din server for at blive mystisk lukket. Lad os grave i nogle bugse indstillinger og få dig tilbage til medierne nirvana.
RELATED: Sådan opsættes Plex (og se dine film på en hvilken som helst enhed)
Problemet manifesterer sig på få forskellige måder, men Det fælles element er, at når du går til at logge ind på dit webbaserede kontrolpanel til din Plex-server, kan du heller ikke få adgang til kontrolpanelet og få en fejl som "Du har ikke tilladelse til at få adgang til denne server." Eller hvis du nogensinde har dabblet med flere servere eller har fjernet og installeret din Plex-server på samme maskine med en anden konto, kan du ikke logge ind med den konto, du vil bruge.
Problemet er så dybt bag kulisserne i Windows-registreringsdatabasen (eller i tekstbaserede konfigurationsfiler på macOS og Linux), er der et problem med, hvordan loginoplysningerne til din konto er blevet gemt. Ved at dykke ind i indstillingerne og slette de lagrede tokens til dit login, kan du tvinge Plex til at spørge dem igen og få et nyt fejlfrit login.
Bemærk: Før vi går videre, er det klart, at denne proces ikke handler om Nulstil din adgangskode og få en ny fra Plex-firmaet (hvis du har brug for det, kan du gøre det her). I stedet handler det om at tvinge din lokale Plex-server til at glemme tidligere indtastede oplysninger, så du kan genindtaste den og godkende den korrekt med central Plex login-serveren.
Sådan nulstilles din Plex Login Token
RELATERET: Sådan Genindlæs adgang til din Plex Server, når du er låst
Mens de grundlæggende oplysninger, vi skal fjerne (for at udløse reset), er nøjagtigt ens på alle operativsystemer, er oplysningerne placeret på et andet sted afhængigt af dit system . Lad os først se på, hvordan du nulstiller dit login-token på Windows, og marker derefter, hvor du finder de nødvendige filer på MacOS og Linux (og andre UNIX-afledte) operativsystemer.
Før du foretager nogen redigeringer på alle operationer system, skal du først stoppe din Plex Media Server.
Windows: Slet de relevante registreringsdatabaser
Åbn registreringseditoren ved at skrive "regedit" i startmenuen og søge programmet. Inde i registreringsdatabasen navigerer du tilComputer HKEY_CURRENT_USER Software Plex, Inc. Plex Media Serveri venstre træ som vist nedenfor.
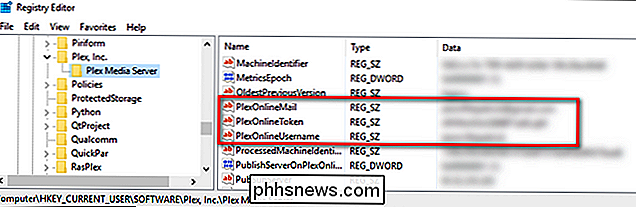
Find de følgende fire poster:
- PlexOnlineMail
- PlexOnlineToken
- PlexOnlineUsername
- PlexOnlineHome (Kun nogle brugere vil have dette - hvis du ikke bruger funktionen Plex Home Managed Users, så har du ikke denne post.)
Højreklik på hver af disse indtastninger og vælg "Slet".
Disse fire poster svarer til din e-mail-adresse, en unik identifikator forsyninger af den centrale Plex-server, dit brugernavn og din Plex Home-status, henholdsvis. Hvis du fjerner dem, tvinges din Plex-server til at fylde dem igen næste gang du forsøger at logge ind på din server fra din browser.
macOS: Rediger plistfilen
På macOS er de samme tokens placeret i com.plexapp .plexmediaserver.plist fil, som du finder i ~ / Bibliotek / Indstillinger / bibliotek. Den hurtigste måde at redigere filen på er at åbne FInder, klikke på Gå> Gå til mappe i menulinjen og indsæt~ / Bibliotek / Indstillinger /i den boks, der vises. Derefter rulles ned, indtil du ser filen com.plexapp.plexmediaserver.plist. Sørg for at stoppe din Plex-server, før du udfører følgende redigering.
Åbn filen med en tekstredigerer, og fjern de følgende poster:
PlexOnlineHome PlexOnlineMail [email protected] PlexOnlineToken XXXXXXXXXXXXXXXXXXXXXXX PlexOnlineUsername YourUserName
Du må muligvis ikke have en post til "PlexOnlineHome", hvis du ikke bruger funktionen Plex Home, men du skal have en post for de resterende tre tokens. Når du har redigeret og gemt filen, skal du starte din Plex Media Server igen og logge ind på din server fra din browser for at genautificere dig selv.
Linux: Rediger Preferences.xml-filen
I Linux skal du bare lave en lille redigering til en tekstbaseret konfigurationsfil - i dette tilfælde, Plex'sPreferences.xml. Den generelle placering for filen på Linux er$ PLEX_HOME / Bibliotek / Application Support / Plex Media Server /, men den er placeret i/ var / lib / plexmediaserver / Bibliotek / Application Support / Plex Media Server /til Debian, Fedora, Ubuntu og CentOS installationer. Hvis du har et UNIX-afledt OS som FreeBSD eller en NAS-enhed, skal du tjekke den fulde placeringsliste her.
Åbn filenPreferences.xmli det ønskede tekstredigeringsprogram. Find og fjern følgende poster:
PlexOnlineHome = "1"PlexOnlineMail = "[email protected]"PlexOnlineToken = "XXXXXXXXXXXXXXXXXXXXX"PlexOnlineUsername = "YourUserName"
Gem filen og Start derefter din Plex Media Server igen. Log ind på din server fra din webbrowser med dine Plex legitimationsoplysninger, og du skal være i gang igen.
Det er alt der er til det. Så frustrerende som phantom login-problemet kan være, så snart du finder den rigtige fil og lav en lille redigering, så er du tilbage i erhvervslivet og i stand til at logge ind med dine Plex-legitimationsoplysninger.

Sådan kan du nemt dele dit Wi-Fi-kodeord ved hjælp af din iPhone og iOS 11
Hvis en ven eller et familiemedlem kommer over til dit hus og ønsker at hoppe på dit Wi-Fi-netværk, kan iOS 11 har gjort det lettere at dele dit Wi-Fi-kodeord med meget lidt friktion. Sådan gør du det. RELATED: Hvad er nyt i iOS 11 til iPhone og iPad, tilgængelig nu Normalt, når en ven ønsker at få adgang til dit hjem Wi-Fi, fortæller du dem adgangskoden, og de skriv det ind på deres enhed.

Sådan tvinger du YouTube-videoer til at åbne i YouTube Gaming Interface
Har du set den mørke chat-fokuserede brugergrænseflade til YouTube Gaming? Googles svar på spil streaming site Twitch har nogle interessante egenskaber helt, og det er en smuk glat udseende. Men sondringen mellem regelmæssigt YouTube og YouTube Gaming er ... godt, mindre end særskilt. Videoer, der uploades til YouTube, der er "relateret til spil", skal automatisk være tilgængelige via gaming.



