Sådan refererer du tekst fra andre dokumenter i Microsoft Word

Du har formentlig noget tekst, du ofte indtaster i dine Word-dokumenter, f.eks. Adresser. I stedet for at genindtaste denne tekst hver gang du har brug for det, kan du sætte denne almindelige tekst i et Word-dokument og referere det til andre dokumenter - det opdateres automatisk automatisk i alle dine dokumenter, hvis du ændrer det.
Sig du vil læg din adresse i foden af dine dokumenter, men adressen ændres fra tid til anden. Du kan gemme adressen i et separat, fælles Word-dokument og bruge et felt i din rapport til at trække teksten fra det fælles dokument og opdatere, når det ændres. Vi viser dig hvordan du gør dette.
Opret et nyt Word-dokument, der skal fungere som dit lager for den adresse, du vil indsætte i andre Word-dokumenter. Gem det på en placering, der er tilgængelig af andre dokumenter. Gem det for eksempel ikke på et netværksdrev, som du ikke altid har adgang til.
Vi bruger bogmærker til at henvise til adressen i vores fælles dokument. Skriv den tekststreng, du vil indsætte i andre dokumenter (i vores tilfælde adressen). Opret et bogmærke ved at fremhæve navnet og gå til Indsæt> Bogmærke og give det et navn, som "Adresse". Se vores vejledning til bogmærker i Word for at få oplysninger om oprettelsen af dem.
Bemærk, at bogmærke navne ikke kan have mellemrum. Vi anbefaler at sætte navnet på bogmærket over hvert element i din fælles informationsfil, så du nemt kan vide, hvilket navn der skal bruges til. Dette er især nyttigt, hvis du planlægger at have mange genbrugelige genstande i dette fælles dokument. I vores eksempel tilføjede vi vores adresse til det fælles informationsdokument og satte bogmærkenavnet "Adresse" over emnet.
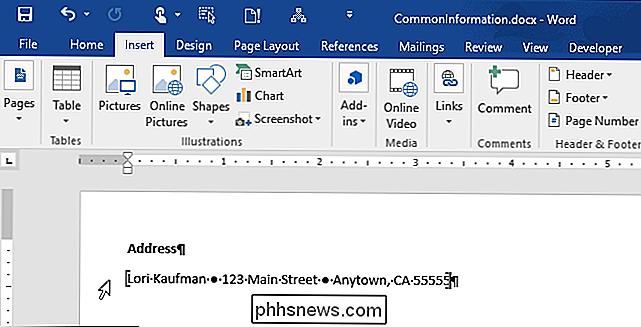
RELATED: Sådan tilføjes en overskrift eller en fodfod til et orddokument
Når en gang Du har tilføjet varen til dit almindelige dokument, du kan gemme og lukke. Åbn det dokument, hvor du vil indsætte adressen og placere markøren, hvor du vil have den pågældende tekst til at gå. For vores eksempel skal vi tilføje en footer og indsætte adressen der.
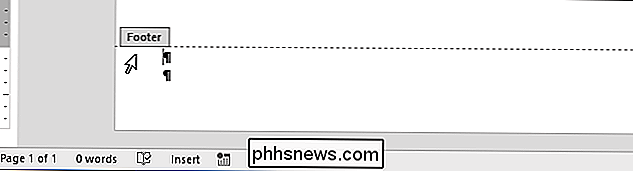
Vi skal bruge feltet INCLUDETEXT til at referere til det bogmærke, vi oprettede i det fælles dokument. For at gøre dette skal du trykke på "Ctrl + F9" for at indsætte parenteserne for feltkoden.
BEMÆRK: Du kan ikke bare skrive normale parentes omkring feltkoder. Du skal bruge "Ctrl + F9" for at indsætte den korrekte type parentes.
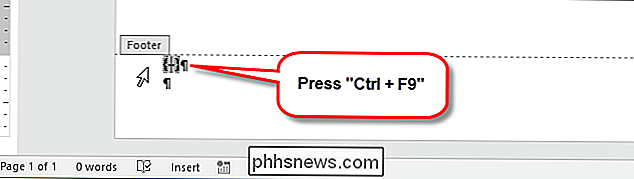
Markøren placeres automatisk mellem parenteserne. Indtast følgende tekst mellem parenteserne, og erstatte "
INCLUDETEXT ""
BEMÆRK: Indsæt ikke parenteserne i feltkoden.
Vi skrev følgende mellem feltkode parenteserne:
INCLUDETEXT "C: \ Brugere \ Lori \ Dokumenter \ Fælles information \ CommonInformation.docx" Adresse
BEMÆRK: Du skal bruge dobbelt tilbageslag i vej, som vi gjorde. Sørg også for, at du bruger lige citater, ikke smarte citater, når du skriver ovenstående kode i feltet.
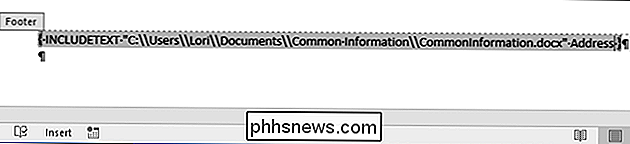
For at fange adressen fra det fælles dokument og indsæt det i den feltkode, du lige har indtastet, højreklik på feltet kode og vælg "Opdateringsfelt" i popupmenuen.
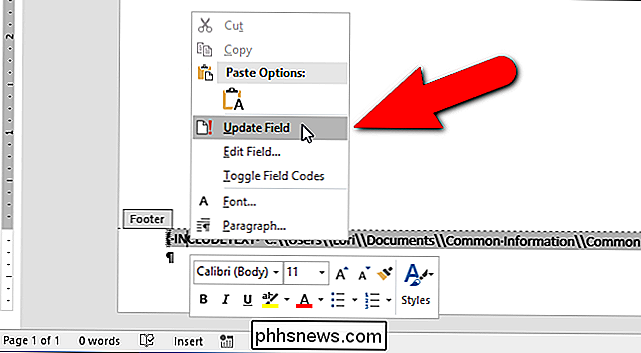
Adressen vises i dokumentet. Brackets vises stadig rundt om adressen, hvis du har "Vis bogmærker" på. Igen kan du se vores artikel om bogmærker for at lære at slå denne mulighed fra. Feltkoden kan også være skyggefuld. Du kan dog også slukke for dette.
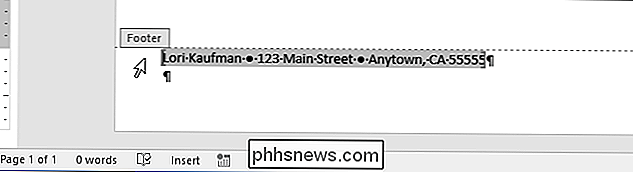
Hvis du vil ændre feltkoden, kan du vise koden igen i stedet for resultatet. For at gøre dette skal du højreklikke på det resulterende element og vælge "Skift feltkoder" fra pop op-menuen. Teksten du skrev ind i feltkoden vises igen, og du kan redigere den. Du skal blot opdatere feltet for at vise det nye resultat.
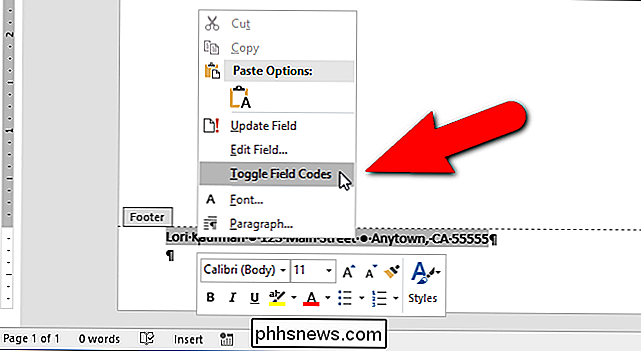
Når du har oprettet dit fælles dokument, kan du bruge det til at gemme andre genstande, som du ofte indtaster i dine Word-dokumenter. Brug blot et særskilt INCLUDETEXT-felt i dine Word-dokumenter til hver enkelt information, du automatisk vil indsætte fra dit almindelige dokument.

Sådan fjerner du Trovi / Conduit / Search Beskyt Browser Hijack Malware
Hvis din computer er blevet kapret med en ubehagelig malware, der ikke vil lade dig ændre din startside, er der en stor chance for dig har været inficeret med Trovi Search Protect malware, der tidligere var kendt som Conduit. Sådan fjerner du det. RELATED: Hvorfor vi hader anbefale anbefalede software downloads til vores læsere Hvordan ved du, at dette er malware?

Sådan vælges hurtigt en hel sætning ad gangen i Word 2013
Som standard tillader Word ikke dig hurtigt at vælge sætninger ved hjælp af tastaturet. Du kan dog tilføje tastaturgenveje til nogle "skjulte" kommandoer, der er tilgængelige i Word, som giver dig mulighed for at vælge hele sætninger og hoppe gennem et dokument en sætning ad gangen. For at tilføje tastaturgenveje, der giver dig mulighed for at vælge hele sætninger eller flytte gennem dit dokument en sætning ad gangen, højreklik på båndet og vælg "Tilpas båndet .



