Sådan optager du PC Gameplay med Windows 10's Game DVR og Game Bar

Windows 10 indeholder et indbygget værktøj til optagelse af videoer af pc-spil. Du kan uploade gameplay footage til YouTube eller et andet videodelingssite - eller bare holde klippet på din egen pc og dele det med dine venner.
Du kan gøre dette med "Game Bar", som er en del af "Game DVR" -funktion, der tilbydes af Xbox-appen. Windows 9 indeholder også brugerdefinerede tastaturgenveje til optagelse af videoer og optagelse af skærmbilleder.
Åbn spillinjen
RELATERET: Windows 10 er næsten her: Her er hvad du behøver at vide
For at åbne Game Bar mens spiller et spil, tryk på Windows Key + G. Det vil dukke op over det spil du spiller. Hvis du trykker på Windows Nøgle + G, mens Windows mener, at du ikke spiller et spil, spørger Windows, om du virkelig vil åbne spillinjen.
Du skal muligvis spille PC-spillet i vinduet vindue for at se spillet bar, så prøv at indstille dit spil til vinduet, hvis du ikke ser det.
Spillebjælken indeholder ikoner til hurtigt at åbne Xbox-appen, kontrollere baggrundsoptagelse, tage et skærmbillede, optage en gameplay-video og få adgang til indstillinger.
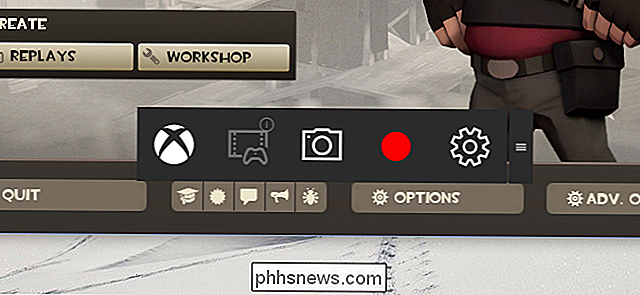
Optag en gameplay-video
For at optage en video skal du åbne Game Bar med Windows Key + G og derefter klikke på den røde optageknap. En timer vises i øverste højre hjørne af dit spilvindue, mens det optages.
For at stoppe optagelsen af vinduet skal du oprette spillinjen igen og klikke på den røde stopknap.
Du kan også starte og stoppe optagelser med Windows Nøgle + Alt + R. Hvis du vil skjule eller vise timeren, skal du trykke på Windows Nøgle + Alt + T. Disse er standard tastaturgenveje - du kan ændre dem i Xbox-appen.
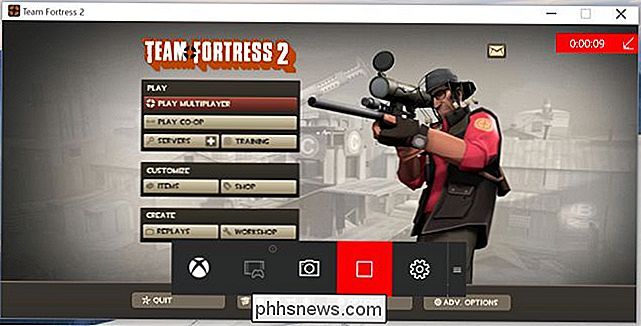
Tag et spil Skærmbillede
Brug Game Bar til hurtigt at tage et screenshot ved at klikke på screenshot-ikonet i midten af spillinjen. Eller tryk på Windows Key + Alt + Print Screen for at tage et skærmbillede af det aktuelle spil.
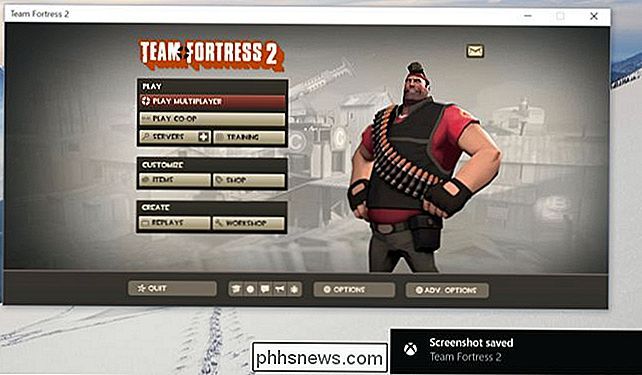
Find dine videoer og skærmbilleder
Windows gemmer alle videoer, du optager og skærmbilleder, du fanger til mappen til din brugerkonto, Videoer / optagelser. Videoer gemmes som .mp4-filer og skærmbilleder gemmes som .png-filer, hver mærket med spillets navn og dato og klokkeslæt, du har taget dem.
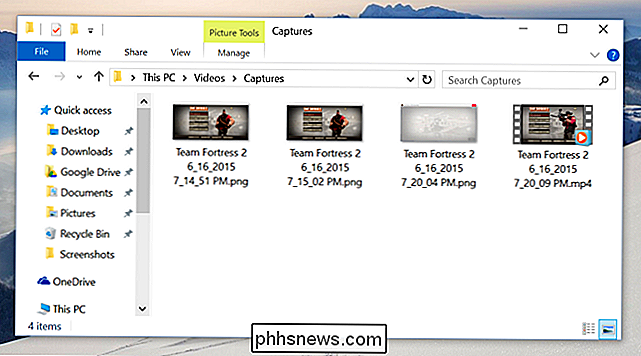
Du kan også få adgang til disse i Xbox-appen. Åbn Xbox-appen fra din startmenu, og klik på ikonet "Spil DVR" på venstre side af appen for at få adgang til afsnittet Spil DVR. Du kan se en sorteret liste over alle dine billeder og skærmbilleder under "På denne pc." Du kan se og se dem fra Xbox-appen.
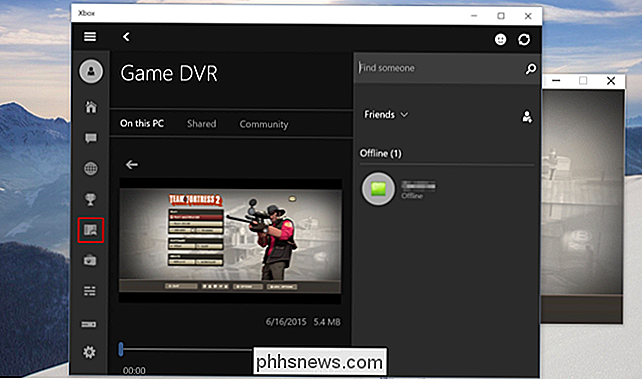
Konfigurer spil DVR-indstillinger
Indstillingerne for Game Bar og Game DVR kontrolleres fra Xbox-appen. Åbn Xbox-appen, klik på ikonet Indstillinger, og vælg derefter Game DVR for at tilpasse dem.
Du kan deaktivere Game DVR helt herfra eller indstille forskellige tastaturgenveje for at åbne spillinjen, optage videoer, tage skærmbilleder, skifte timeren og bruger funktionen "Record that".
Der er også muligheder for at vælge de mapper, hvor Windows 10 vil gemme spilklip og skærmbilleder og vælge forskellige indstillinger for videokvalitet og opløsning. Som standard gemmes lyd, når du optager afspilning - du kan fortælle, at spillinjen ikke optager lyd eller kontrollerer lydkvalitetsniveauet herfra.
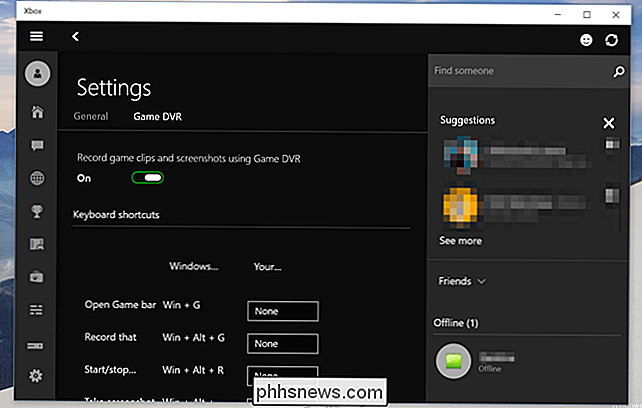
Brug baggrundsoptagelse
RELATED: Sådan optages video og skærmbilleder fra en spilkonsol eller tv-streamingsboks
Xbox One og PlayStation 4 optager automatisk din gameplay i baggrunden, så du straks kan gemme interessante gameplay-klip, når de er sket.
Game DVR på Windows 10 kan fungere på samme måde. For at bruge denne funktion skal du aktivere "Optag i baggrunden, mens jeg spiller et spil" under Game DVR Settings i Xbox-appen. Som Xbox-appen fortæller dig, "dette kan påvirke spilytelsen." Systemressourcer bliver konstant brugt til optagelse under afspilning af spil, hvor denne indstilling er aktiveret, så du vil lade den være aktiveret, medmindre du virkelig vil optage gameplay, eller du har en meget kraftfuld pc med ekstra ressourcer til overs.
Som standard registreres og gemmes de sidste 30 sekunder. For at gemme de sidste 30 sekunder kan du åbne Game Bar og klikke på det andet ikon fra venstre eller trykke på Windows + Alt + G. Dette er funktionen "Record that", som automatisk gemmer den sidste optagede bit af gameplay. Det virker på samme måde som den tilsvarende funktion på Xbox One.
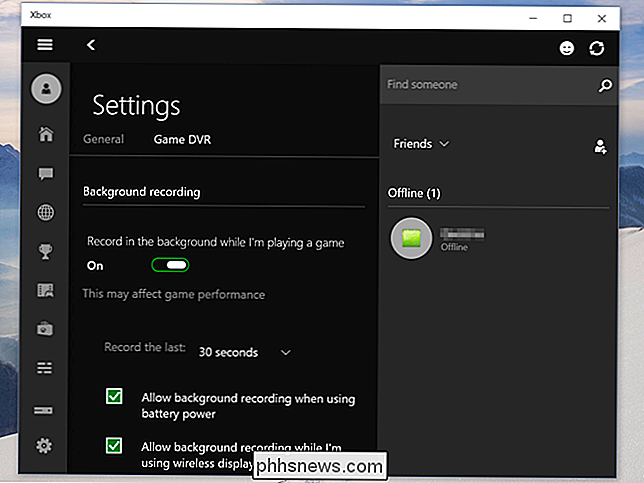
Funktionen Game DVR synes i øjeblikket kun at være designet til at indspille videoer og dele dem senere. Der er ingen måde at live-stream gameplay til en tjeneste som Twitch.tv, så du skal stadig bruge tredjeparts spiloptagelsesværktøjer til live-streaming.

Opret en konfigurationsprofil for at forenkle VPN-opsætningen på iPhones og iPads
VPN-opsætning kan være kompleks, især for mindre erfarne brugere. Det kan indebære at installere forskellige certifikatfiler samt konfigurere serverindstillinger. Opret en konfigurationsprofil, og det vil være lige så nemt som at downloade og trykke på en fil. Dette kan hjælpe dig med at spare dig selv i fremtiden, lede familiemedlemmer ved at oprette forbindelse til din VPN eller give nem VPN-opsætning til medarbejdere i små organisationer uden en styringsserver til mobilenheden.

Hvorfor du ikke har brug for en komplet Internet Security Suite
Internet-sikkerhedssuiter er stor forretning. Trial versioner pakket fuld af funktioner leveres med de fleste nye Windows-computere. De omfatter typisk kraftfulde tovejs firewalls, phishing-filtre og cookie-scanningsteknologi. Men du har ikke rigtig brug for alle disse funktioner. Internet-sikkerhedssuiter er ikke ubrugelige.



