Sådan skifter du hurtigt filer Omdøb filer på Windows, Mac OS X eller Linux

Windows, Mac OS X og de fleste Linux-desktops har indbyggede værktøjer til hurtigt at omdøbe flere filer. Brug et batch-omdøbningsværktøj i stedet for at fastsætte dem en efter en.
Flere kraftige batch-omdøbningsfunktioner kan kræve et tredjepartsværktøj eller kommandolinjen.
Windows
RELATED: De bedste alternative filhåndterere til Windows, Mac og Linux
Vi har allerede dækket de mange måder at batch-omdøbe filer på Windows. For grundlæggende batch-omdøbning begynder du ved at vælge flere filer i Windows Stifinder eller File Explorer. Tryk på Ctrl + A for at vælge en mappe, der er fyldt med filer, brug musemarkøren til at vælge en gruppe eller hold Ctrl, som du klikker for at markere og afvælge filer.
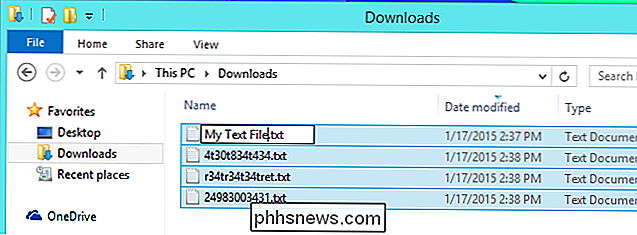
RELATED: Sådan batch Omdøb flere filer i Windows
Når du er klar, skal du højreklikke på en fil i listen og vælge Omdøb - eller tryk blot på F2. Indtast et nyt "basenavn" for filerne, f.eks. Min ferie, og tryk på Enter. Filerne bliver omdøbt til Min ferie (1), Min ferie (2) og så videre. Dette vil give alle disse filer et meget mere logisk navn, gruppere dem sammen.
Flere avancerede operationer skal bruge kommandoprompt kommandoer, PowerShell cmdlets eller tredjeparts bulk-omdøbningsværktøjer. (Vær yderst forsigtig når du downloader og kører sådan tredjeparts software, da der er en god chance for at du kan ende med adware eller malware.)
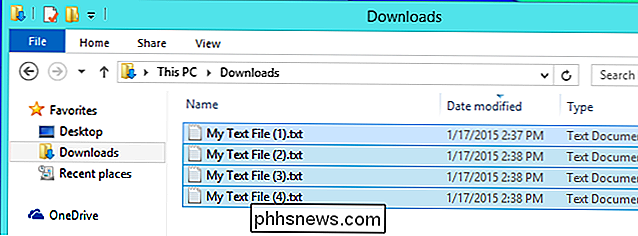
Mac OS X
Mac OS X's Finder fik sin egen batch-omdøbningsfunktion i version 10.10 Yosemite. Disse indbyggede batch omdøbsfunktioner er meget kraftigere end de indbyggede Windows.
For at komme i gang skal du vælge de filer, du vil omdøbe i Finder, Ctrl-klik eller højreklikke på dem, og vælg Omdøb elementer . Du får se en omdøb dialogen, hvor du kan vælge mellem tre muligheder. Her er hvad de gør:
- Erstat tekst : Denne indstilling lader dig foretage en søgning og erstatte i de valgte filers navne. Indtast tekst, du vil finde, og teksten du vil erstatte den med. Du kan f.eks. Erstatte ordene "Min ferie" med "Paris Trip". Eller du kan søge efter en smule tekst og erstatte det med ingenting overhovedet, idet du smider den smule tekst ud af hvert filnavn.
- Tilføj Tekst : Denne indstilling giver dig mulighed for at tilføje tekst til hvert filnavn. Du kan tilføje teksten enten før eller efter navnet.
- Format : Dette er den mest komplicerede indstilling. Du kan "formatere" filnavne, ved hjælp af et basenavn og et nummer. Dette virker ligner den tilsvarende omdøbningsfunktion på Windows. Du kan også bruge filens tilhørende dato i stedet for et nummer. Nummeret eller datoen kan vises før eller efter basisnavnet.
Det kan lyde lidt kompliceret, men det er ikke så dårligt. Du får vist et eksempel på det resulterende filnavn under dialogboksen Omdøb, så du kan se præcis, hvordan filerne vil blive navngivet. Du er velkommen til at eksperimentere!
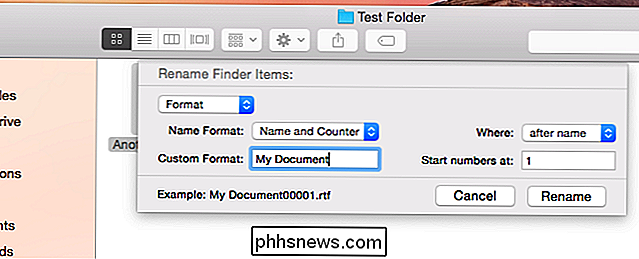
Linux
RELATERET: Linux-brugere har et valg: 8 Linux-skrivebordsmiljøer
Nogle Linux-desktop-miljøer leveres med et integreret batch-omdøbningsværktøj, og nogle gør det ikke. Nautilus-filhåndteringen, der bruges af Ubuntu's Unity-skrivebord og GNOME, har ikke denne funktion indbygget.
Hvis du bruger et KDE-skrivebord, har standard Dolphin-filhåndtering det integrerede. Det virker som batch omdøbe funktionen på Windows. Vælg flere filer, højreklik på dem, og vælg Omdøb eller tryk på F2. Indtast et basenavn for filerne, herunder # symbolet et eller andet sted i den. Symbolet # erstattes af et sekventielt nummer for hvert filnavn. Hvis du f.eks. Indtaster Photo # Fra My Vacation.jpg får du filer med navnet "Photo 1 From My Vacation.jpg", "Photo 2 From My Vacation.jpg" og så videre.
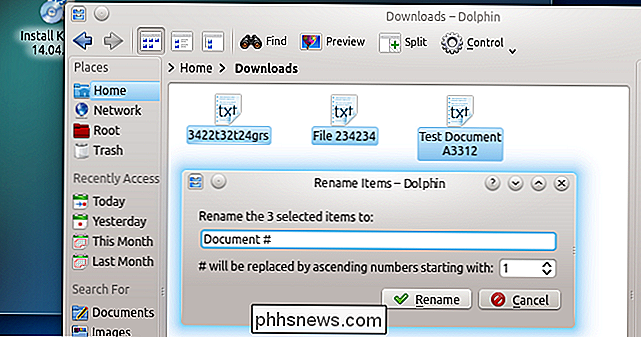
Xfce-skrivebordet og dens Thunar fil manager har et nemt at bruge, kraftfulde bulk omdøb værktøj bygget ind i det. For at få adgang til det, vælg nogle filer i Thunar, højreklik på dem og klik på Omdøb. Dette værktøj kan gøre alt fra at omdøbe filer baseret på deres lydkoder, indsætte en dato og klokkeslæt, nummerere filer, foretage en søgning og erstatte, lave tekst store eller små bogstaver, indsætte eller slette tegn på en bestemt position i filnavnet og så på.
Thunar's grænseflade er kraftfuld, men det er også ret nemt at forstå. Forhåndsvisning af hvordan hver fils navn vil se efterfølgende hjælper dig med at eksperimentere sikkert, så du kan se præcis, hvad dens funktioner vil gøre.
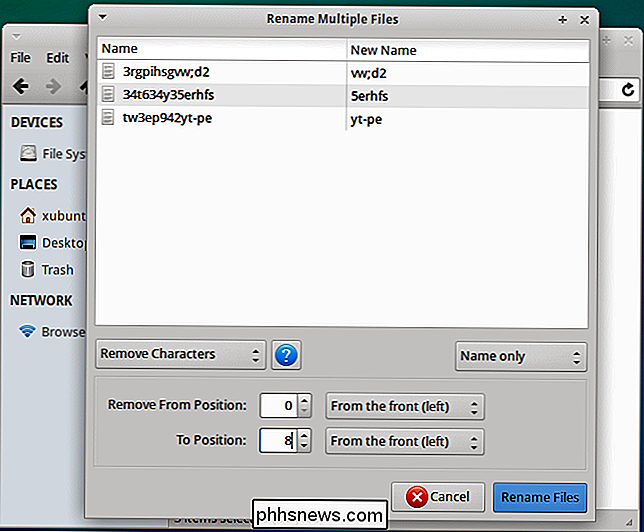
På andre desktop-miljøer kan du gå til Linux-distributionens softwarehåndteringsprogram og installere et bulk-omdøb værktøj. Vi kan lide Thunar's Bulk Rename-værktøj, selv på GNOME og Unity-desktops. Installer Thunar på et andet skrivebordsmiljø for at få et "Bulk Rename" -værktøj, du kan starte direkte fra din Linux-skrivebords applikationsmenu. Træk og slip filer fra skrivebordets filhåndtering til vinduet Omdøb til omdøbning for at begynde at omdøbe dem.
Du kan endda integrere Thunar Bulk Rename-værktøj i Nautilus-filhåndtering ved hjælp af Nautilus Actions-værktøjet.
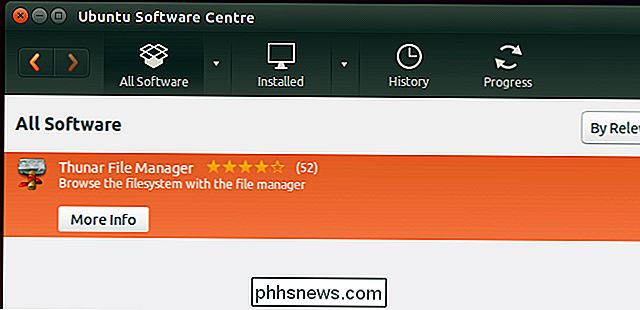
Som på andre operationer systemer, kan du også batch-omdøbe filer fra terminalen. Linux-terminalen er så kraftfuld, at du kan batch-omdøbe filer på mange måder.
Batch-omdøbning er ikke noget, hver computerbruger skal gøre regelmæssigt, men det er ofte nyttigt. Det parti mærkeligt navngivne billedfiler fra dit digitalkamera's DCIM-mappe er primære mål for en god batch-omdøbning, når du importerer dem til din computer.
Billedkredit: Drew Stephens på Flickr

Hvorfor din Windows-pc ikke er ægte (og præcis hvordan det begrænser dig)
"Du kan være offer for softwareforfalskning." Disse meddelelser dukker op regelmæssigt, hvis Windows mener du er bruger en piratkopieret version af Windows. Microsoft vil gnide dig, indtil du går legitimt og forhindrer pc-sælgere i at snyde piratkopier af Windows på deres pc'er. Microsoft meddelte for nylig, at Windows 10 ville være en gratis opgradering, selv for computere uden ægte kopier af Windows.

Afinstallation af skrifttyper vil sandsynligvis ikke fremskynde din pc eller Mac
Du har set det på masser af pc-hjælpesider. "Afinstaller skrifttyper for at fremskynde din computer!" Følg ikke dette råd - det er en myte. Afinstallation af skrifttyper er et fejlfindingstip til at løse et bestemt problem, ikke en generel ydeevne for at fremskynde computeren. Sikker på at installere tusindvis af skrifttyper er en dårlig ide RELATED: 10 Windows Tweaking Myths Debunked Som med mange myter er der her en kerne af sandhed.



