Sådan forhindres visse billeder fra at blive vist i Android's Galleri eller Google Fotos

Se, vi får det: du vil ikke have hvert billede som dukker op i dit galleri app på din Android-telefon. Sagen er, det er ikke en nem måde at bare lade Galleri eller Google Fotos vide, at du vil beholde bestemte billeder (eller endda mapper) private. Men der er en løsning.
Lad os tale om apps, der er dedikeret til denne ting, inden vi kommer i gang: Ja, der er tonsvis af dem i Play Butik. Men jeg fortæller dig nu, at vi ikke går i retning med dette stykke. Hvis du kan lide dem, så brug alligevel en! Sådan holder du tingene fra at dukke op i galleriet uden brug for noget tredjeparts software (godt uden for en filhåndtering, som mange af jer sandsynligvis allerede har).
Ja, du skal bruge en fil Manager. Vi anbefaler Solid Explorer, men hvis du allerede har en du kan lide, så er det også cool.
En mere bemærkelsesværdig ting, før vi kommer ind i kødet og kartoflerne også. Hvis du bruger Google Fotos, vil du sørge for at sikkerhedskopierings- og synkroniseringsindstillingerne er slået fra off. Fordi den ting er ret hurtig og effektiv, når du bakker dine billeder op, så hvis du vil gemme tingene du bliver nødt til at flytte filerne med det samme. Det er en masse besvær, så det er nok bedst bare at holde backup og synkronisere deaktiveret, hvis du vil holde tingene personlige.
Der er et par måder at gå om hele dette "skjul billeder" ting: du kan lave en ny mappe og flyt billeder, som du gerne vil være gemt i den nævnte mappe, eller du kan bare gemme alle billederne i en bestemt mappe. Hvis du f.eks. Vil skjule billeder i f.eks. Mappen Downloads, kan du gøre det. Ellers skal du klippe / indsætte billederne i mappen specifikt for skjulte filer.
Okay, med alt det forresten, lad os gøre det her.
Første ting først: Slå din filleder op . Igen bruger jeg Solid Explorer til denne vejledning, men du kan bruge din favorit, hvis du har en. Opret en ny mappe, så navngiv det, hvad du vil. I dette eksempel skal vi bruge "Skjult" som filnavn. Du ved, for at holde tingene simple. Hvis du vil skjule filer i en bestemt mappe, der allerede findes, skal du springe over dette trin.
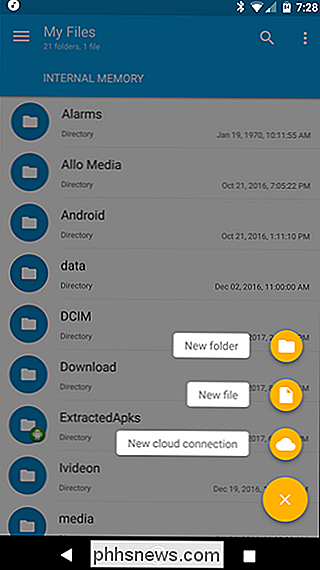
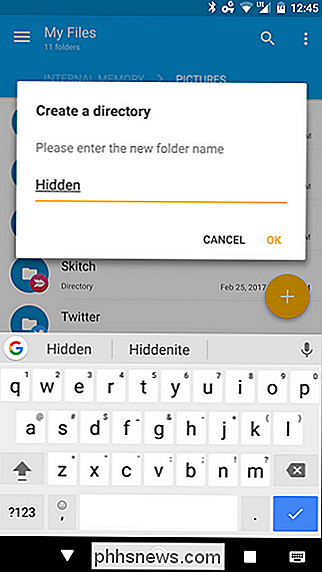
Derefter åbner du denne nye mappe (eller naviger en eksisterende mappe, du vil skjule fra galleriet), og tryk derefter på knappen + igen . Denne gang vælger du "Ny fil." Navngiv den nye fil.nomediaog tryk på OK. Denne fil fortæller i grunden Galleri-applikationer om ikke at scanne denne mappe til mediefiler.
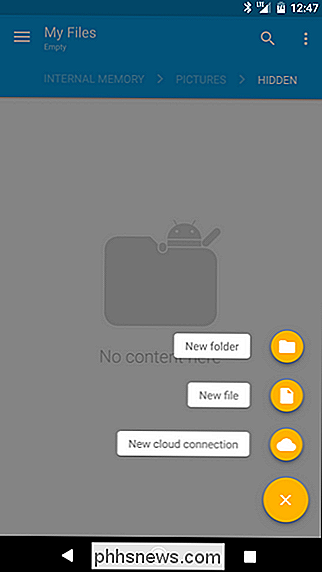
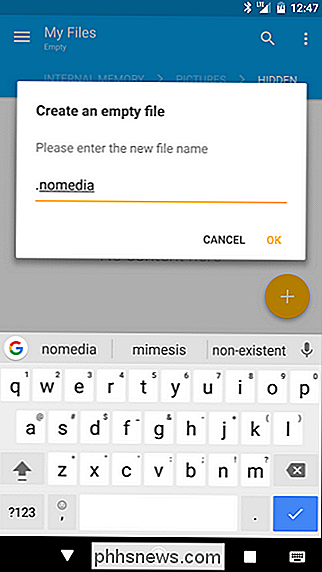
Den nye fil kan straks forsvinde, hvilket er okay, det er det, der skulle ske. Du skal fortælle din filleder om at vise skjulte filer og mapper, hvis du vil se det, som kan findes i Solid Explorer ved at trykke på menuen med tre knapper i øverste højre hjørne ved at vælge "Folder Options", så skifter feltet "Vis skjulte filer".
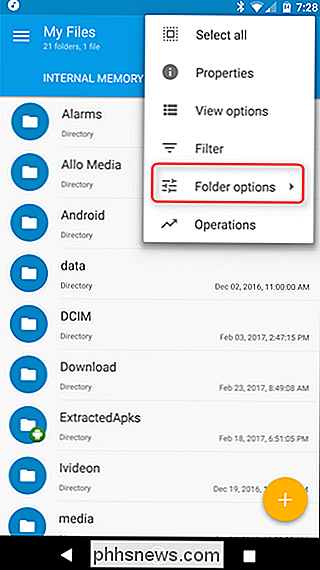
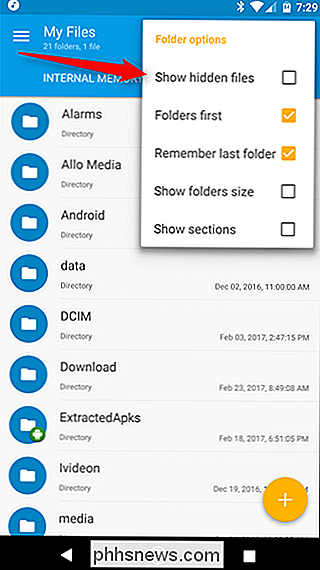
Hvis du bare forsøger at skjule filer i en bestemt mappe (f.eks. "Downloads"), er du færdig, men du skal genstarte din telefon. Mere om det nederst.
Hvis du har oprettet en bestemt mappe og vil flytte filer til den, så er det her, hvor Solid Explorer virkelig udmærker sig, fordi når du flipper telefonen til liggende tilstand, vises den to mapper på én gang, gør det meget nemt at skære og indsætte filer fra et sted til et andet.
Først skal du navigere til den mappe, hvor billederne du vil skjule, findes. Hvis du leder efter billeder, der blev taget med kameraet, findes de i DCIM> Kamera mappen. Tryk langsomt på den fil (eller filer), du vil flytte, og vælg derefter "Klipp". Dette betegnes af saksikonet i øverste panel i Solid.
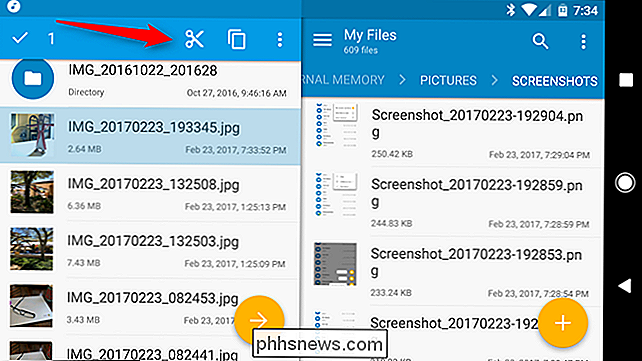
Næste skal du blot indsætte filen / filerne i mappe med .nomedia-filen, du oprettede tidligere. I Solid kan du gøre dette ved at trykke på udklipsholderikonet i nederste hjørne.
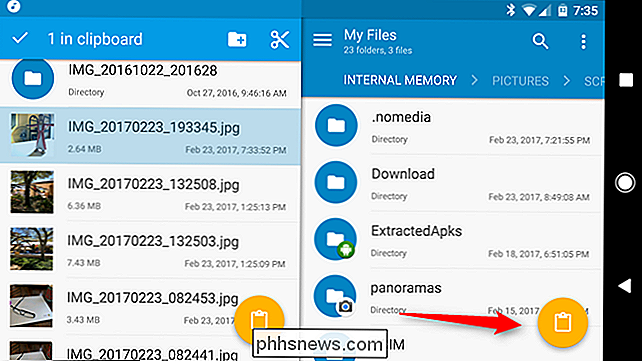
På dette tidspunkt vil du også genstarte din telefon, da Android's mediescanner skal "nulstille" for ikke længere at vise filerne i Galleri eller Billeder apps. Grundlæggende vil genstart tvinge mediescanneren til at genskanne efter nye filer, i hvilket tilfælde den vil finde den ".nomedia" -fil, du oprettede tidligere, og ved at skjule indholdet af den pågældende mappe.
Bam, færdig. Fra nu af er den eneste måde at se disse filer på at hoppe tilbage til din filhåndterer og jage dem. De vises ikke i nogen galleri eller fotos app.

Google Kalender blev afskåret af sin bedste funktion i det nye design
For et par måneder siden lancerede Google et nyt design til Google Kalender - og ærligt var det for sent. Google Kalender har brugt samme grænseflade i alle aldre, og den nye er fin og moderne ... undtagen det mangler Google Kalenders bedste funktion: Tilføjelse af begivenheder med naturligt sprog som "Middag med mamma kl.

Sådan laver du et dobbelt eksponeringsbillede i Photoshop
Dobbelt eksponeringsbilleder er populære i øjeblikket. Taylor Swifts Style musikvideo og True Detective åbningstema brugte begge effekten. Det er en teknik, hvor to separate billeder - typisk et portræt og et landskab - blandes sammen til et usædvanligt billede. Oprindeligt fotografer tog to billeder ("eksponeringer") på samme film for at kombinere dem, men nu gøres det normalt med software som Photoshop eller GIMP.



