Sådan deaktiveres Touch-tastaturet permanent i Windows 8 og 10

Du har muligvis bemærket, at Windows 'Touch Keyboard-ikonet stadig vises i systembakken (eller det faktiske tastatur dukker op ). Hvis du er så irriteret af fantomudseendet som vi er, vil du helt sikkert gerne benytte denne enkle løsning til permanent at forbyde den.
Hvorfor vises Touch Keyboard?
Der er to primære situationer hvor du kan finde ikonet "touch keyboard", der vises i systembakken. Den første og mere almindelige situation er, at du har en bærbar eller konvertibel tablet, der kører Windows 8 eller 10, og at enheden har en berøringsskærm. I dette tilfælde forsøger Windows altid at få tastaturet på skærmen tilgængeligt for dig, hvis du ønsker at bruge enheden i berøringsbeskyttet tilstand. Hvis du aldrig bruger berøringsskærmen på din enhed, vil ikonets tilstedeværelse og ved et uheld at indlæse tastaturet på skærmen blive meget irriterende meget hurtigt.
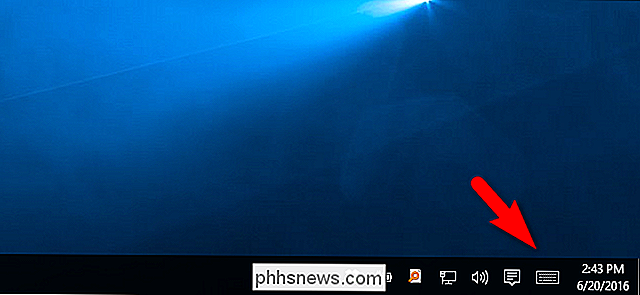
Ikonet hviler i dets oprindelige habitat.
Den anden og mindre almindelig er situationen, at du har tilsluttet din Windows-maskine med Windows Remote Desktop Connection eller en lignende fjernbordsopløsning, og Windows har tændt touch-tastaturet, så du kan bruge musen eller fingeren, hvis det er nødvendigt (hvis du tilslutter via berøringsskærm enhed) til at skrive på den eksterne computer.
RELATED: 14 måder at tilpasse proceslinjen i Windows 10
Der ser ud til at være en mindre fejl i begge tilfælde, hvor selv efter at du har slukket for tastaturet Den indlysende mekanisme, ved at højreklikke på ikonet og fjerne markeringen "Vis touch-tastaturknap", vender den tilbage straks derefter eller ved genstart. Der er ingen måde at forbyde ikonet på ved hjælp af den regelmæssige proceslinje og systembakken tilpasninger. Ud over den mere almindelige irritation, løber nogle Windows-brugere endda ind i tastaturet, der popper op uventet, når de udløses af en usynlig begivenhed. Hvis du ikke engang har brug for touch-tastaturet, er det særligt irriterende.
Hvis dette omend er et lille indbrud i din systembakke (eller en større indtrængning lige på dit skrivebord) er smerteligt irriterende for dig, så er det nemt nok, hvis du ved, hvor du skal se, for permanent at fortryde touch-tastaturikonet.
Lad os først se på, hvordan man kan slippe af af ikonet (hvilket kan være tilstrækkeligt for nogle læsere) og derefter hvordan man fjerner touch-tastaturet helt, så det ikke vises i systembakken eller tilfældigt vises.
To små noter, før vi fortsætter. For det første skal du have administrativ adgang til den pågældende computer for at følge med denne vejledning. For det andet er touch-tastaturet, der følger med Windows 8 og Windows 10 som en del af integrering af berøringsskærmen (og som vises på al hardware, som operativsystemet er installeret på, uanset om det er en berøringsskærm enhed eller ej) ikke tastaturet på skærmen, der er blevet indbygget i Windows i aldre. Hvis du deaktiverer tastaturet på berøringsskærmen, er du ikke fjernet tastaturapplikationen på skærmen. Den vil forblive installeret og tilgængelig til de situationer, hvor nødsituationstastaturet opstår.
Løsning One: Deaktiver berøringen Keyboard Service
Dette er det første skridt, og det trin, der skal være nok for de fleste brugere. Touch-tastaturet er som standard som Windows-service. Den mest direkte måde at slippe af med irritationen er at simpelthen deaktivere tjenesten. For at gøre det skal du åbne menuen Tjenester ved at trykke på Windows + R på tastaturet og skrive "services.msc" i den resulterende runde dialogboks.
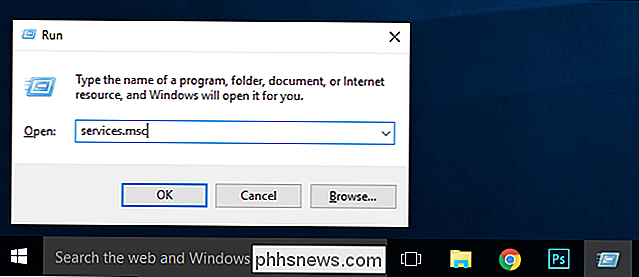
I menuen Tjenester, der dukker op, skal du klikke på "Navn" kolonnen for at sortere tjenesterne ved navn, og rul derefter til du finder "Touch Keyboard og Håndskrift Panel Service". Dobbeltklik på posten.
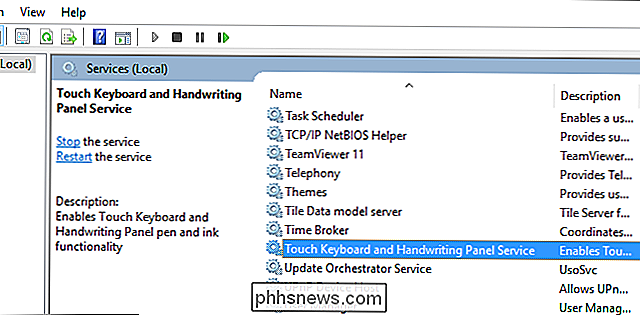
I den resulterende egenskabsmenu skal du se efter "Starttype" og i rullemenuen ændre den til "Disabled". I bunden af vinduet, under "Service status", skal du klikke på "Stop" for at stoppe tjenesten.
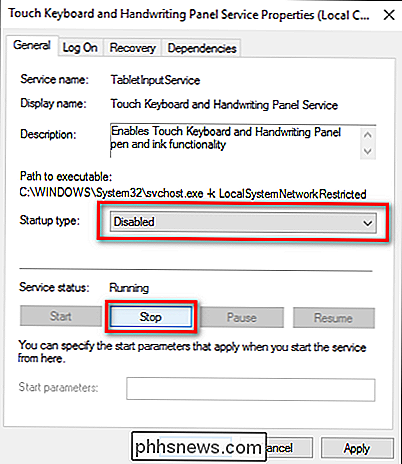
Klik på "OK", og derefter skal ændringen være permanent, når du genstarter din computer. Ikke mere irriterende ikon i systembakken.
Løsning To: Omdøb TabTib.exe
Hvis du finder ud af, at touch-tastaturet dukker op igen, på trods af at du deaktiverer tjenesten som i foregående trin, kan du have brug for det at tage en lidt mere drastisk tilgang til at få det ud af dit ansigt: ved at deaktivere den faktiske eksekverbare.
Dette trin er enkelt og let reversibelt, men involverer messing rundt med dine Windows-systemfiler, så du skal nøje følge instruktioner. Hvis du vil omdøbe den nødvendige fil, skal du trykke på Windows + R for at trække op i dialogboksen Kør og indtaste følgende placering:
C: Programmer Fælles filer Microsoft Shared Ink
Tryk Enter for at hoppe til mappen og rul derefter ned, indtil du finder filen "TabTip.exe". Vi skal lave nogle mindre ændringer i filen, der omfatter ændret ejerskab af filen (så vi kan omdøbe det) og derefter omdøbe det, så det ikke længere kører. Disse ændringer er fuldstændig reversible, hvis du vil aktivere adgang til tastaturet på berøringsskærmen på et senere tidspunkt.
Højreklik på filen "TabTip.exe" og vælg "Egenskaber".
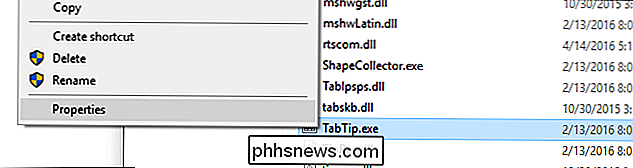
Nederst i egenskabsrammen , klik på "Avanceret".
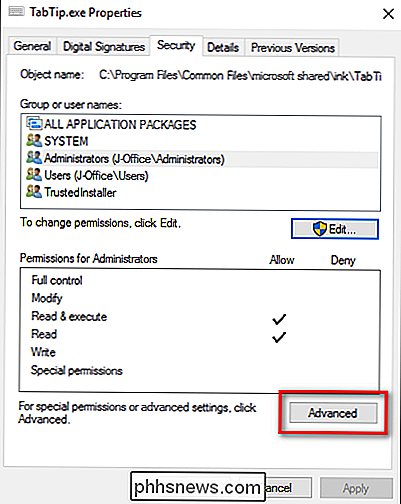
Øverst i vinduet Avanceret sikkerhedsindstillinger og se efter posten "Ejer". Som standard tilhører filen "TrustedInstaller". Klik på knappen "Skift" for at ændre det.
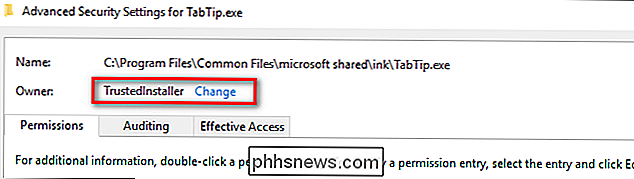
I feltet "Vælg bruger eller gruppe" skal du kigge efter feltet "Indtast objektnavn for at vælge" og skrive "Administratorer" som vist nedenfor. Klik på OK.
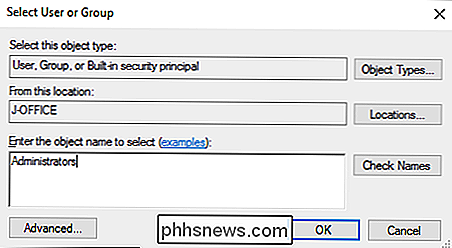
Klik på OK på hvert vindue, indtil du er tilbage i den mappe, hvor vi fandt filen TabTib.exe (du skal OK alt og gå ud af egenskaberne Windows, for at ejerens ændring træder i kraft).
Åbn de nøjagtige menuer, vi lige har åbnet - højreklik og vælg "Egenskaber" og klik derefter på "Avanceret" for at tage os tilbage til hvor vi var. I "Avancerede sikkerhedsindstillinger" skal du klikke på "Skift tilladelser", der er placeret nederst til venstre på skærmen, og klik derefter på "Administratorer" for at ændre indstillingerne for den pågældende gruppe.
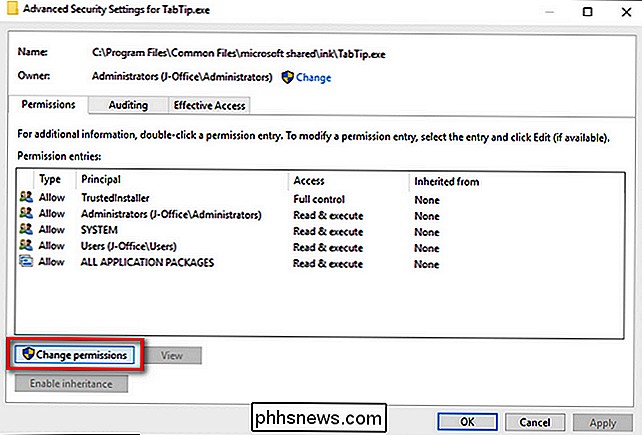
I vinduet "Administratorer" "Fuld kontrol" (det kontrollerer automatisk alle de andre felter, undtagen "Særlige tilladelser").
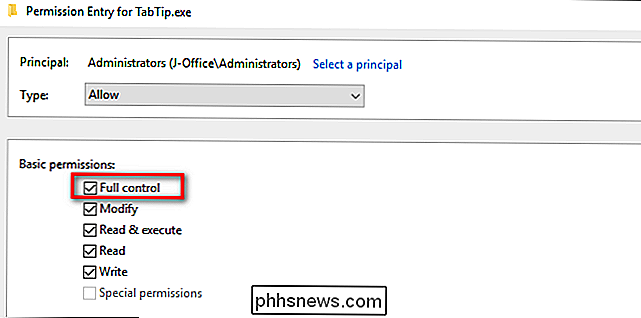
Fortsæt og klik på OK, og hold derefter OK, indtil du er helt tilbage på den filliste, vi oprindeligt var ser på. Højreklik på "TabTip.exe" og vælg "Rename".

Omdøb filen "TabTip.exe.bak". Dette vil ændre udvidelsen fra .exe til .bak, for så vidt angår Windows, og filen vil ikke længere blive eksekverbar. Så vil alt, hvad der berører tastaturet til pop op, mislykkes. Du kan omdanne dette til enhver tid ved at vende tilbage til denne mappe og omdøbe filen "TabTip.exe" uden ".bak" på slutningen.
Selvom det tog mere end et par trin, er det kun alt der er til. Hvis du var irriteret, da det kunne være fordi Windows holdt kaste ikonet eller det faktiske tastatur på tastaturet på trods af din bedste indsats for at slippe af med det, kan du nu bruge Windows uden en funktion, du ikke engang vil komme i vejen .

Sådan deaktiveres hyperlinks i Microsoft Word
Når du skriver en web- eller e-mail-adresse i Word, kan du bemærke, at programmet automatisk formaterer det som et live hyperlink. Dette er en indstilling i Words AutoFormat-funktion, der er tændt som standard, men det kan nemt lukkes. Live web hyperlinks i Word giver dig mulighed for at trykke på "Ctrl" og klikke på et web-hyperlink for at åbne denne webadresse i en browser.

Sådan åbnes Pin-mapper, Websites, Indstillinger, Noter og mere til Startmenuen på Windows 10
Windows 10s Startmenu - eller Startskærm i tablet-tilstand - giver dig mulighed for at "pin "Mere end bare apps. Du kan indtaste mapper, websteder, indstillinger genveje, e-mail mappe, noter og kontakter. Dette giver dig hurtig adgang til ting, lige i menuen Start. Selvfølgelig kan du knytte applikationer til startmenuen ved at åbne visningen "Alle apps", højreklikke på en app og vælge "Pin til start".



