Sådan kan du styre tredjepartscontrollere med dit Fire TV og Fire TV Stick

Amazon tilbyder en Bluetooth-controller til at parre med deres Fire TV og Fire TV Stick medieenheder, men hvis du ikke er en fan af shelling ud $ 40 for en controller (især hvis du allerede har nogle spil controllere lægge rundt) du behøver ikke at. Læs videre, da vi viser dig, hvordan du parrer både ledede, trådløse og Bluetooth-controllere fra tredjepart.
Hvorfor ønsker jeg at gøre dette?
Fyrre bukke til en spilcontroller til din streaming-medieboks / -stik er en smule stejlt, især hvis du ikke er sikker på, om du selv er klar til at forpligte sig til at gøre din Fire TV / Fire TV Stick til en spillemaskine.
Mobilspil på fjernsynet er stadig i sin barndom (og i de fleste tilfælde en nyhed i bedste fald, hvis du begrænser dig til at spille nuværende generation Android-spil, der er blevet portet til den platform, du bruger i modsætning til at emulere ældre spil). Vi skylder os næsten ikke, hvis du ikke vil synke en masse penge til at købe Amazon-branded controllere, når du enten kan genbruge controllere, du allerede har eller køber controllere, som du nemt kan skifte til et andet system, hvis du ikke er særlig fortryllet med spil på Fire TV.
Mens vi typisk beskriver, hvad du har brug for til en tutorial første ting i vejledningen, varierer materialelisten afhængigt af hvilken type controller (r) du parrer med din enhed. Som sådan overgår vi det, du har brug for i hver sektion.
Også hvis du er her for at forbinde en controller med din Fire TV Stick, skal du hoppe ned til det sidste afsnit med fokus på Bluetooth-controllere som manglen på USB-port på Fire TV Stick forhindrer brugere i at bruge andet end Bluetooth-baserede løsninger. Igen, for vægtning, kan du ikke forbinde kablede eller trådløse (2,4 GHz) controllere med Fire TV Stick; Du kan kun parre Bluetooth-controllere.
Trådløse controllere
Selvom USB-porten på Fire TV desværre er hobbled i øjeblikket (det understøtter f.eks. ikke montering af USB-medier), er det stadig nyttigt med det formål af denne vejledning, da du kan tilslutte USB-indgangsparametre, herunder spilkontroller.
RELATERET: Sådan vælger du det perfekte USB-hub til dine behov
Fire TV-apparater støtter en lang række kabelbaserede controllere herunder den officielle Xbox 360-controller og Logitech F310 og mange andre Logitech-controllere som F510 og Dual Action (ikke længere i aktiv produktion, men mange ejer dem, og de er almindeligt tilgængelige). Selvom du ikke kan parre trådløse PlayStation 3-controllere uden at rote din enhed, indeholder Fire TV en keymap til PlayStation 3-controlleren; selv om vi ikke havde en tredjeparts kablet PlayStation 3-controller til rådighed for at teste den ud, er vi tilbøjelige til at tro, at det ville fungere i betragtning af tilstedeværelsen af keymap-filen til controlleren.
Hvis du vil bruge en kablet USB-controller, skal du kan du blot sætte controlleren i USB-porten på bagsiden af Fire TV. Flere controllere med et USB-hub fungerer også; ikke kun kunne vi tilslutte mere end en kablet Xbox 360-controller på denne måde, men støtten til 360-controllere er avanceret nok til, at det korrekte afspillernummer endog blev belyst på hver controller.
Selvom controlleren ikke fungerer godt for at navigere i Fire TV-menuerne anbefaler vi stadig at prøve det med nogle spil, før du giver op på controlleren (især hvis de spil / emulatorer du bruger, tillader nøglereformering).
Trådløse controllere
I Ud over at understøtte direkte kablede controllere via USB understøtter Amazon Fire TV også trådløse controllere via dongle (ligesom Xbox 360-donglen, som vi brugte i denne vejledning). Brug af trådløse til dongle-metoden virker til Xbox 360 og Wii U Pro-controllere.
RELATERET: Sådan tilslutes en trådløs Xbox 360-controller til computeren
For at udnytte forbindelsen du har Du skal bruge en passende dongle for hver controller standard som denne Xbox 360 Windows Receiver eller denne Wii U Pro Receiver. Slut donglen til USB-porten på Amazon Fire TV, tryk på synkroniseringsknappen på donglen og synkroniseringsknappen på de trådløse fjernbetjeninger, og du er i erhvervslivet.
Selvom vi ikke havde problemer med at parre trådløse Xbox 360-controllere direkte til Fire TV-enheden, har nogle brugere rapporteret, at de skal tilslutte donglen til en computer, og parre controllerne til den først, inden de skiftes over til Fire TV. Som med de trådløse 360-controllere er der fuld understøttelse, herunder at oplyse det korrekte afspillernummer.
Bluetooth-controllere
Hvis du har en Fire TV Stick, er dette den eneste måde at tilføje på en controller til din enhed. For at demonstrere trinene bruger vi Bluetooth-controlleren, der fulgte med tidligere gennemgået Ouya microconsole, men du kan bruge næsten enhver generisk Bluetooth-controller. Hvis du allerede har en controller på hånden, foreslår vi at du parrer det og ser, hvordan det fungerer, før du køber en ny (eller forsøg på nogen form for firmwareopdateringer, hvis det er tilgængeligt).
Nyko laver en version af deres PlayPad Pro til Amazon Fire TV (og Fire TV Stick), der løber $ 20 og fungerer lige ud af boksen med Fire TV-systemet. Alternativt kan du købe den billigere Playpad Pro til Android-enhed ($ 17) og blinke den med en gratis firmwareopgradering.
Playstation Dualshock 4-controlleren fungerer ud af kassen (og Playstation-hjemme-knappen i midten af controlleren fungerer selv som en Fire TV-hjemme-knap). Nogle brugere rapporterer dog ulige nøgleplanlægninger, der kun kan løses, hvis du har en rodfæstet enhed, hvor du kan installere nye nøglekort. Hvis du bruger controlleren med spil, der giver mulighed for genindspilning i spillet, er det ikke noget problem.
I modsætning til de ledede controllers (og plug- og synkroniseringsfunktionerne til de trådløse controllere) Bluetooth-controllere skal synkroniseres korrekt til Fire TV eller Fire TV Stick. Lad os se på parringsprocessen; trinene er identiske for både Fire TV og Fire TV Stick.
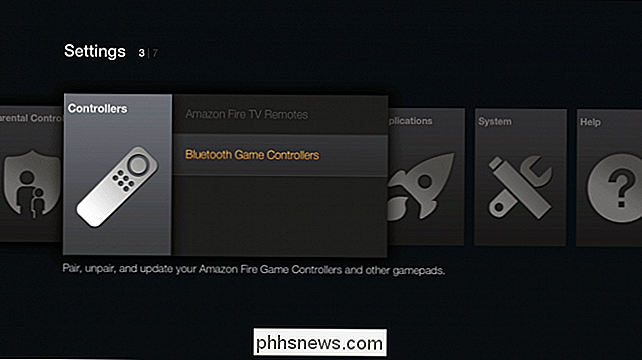
Naviger på din enhed til menuen Indstillinger (det sidste punkt i den vigtigste venstre navigationsliste, du ser, når enheden starter). Vælg indstillingsmenuen og naviger til højre, indtil du når "Controllers" sektionen som vist på skærmbilledet ovenfor. Vælg indgangen og vælg derefter "Bluetooth Game Controllers."
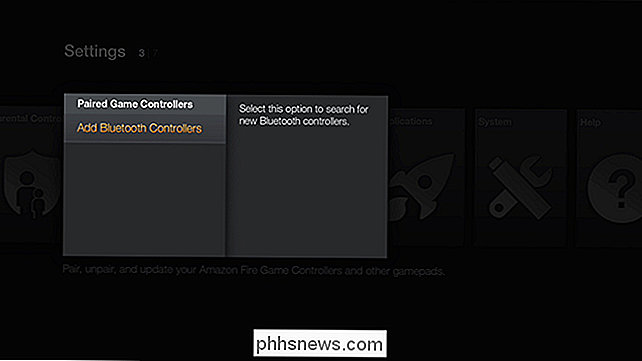
Vælg "Tilføj Bluetooth Controllers" i den efterfølgende menu.
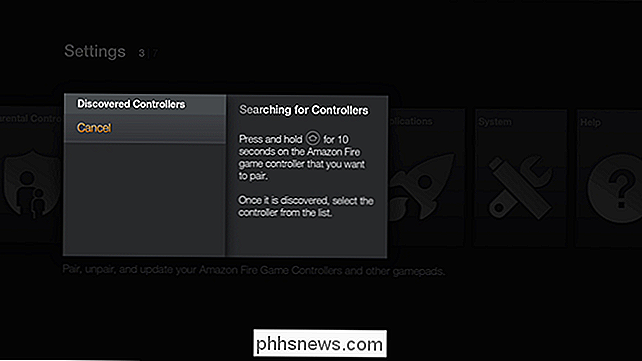
På dette tidspunkt søger enheden aktivt efter tilgængelige Bluetooth-enheder. Tryk og hold parringsknappen på din Bluetooth-controller, og vent på, at controlleren synkroniseres med din enhed.
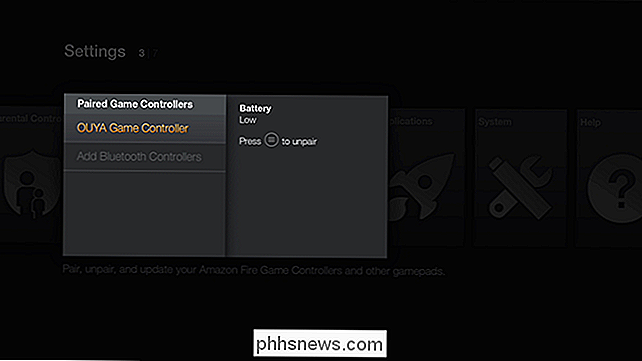
Typisk vil controlleren blive identificeret generisk som en "Gamepad", når synkroniseringen begynder, men vil så, forudsat at controlleren forsyner et navn , angiv et mere specifikt navn som vist på skærmbilledet ovenfor, hvor vores controller blev korrekt identificeret som "OUYA Game Controller."
På dette tidspunkt bør du være god at gå, hvis du har en kendt kompatibel controller som OUYA eller DualShock 4, ellers er det tid til at tage controller til et spin og teste funktionerne. Husk, at selv en controller, der virker dårligt at navigere i standardmenuerne i Fire TV, kan genbestilles i nogle spil (og de fleste emulatorer) for at fungere fejlfrit for det pågældende spil eller emulatorsystem.
For yderligere læsning og fejlfindingstips, ville vi anbefaler at tjekke de generelle Fire TV-diskussionsfora over på XDA Developers med vægt på denne controller-kompatibilitetstråd.

Hvad er HomeKit? Apple annoncerede iOS 8 i juni 2014 på deres World Wide Developers Conference (WWDC) og fremhævede nogle af de kommende funktioner. Blandt disse funktioner var to nye "Kit" -platforme, HealthKit og HomeKit, der er designet til at integrere iOS med to stigende tendenser i digital alder: kvantificeret selvhjælp og smarte hjem.

Sådan kalibrerer du din Gaming Controller i Windows 10
De fleste pc-spillere vil hellere dø, end at du kan tage deres mus og tastatur væk. Men for tredjeperson action spil, racing eller emulerede retro spil, kan gamepads stadig være værd at bruge. Hvis din controller ikke fungerer korrekt, kan du kalibrere den i Windows 10 for at sikre, at hver bevægelse overskrider dit spil med 100% nøjagtighed.


