Sådan åbner du zip-filer på en iPhone eller iPad

Hvis du bruger en iOS-enhed, ved du, at det er et ret komplet system og fungerer meget godt. Men du har måske haft problemer med at åbne komprimerede zip-filer, så vi snakker i dag om, hvordan du bedst kan håndtere zip-filer på din iPhone eller iPad.
Apples iOS har faktisk haft støtte, omend begrænset til zip-filer siden iOS 7 men det virker kun med meddelelser og mail. For eksempel chatter du med en ven, og de vedhæfter en zip-fil, der er fuld af deres feriebilleder. Eller en kollega på arbejdspladsen sender dig nogle dokumenter, som de behøver dig til at kigge på med det samme.
Det er ikke en perfekt løsning, men det virker uden at kræve nogen add-on-software.
Åbning af zip-filer i post eller meddelelser
Når du f.eks. Får en lynlås vedhæftet fil i Mail, kan du se det ved hjælp af Mail uden at forlade appen. Her i det følgende skærmbillede modtager vi en besked med en lynlås vedhæftet fil.
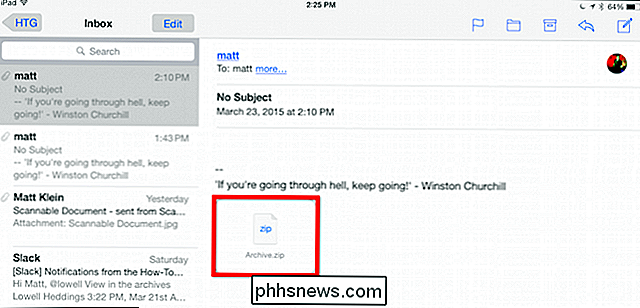
Du kan åbne den zipede fil for at se indholdet. IOS gør et godt stykke arbejde med at vise tekstfiler, pdf, billeder, Word-dokumenter og endda Excel-regneark.

Visning af zip-filer i Beskeder eller Mail er dog kun det, der vises. Hvis du virkelig ønsker at udpakke en fil og redigere den, skal du bruge en passende hjælperapplikation. Du kan trykke på knappen "Del" og vælge det program, du vil bruge.
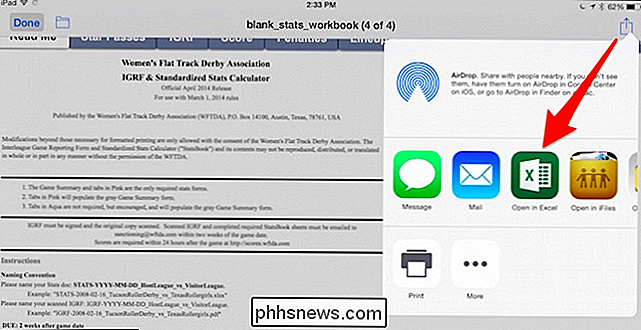
Her har vi et regneark, så vi vil vælge Excel eller et andet program, der kan håndtere .xls-filer.
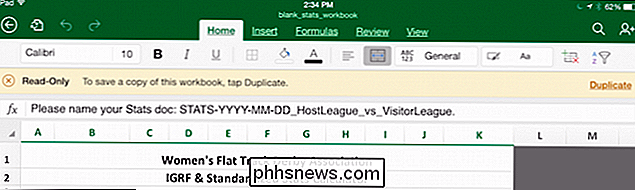
Du er ikke begrænset udelukkende til at åbne filen. Du kan også udskrive den eller Airdrop den til din Mac eller en anden iOS-enhed.
Da denne metode ville betyde, at du vil sende e-mail arkiver til selv og derefter åbne dem med mail. Dette er lidt upraktisk, hvorfor vi anbefaler at prøve en traditionel zip-handler-app som WinZip eller iZip.
Åbning af zip-filer med ekstra software
Det er klart, at du ikke altid vil støde på zip-filer i mail eller øjeblikkelig udveksling af beskeder. Nogle gange har du gemt dem på din sky mappe, eller de kan gemmes lokalt, eller du vil måske AirDrop en på din iOS-enhed. Uanset leveringsmetoden fungerer de muligheder, der er beskrevet ovenfor, kun for vedhæftede filer i Mail og meddelelser.
Der er et par applikationer i App Store, der er udstyret til at håndtere zip-filer: iZip er en og den ærværdige WinZip. Begge er ret ens i design og funktion, og begge håndterer gratis zip-filer. Men hvis du vil have mere funktionalitet som at pakke ud eller tilslutte til dine skydemapper, skal du betale for de fulde programmer. iZip Pro koster $ 3,99, mens WinZip (Full Version) sætter dig tilbage til $ 4,99.
Uanset hvilken app du bruger, hvis du ikke ønsker at betale for de fulde versioner, skal du først eksportere din zip-fil til din iOS-enhed, og brug derefter den gratis zip-app til at håndtere filen.
Når vi bruger den gratis version af WinZip, vælger vi først vores zip-fil fra vores cloud app først, så klikker vi på knappen "Del" .
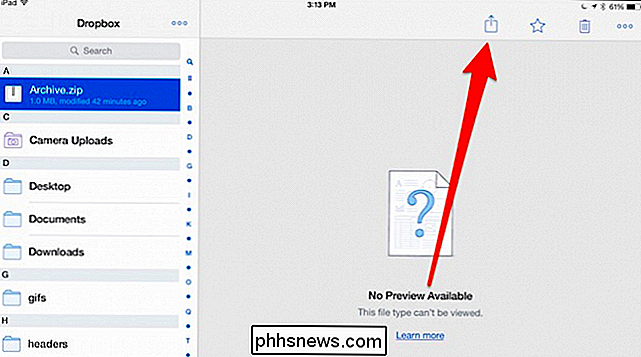
Fra menuen Del vælger vi "Åbn i ..." for at vise os en liste over apps, der kan håndtere denne type fil.
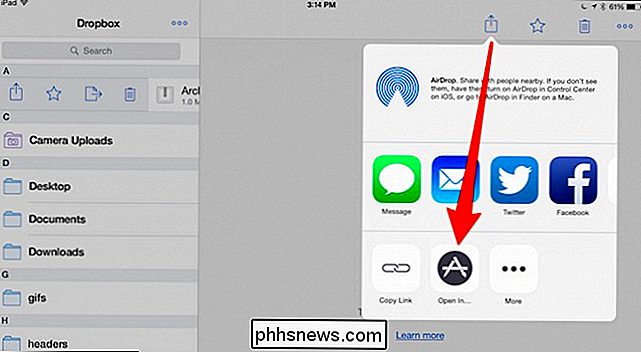
Næste vælger vi vores gratis zip-app. I dette tilfælde fungerer WinZip men iZip lige så godt.
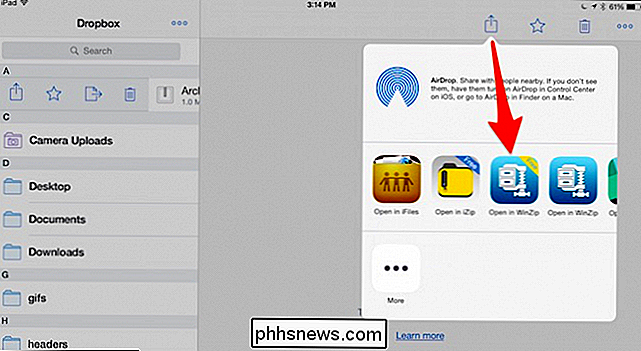
Vores arkiv nu åbent, vi kan se indholdet som vi gjorde, da vi så en vedhæftet fil.
Hvis vi faktisk vil åbne en fil, så vi skal igen trykke på ikonet "Del" og derefter vælge den relevante app fra menupunkterne "Åbn i ...".
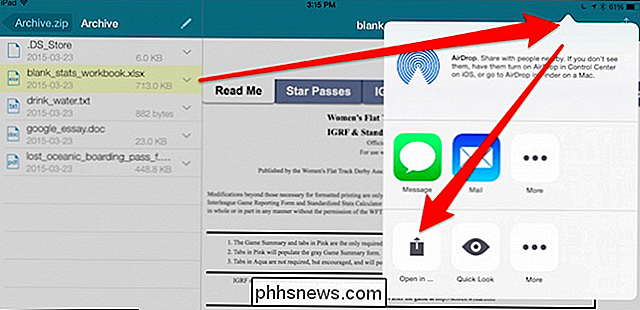
Hvis dette er bare for mange trin, kan du købe fulde versioner af enten zip-app og tilslut din sky service lige ind i det, blandt mange andre funktioner. WinZip Full Version har f.eks. Support til Dropbox, Google Drive, OneDrive og iCloud, mens iZip Pro har support til iCloud, Dropbox, Box og Google Drive.
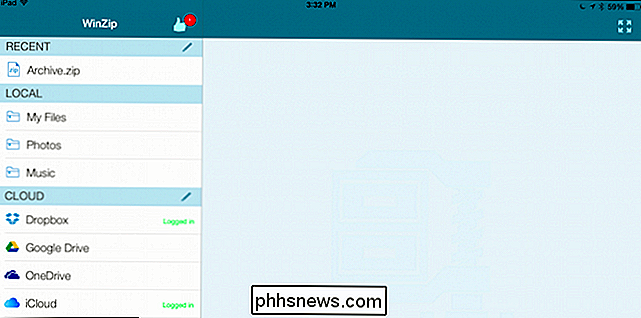
Hvis du vil vide forskellene mellem den gratis version af WinZip og WinZip Full Version, her er et praktisk diagram, du kan læse. Tilsvarende er her en sammenligning mellem iZip og iZip Pro. Bemærk, iZip har en Pro-version til iPhone, der er $ 2,99, iPad-versionen er en dollar mere.
Her er vores arkiv på vores Dropbox. Med den fulde version af WinZip kan vi få adgang til den lige fra applikationen.
Du har et par muligheder herfra. Du kan trykke på pilen ved siden af zip-filen og sende den som et link, kopiere linket (og derefter indsætte det i en besked), AirDrop det til en anden iOS-enhed eller en Mac, eller du kan faktisk udpakke (pakke ud) filen indhold.
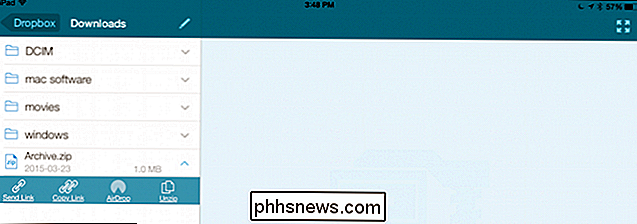
Hvis du pakker ud en fil, kan du pakke den ud i den overordnede mappe eller oprette en ny mappe. Uanset hvordan du håndterer zip-filer, hvis du rent faktisk vil åbne indholdet, skal du stadig have den rigtige app til at håndtere den.
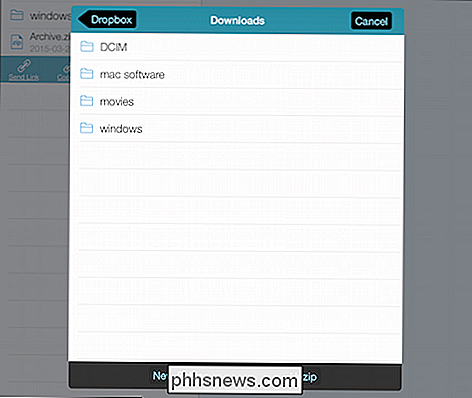
Dette er ikke et problem for ting som billeder og musikfiler, men for ting som dokumenter , præsentationer og regneark, skal du sandsynligvis bruge noget som Microsoft Office til at håndtere dem.
Med enten gratis eller betal version af en zip-app kan du også direkte henvende dig til åbningsarkiver via AirDrop. Når du f.eks. AirDrop et arkiv fra din Mac, får du vist en liste over valgmuligheder for hvordan du kan håndtere det.
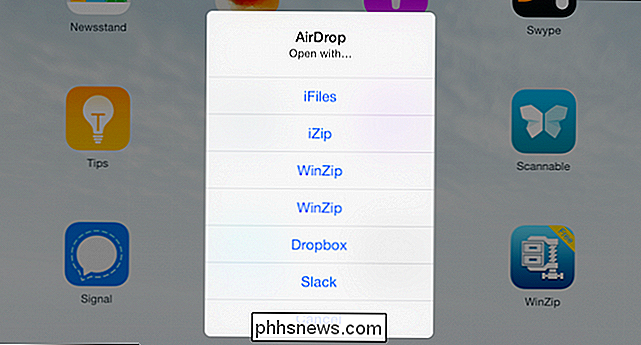
Vælg din foretrukne zip-app, og du er god at gå. Du kan derefter administrere arkivets indhold på nogen måde som beskrevet ovenfor.
Vi håber det hjælper med at præcisere, hvordan du åbner zip-filer på en iPhone eller iPad. Desværre eksisterer der ikke en perfekt indbygget iOS-løsning fra og med, men selv med en gratis app kan du få adgang til lynlåse indhold med forholdsvis lidt besvær. Hvis du har spørgsmål, kommentarer eller forslag til håndtering af zip-arkiver på iOS-enheder, skal du forlade din feedback i vores diskussionsforum.

Sådan navngives mapper med emoji på iOS og Android
Det er nemt at tro, du sidder fast ved at kede gamle bogstaver og tal for at navngive din smartphones appmapper, men med den vidunderlige verden af emoji Sådan bruger du Emoji på din smartphone eller pc Vi er ikke bange for at indrømme, at vi tror, at emoji er sjovt. Vi har endda skrevet en hel artikel om, hvordan man bruger dem.

Sådan styres indsæt / overkrydsningsmodus i Word 2013
Word har to forskellige tilstande, der bruges til redigering af tekst - Indsætstilstand og Overkrydsningsmodus. Indsætningsmodus er standard og mere almindeligt anvendt tilstand. I indsætningsmodus indsættes tekst, du skriver, på indsættelsespunktet. Men der kan være tidspunkter, hvor du vil erstatte tekst, mens du skriver.



