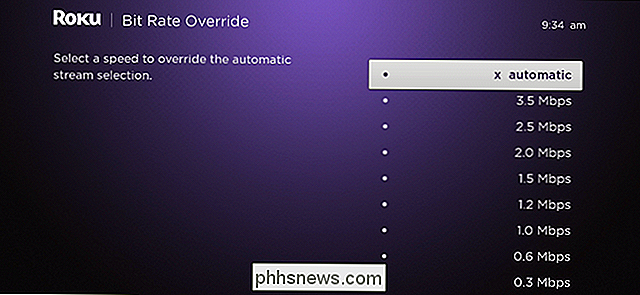Sådan åbner du det optiske drev ved hjælp af en tastaturgenvej i Windows

De fleste optiske diskdrev kræver, at du trykker på en knap på forsiden af drevet for at åbne den. Denne knap kan være svært at finde eller komme på nogle maskiner. Du kan dog bruge en tastaturgenvej til at åbne dit optiske drev.
Der er et gratis værktøj, der hedder Dørstyring, som giver dig mulighed for nemt at åbne dit optiske drev ved hjælp af et ikon i systembakken eller en tastaturgenvej du angiver. Hvis din pc er på et sted, hvor det optiske drev er svært at se, eller hvis det optiske drev er knækket, skal du prøve Dørstyring.
Download Dørstyring (rul ned lidt på siden), dobbeltklik på. exe-fil, og følg instruktionerne på skærmen for at installere programmet. Når du kommer til den sidste skærm i installationsguiden, skal du klikke på afkrydsningsfeltet "Start dørstyring", så der er et afkrydsningsfelt i feltet og klik på "Udfør".
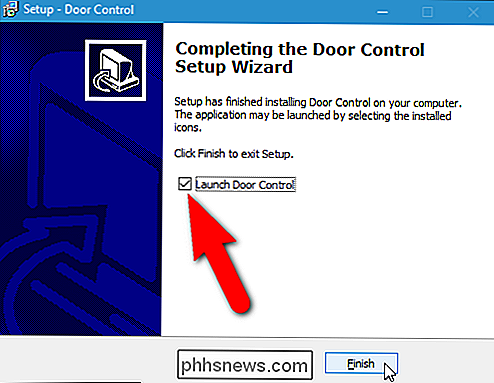
Dørkontrol-kørsler og et udkastikon er tilføjet til System bakke. Når du flytter musen over ikonet, vises et værktøjstip, der viser dig hvilket drev der aktuelt er valgt, og at der ikke er defineret genvejsnøgle endnu.
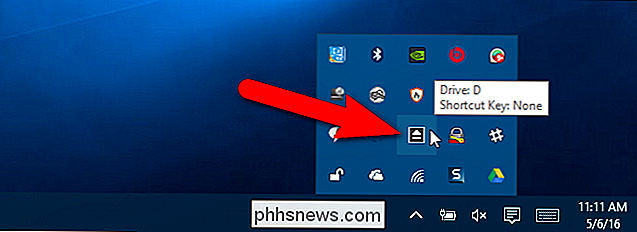
Hvis du har flere optiske drev, kan du vælge hvilket drev du vil kunne Åbn ved hjælp af dørstyring. Højreklik på ikonet Dørkontroludstød i systembakken, vælg "Drev" -alternativet øverst i pop op-menuen, og vælg derefter det drev, du vil åbne ved hjælp af Dørstyring i undermenuen.
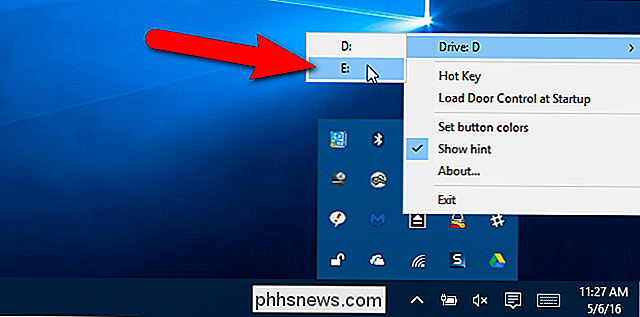
RELATERET: Sådan monteres et ISO-billede i Windows 7, 8 og 10
BEMÆRK: Hvis du har monteret en ISO-fil, vises brevet for det pågældende drev i undermenuen. Du kan "skubbe" en monteret ISO-fil, men bemærk at hvis du brugte Virtual CloneDrive til at montere den som diskuteret i den linkede artikel, kan ISO-filen muligvis montere sig igen. Det var hvad der skete med mig, da jeg testede dette. En ISO-fil monteret ved hjælp af Virtual CloneDrive (som du kun har brug for, hvis du bruger Windows 7) skal afmonteres ved hjælp af Virtual CloneDrive.
Hvis du kun har et optisk drev og ikke har ISO-filer monteret, kan du vælge "Drive" er ikke tilgængelig i menuen. Hvis du tilføjer et eksternt drev eller monterer en ISO-fil, mens Dørstyring kører, og du vil have den tilgængelig i Dørstyring, skal du afslutte programmet og køre det igen.
For at tildele en tastaturgenvej du kan bruge til at åbne din optisk drev, få adgang til pop-up menuen igen og vælg "Hot Key".
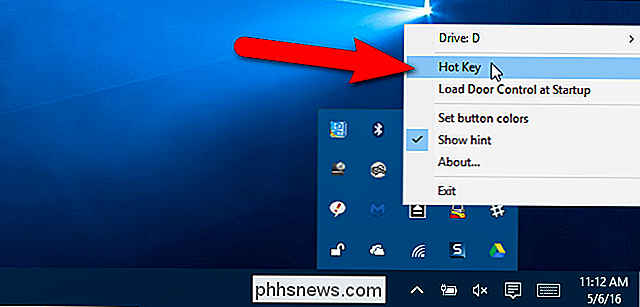
Kontroller, at markøren er i "Genvejstast" redigeringsboks, som i starten skal læse "Ingen". Tryk på tastaturgenvejsknappen, du vil bruge til at indtaste den i redigeringsboksen, og klik derefter på "OK".
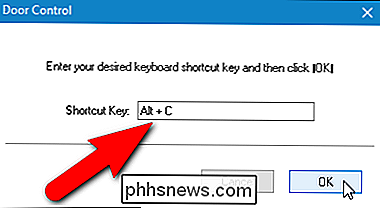
Nu, når du flytter musen over eject-ikonet i systembakken, vises den genvejstast, du tildelte.
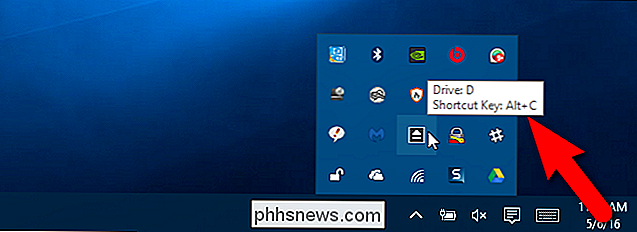
Hvis du ønsker, at Dørstyring skal starte automatisk hver gang Windows starter, skal du vælge "Load Door Control at Startup" fra pop op-menuen. Når indstillingen er tændt, vises der et afkrydsningsfelt ved siden af det, som vist nedenfor.
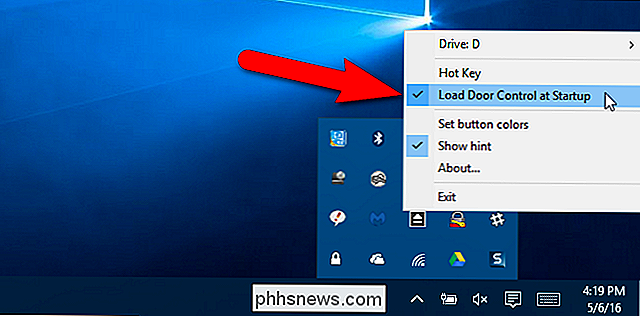
Du kan også ændre farven på knappen og udløsningssymbolet på knappen. For at gøre dette skal du højreklikke på ikonet Dørkontrol og vælge "Sæt knappens farver" i pop op-menuen.
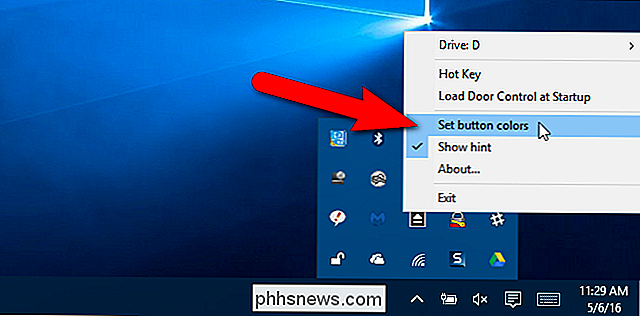
Farver kan vælges til "Forgrund" (udkast symbolet) og "Baggrund" på knappen i dens "normale" tilstand og "on click". Klik på "Reset" for at nulstille farverne til standardværdien.
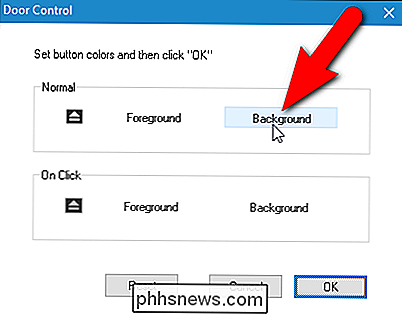
Klik på en farve i afsnittet "Grundlæggende farver" eller klik på en boks under "Brugerdefinerede farver" for at oprette din egen farve ved hjælp af farvevælgeren til højre eller højre rediger kasser for at definere en bestemt farve. Klik på "OK", når du har valgt din farve.
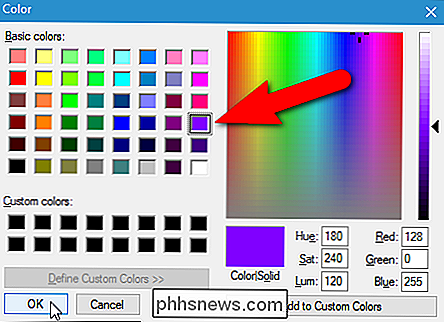
Knappen i systembakken dækker de nyvalgte farver.
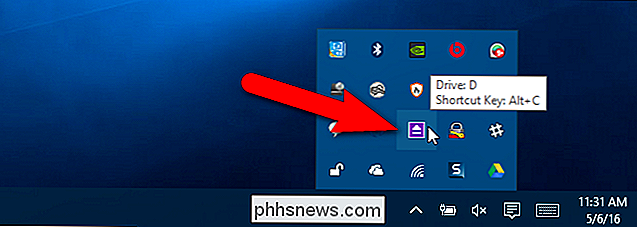
Door Control hævder at kunne lukke det optiske drev, men den funktion afhænger af hardware . Det fungerer nok ikke på de fleste bærbare computere, men kan arbejde på stationære pc'er, hvor der trykkes på knappen en gang til lukker døren. Jeg har testet Door Control på både min stationære pc og laptop og den åbnede og lukkede det optiske drev på stationære pc, men åbnede kun drevet på den bærbare computer.

Sådan læses PDF-filer på din iPhone eller iPad
PDF-filer er noget af et nødvendigt onde. Sikker på, at de er en praktisk måde at bevare ethvert dokument i den stil, du havde til hensigt, og kan læses på stort set enhver enhed ... men hvis din enhed ikke har en god indbygget PDF-læser, kan det være en smerte at finde en. Det er ikke anderledes på en iPhone eller iPad.

Sådan aktiveres CTRL + C / Ctrl + V til indlæsning i Windows-kommandoprompt
En af de mere irriterende problemer med kommandoprompten i Windows er, at du ikke kan indsætte noget i vindue nemt ved hjælp af tastaturet - det kræver brug af musen. Sådan løser du problemet. Løsningen, som med mange Windows-mangler, er at bruge et hurtigt AutoHotkey-script til at aktivere klipning fra tastaturet.