OS X har den indbyggede evne til at håndtere ZIP-arkiver, men for andre arkivtyper som RAR, Stuffit og især 7- Zip, skal du bruge add-on software. Heldigvis er der et gratis alternativ i App Store, du kan downloade det, der gør tricket fint.

Når du åbner Unarchiver, får du vist sine præferencer. Den første fane er "Arkivformater". Som du kan se, er der et par stykker, og blandt de første er 7-Zip eller 7z-formatet. Hvis 7z ikke allerede er valgt, skal du gå videre og markere afkrydsningsfeltet ud for det, så du kan åbne 7-zip-arkiver automatisk med Unarchiver.
Hvis du vil åbne alle arkivtyper, der understøttes af Unarchiver, kan du Klik på knappen "Vælg alle". Hvis du skifter mening og vil vælge arkiver individuelt, skal du klikke på "Fravælg alle".
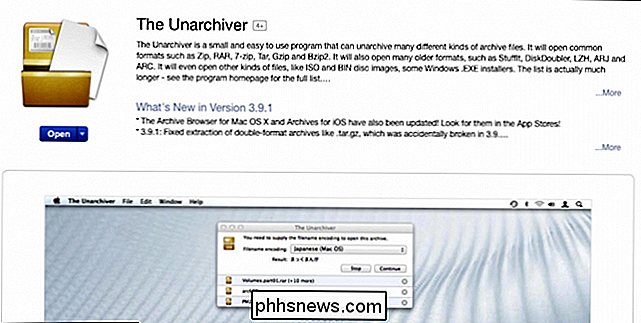
Næste er fanen "Uddrag", som giver dig mulighed for at vælge, hvor du henter arkiver. Som standard vil Unarchiver bede dig om en destinationsmappe, men du kan også vælge den samme mappe som arkivet eller en anden "anden" placering.
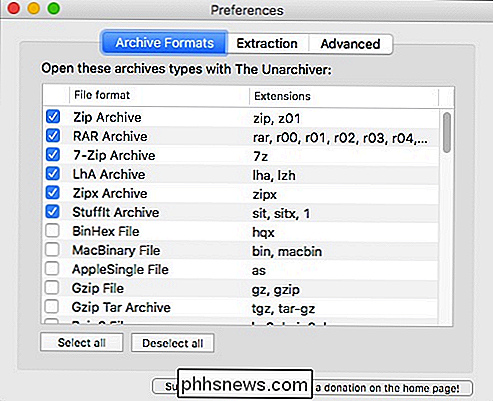
Der er også muligheder for at oprette nye mapper til uddragne filer, indstille ændringen dato og for at afgøre, hvad der sker, efter at du har hentet et arkiv med succes.
Når du har hentet et arkiv, kan du åbne den udpakkede mappe eller flytte den til papirkurven.
Endelig er der fanen "Avanceret". Det er usandsynligt, at du virkelig behøver at genere med dette, så vi ikke dækker det andet end at sige, at det primært handler om filnavnkodning og tillidstærsklen.
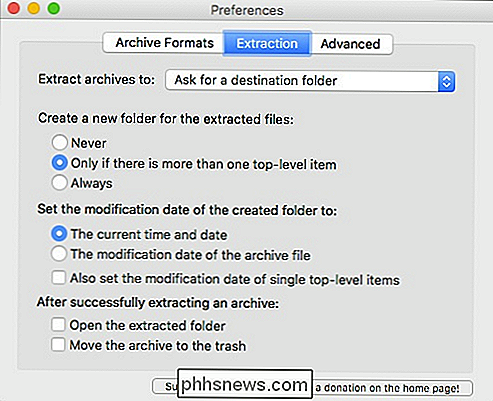
Som vi viste dig tidligere, når du åbner et arkiv med Unarchiver, som standard vil det bede dig om at vælge en destinationsmappe. Her er destinationsmappen "Dokumenter", men du kan navigere til et andet sted eller oprette en ny mappe, hvor du kan placere dine udtrukne elementer.
Når du endelig har valgt din destination, og du er klar, skal du blot klikke på " Extract "-knappen, og arkivets indhold vil blive dumpet ind i det.
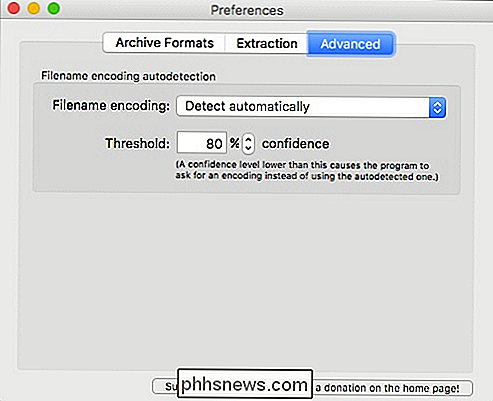
Husk, at Unarchiver kun uddrag, du kan ikke oprette nye arkiver med det, selvom du kan oprette ZIP-arkiver ved hjælp af de indbyggede evner, der findes i OS X . Hvis du fortsætter med at køre på tværs af arkivformater (som den ovennævnte 7-Zip-sort), som du ikke kan åbne, skal du helt sikkert prøve Unarchiver.
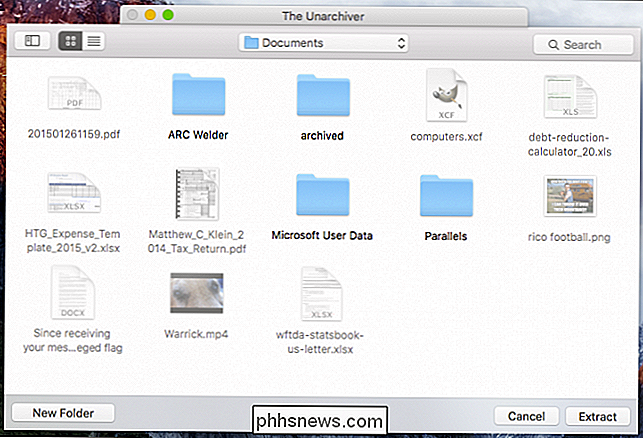
For det meste er de eneste arkivfiler du sandsynligvis vil løbe ind på en konsekvent basis er ZIP, RAR og 7z. Mens OS X har dækket dig med ZIP-filer, kan de andre kaste dig til en loop. Heldigvis gør Unarchiver det nemt ved at give dig en hurtig måde at udpakke arkiver uden arkiv.
Hvis du gerne vil kommentere denne artikel eller stille et spørgsmål, bedes du sende din feedback i vores diskussionsforum.

Sådan tilføjes gadgets Tilbage til Windows 8 og 10 (og hvorfor du sandsynligvis ikke burde)
Desktop gadgets og Windows Sidebar var et stort kendetegn i Windows Vista og Windows 7. Men Microsoft fjernede desktop gadgets, og du finder dem ikke i Windows 8 eller 10. Windows Desktop Gadgets blev udgået, fordi de er en sikkerhedsrisiko Der er en grund til, at disse blev afbrudt i Windows 8 og 10: Microsofts skrivebord gadget platform har en række sikkerhedsproblemer.

Sådan installeres og bruges Apple iCloud på Windows-computere
Hvis du har en iPhone, men bruger en Windows-computer, får du meget mere kompatibilitet, hvis du bruger iCloud. Heldigvis eksisterer der en iCloud-klient til Windows, så du kan synkronisere dine fotos og administrere din iCloud-opbevaring fra din pc. Du kan bruge iCloud for Windows-klienten, så du får alle dine fotos, mail, filer og Andre oplysninger findes ikke kun på din iPhone, men også på din Windows-computer.



