Sådan gemmes dine personlige mapper som Dokumenter, Musik, Billeder og Videoer i C: Brugere. Hvis du vil flytte dem til et sekundært drev, siger du, hvis du har en SSD, der ikke kan huske alle dine filer, kan du gøre det med en simpel menupunkt.

kunne
flytte disse mapper ved at trække dem til den nye placering, men der er et par problemer, der kan opstå ved at gøre det, ligesom fejl fra bestemte programmer. Brug af den "officielle" metode, som vi beskriver nedenfor, sikrer, at du kun flytter mapper, der understøtter at blive flyttet, og at Windows altid ved, hvor disse mapper er. Før vi kommer for langt ind i det, her er de nøjagtige mapper vi ' omtaler: Kontakter
Desktop
- Dokumenter
- Downloads
- Favoritter
- Links
- Musik
- Billeder
- Gemte spil
- Søgninger
- Videoer
- Der vil være mapper i din brugerkatalog, som du ikke kan bevæge sig på denne måde. AppData-mappen, for eksempel, bør ikke flyttes. Nogle apps kan også oprette mapper der-især cloud storage apps som OneDrive og Dropbox. Du kan ikke flytte dem, der bruger instruktionerne i dette indlæg. I stedet skal du følge instruktionerne for de givne apps. Vi har en guide til flytning af OneDrive-mappen og flytning af Dropbox-mappen.
- Hvis du flytter nogen af de personlige mapper på listen, følger du nøjagtig samme procedure og fungerer i alle Windows-versioner fra Vista på op-herunder Windows 7, 8 og 10. Det første du skal gøre, er at lukke alle apps, du har kørt, da åbne apps kan forstyrre flytningen.
Næste , åbner et vindue med filoversigter og navigerer til følgende mappe (hvor
brugernavn
er navnet på din brugerkonto): C: Users brugernavn
Inde i den pågældende mappe skal se alle de personlige mapper, vi nævnte. Højreklik på den mappe, du vil flytte, og klik derefter på "Egenskaber".
I vinduet Egenskaber for mappen skal du skifte til fanen "Placering". Tekstboksen viser den aktuelle placering af mappen. Du kan vælge en ny placering enten ved at skrive den nye sti direkte ind i tekstboksen eller ved at klikke på "Flyt" knappen og søge efter en ny placering for at udfylde tekstboksen på den måde. På en eller anden måde, når den nye placering er vist, skal du klikke på "OK".
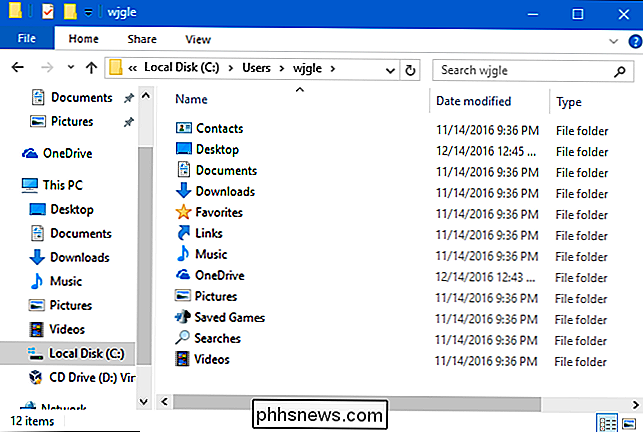
Bekræftelsesvinduet "Flyt mappe", der dukker op næste, er bare meget formuleret nok til, at det kan være forvirrende. Klik på "Ja", hvis du vil oprette den nye placering, få Windows til at bruge det, og flyt alle dine filer fra den gamle placering. Klik på "Nej", hvis du bare vil oprette mappen og få Windows til at bruge den, men vil ikke flytte dine nuværende filer af en eller anden grund. Klik på "Cancel" for at stoppe alt og ikke oprette den nye mappeplacering overhovedet. Vi anbefaler stærkt at vælge "Ja", så du ikke ender med filer på to steder.
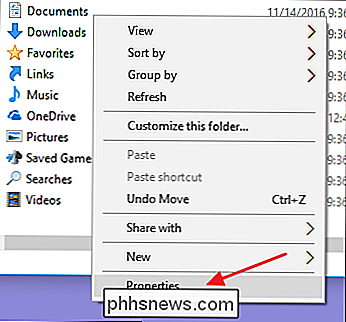
Du skal nu se mappen på den nye placering. Windows og alle dine apps vil nu overveje at den officielle placering af den personlige mappe. Gå videre og gentag denne proces for de andre mapper, du vil flytte. Og hvis du nogensinde har brug for at flytte den tilbage, kan du vende tilbage til fanen "Placering" i mappens egenskabsvindue og enten vælge en ny placering eller bare klikke på knappen "Gendan standard".
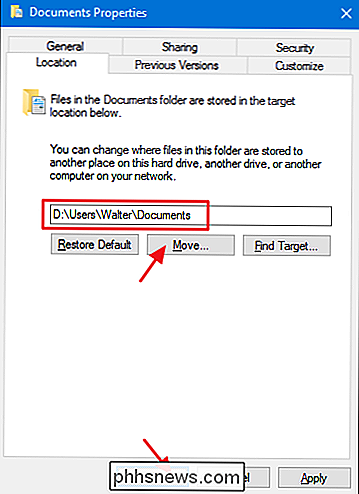

Skal du købe et batteridrevet Wi-Fi-kamera?
De fleste Wi-Fi-kameraer kræver, at du tilslutter dem til en stikkontakt for at holde dem tændt, men fremskridt i batterier og energibesparelser i løbet af de sidste par år har ført til populariteten af batteridrevne Wi-Fi-kameraer. Det store spørgsmål er: er de værd? Der findes flere batteridrevne muligheder på markedet.

Sådan kommer du tilbage til "Batteritid" i MacOS Sierra
Den nyeste MacOS-opdatering, 10.10.2, har en interessant "funktion". Klik på batteriikonet, og du vil bemærke det "Tidsmæssigt resterende" estimat er helt væk. Endnu værre er der ingen mulighed for at bringe det tilbage. RELATERET: Hvorfor er mit batteri estimat aldrig nøjagtigt? Apple hævder på sin side, at estimaterne aldrig var korrekte, og fik anledning til unøjagtige klager om Dårlig batterilevetid.



