Sådan begrænser du programmets båndbredde på Windows

Du kan begrænse Windows Update's downloadhastighed på Windows 10. Nogle programmer gør det også muligt at begrænse deres båndbredde. Men for applikationer, der ikke har det indbyggede, skal du bruge tredjeparts software.
Begrænsende båndbredde kan være nyttig under forskellige omstændigheder. Hvis du f.eks. Downloader (eller uploader) en enorm fil, kan det være nyttigt at begrænse din browsers tilgængelige båndbredde for at sikre, at andre apps ikke bliver sænket for meget. kan være nyttigt, når du uploader filer eller downloader filer i en webbrowser. Hvis du har andre båndbredde-sultne apps, kan du sætte en grænse for dem, så du kan holde din browsing og video uhindret. Kom med os, når vi ser på, hvordan disse indstillinger virker, når de er indbygget i en app, samt et par tredjepartsværktøjer, som du kan bruge til apps uden den pågældende support.
Valgmulighed 1: Brug valgmuligheder bygget I de programmer, du bruger
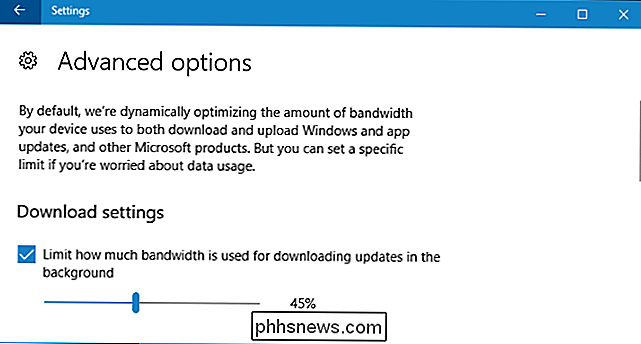
Se efter muligheder integreret i de programmer, du allerede bruger, før du installerer tredjeparts software. Hvis du f.eks. Vil styre mængden af båndbredde, som Steam bruger til at downloade spil, kan du gå til Steam> Indstillinger> Downloads og derefter bruge feltet "Begræns båndbredde til" for at begrænse båndbredden. Mange andre applikationer, herunder værktøjer som Dropbox, Google Drive og Microsoft OneDrive, har lignende indbyggede muligheder. Det kan være meget nyttigt at sætte begrænsninger på dem (især hvis du uploader mange filer på én gang).
Selv i Windows 10 kan du nu begrænse, hvor meget båndbredde Windows Update bruger i baggrunden. For at konfigurere dette skal du gå til Indstillinger> Opdatering og sikkerhed> Windows Update> Avancerede indstillinger> Leveringsoptimering> Avancerede indstillinger. Skift "Begræns, hvor meget båndbredde der bruges til at downloade opdateringer i baggrunden" her. Der er også en "Begræns, hvor meget båndbredde der bruges til at uploade opdateringer til andre pc'er på internettet" her, men du kan helt deaktivere uploadfunktionen, hvis du er bekymret for dens båndbreddebrug.
RELATERET: Hvordan at begrænse Windows Update's downloadbåndbredde på Windows 10
Hvis du har en router med QoS-funktioner, kan du også bruge din router til at prioritere trafik. Du kan normalt ikke angive en præcis båndbredde grænse, men din router vil automatisk prioritere trafik baseret på de regler, du har oprettet for at holde alt udført hurtigt.
Mulighed to: Køb NetLimiter
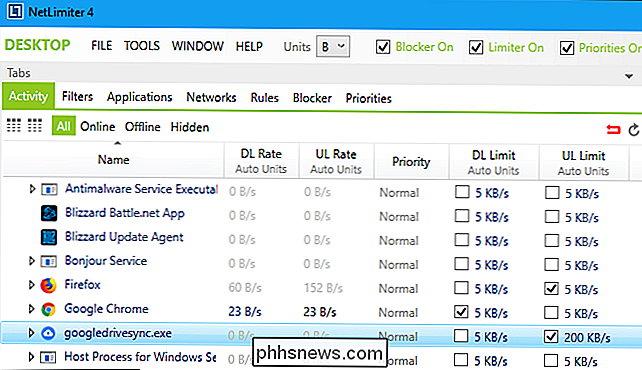
Vi har kun fundet et enkelt gratis værktøj til indstilling pr. program båndbredde grænser på Windows. Vi dækker den gratis indstilling i næste afsnit, men NetLimiter er et køb værd, hvis du virkelig har brug for denne funktion.
I modsætning til den gratis indstilling, vi dækker i næste afsnit, er NetLimiter nem at bruge interface og lader dig begrænse båndbredden af et ubegrænset antal applikationer. Det er billigere end andre betalte muligheder også. Du behøver ikke NetLimiter Pro, hvis du bare vil indstille båndbreddegrænser, så det grundlæggende NetLimiter Lite-program er fint. Du kan købe en enkelt brugerkort til NetLimiter Lite til $ 16. Hvis du vil bruge det til arbejde, skal du bruge $ 20 i stedet.
NetLimiter giver en gratis 28-dages prøveperiode, så du kan teste det og se om det virker for dig, før du køber det. Start applikationen efter installationen, og du vil se en liste over programmer, der bruger din netværksforbindelse sammen med deres aktuelle downloadhastighed ("DL Rate") og uploadhastighed ("UL Rate").
Begrænsning af et programs download eller uploadhastighed, skal du bare tjekke den relevante boks under DL Limit eller UL Limit. For at indstille en brugerdefineret hastighed skal du klikke på "5 KB / s" i kolonnen DL Limit eller UL Limit og indtaste den ønskede hastighed. Når du vil fjerne grænsen, skal du fjerne markeringen af feltet.
Valgmulighed 3: Download TMeter Gratis
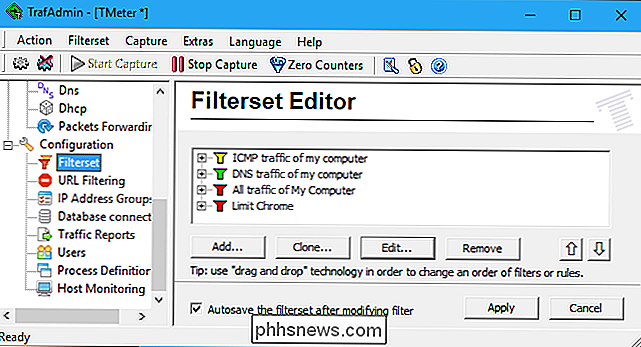
Hvis du vil begrænse en applikations båndbredde uden at bruge nogen penge, skal du downloade TMeter Freeware Edition. Det er den eneste gratis mulighed nu, da NetBalancer ikke længere tilbyder en gratis version. TMeter Freeware Edition har en ret kompliceret grænseflade og kan kun begrænse båndbredden på fire applikationer ad gangen, men det er gratis og fungerer inden for disse grænser.
Først skal du downloade og installere TMeter. Efter installationen skal du åbne din startmenu, søge efter "TMeter" og derefter starte programmet "TMeter Administrative Console".
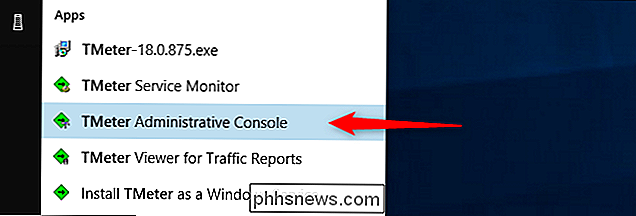
Første gang du starter det, skal du vælge din netværksgrænseflade ved at klikke på "Netværksinterfaces" i sidebjælken og derefter markere feltet ud for den netværksgrænseflade, du bruger. Hvis du f.eks. Vil begrænse programmer ved hjælp af din Wi-Fi-forbindelse, skal du vælge Wi-Fi-grænsefladen. Ignorer eventuelle grænseflader med en IP-adresse på 0.0.0.0, da de ikke bruges i øjeblikket.
Et dette punkt bliver du bedt om at vælge en netværkstype. Hvis du står bag en router på dit personlige netværk, skal du vælge "Privat". Hvis du har direkte forbindelse til internettet eller på et offentligt Wi-Fi-netværk, skal du vælge indstillingen "Offentlig".
Når du har alt, der er oprettet, skal du klikke på knappen "Anvend".
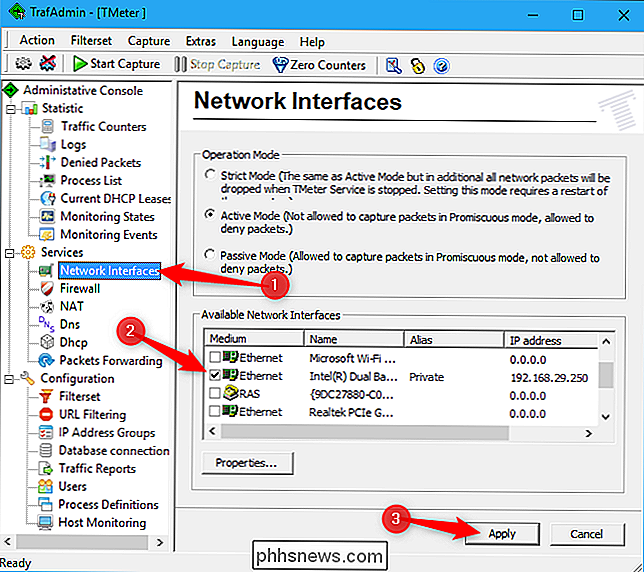
Næste, Du skal definere de processer, du vil begrænse.
I hovedvinduet skal du vælge "Procesdefinitioner" i sidelinjen og derefter klikke på knappen "Tilføj".
Klik i vinduet Tilføj procesdefinition, der åbnes, ved at klikke på knappen "..." for at gennemse og finde procesens .exe-fil. Du finder de fleste applikationer under mappen Programfiler. Chrome er f.eks. Placeret i C: Programmer (x86) Google Chrome Application chrome.exe, Firefox er placeret i C: Programmer Mozilla Firefox firefox.exe, og Microsoft Edge er placeret på C : Windows SystemApps Microsoft.MicrosoftEdge_8wekyb3d8bbwe MicrosoftEdgeCP.exe.
Skriv alt, hvad du vil have i feltet "Procesdefinition". Dette navn hjælper kun dig med at holde styr på, hvilket program der er. Som standard kopierer den bare navnet på den .exe-fil, du vælger.
Klik på "OK" for at lukke vinduet Tilføj procesdefinition, og klik derefter på "Anvend" tilbage i hovedvinduet. Du skal oprette yderligere procesdefinitionsregler, hvis du vil begrænse mere end én proces.
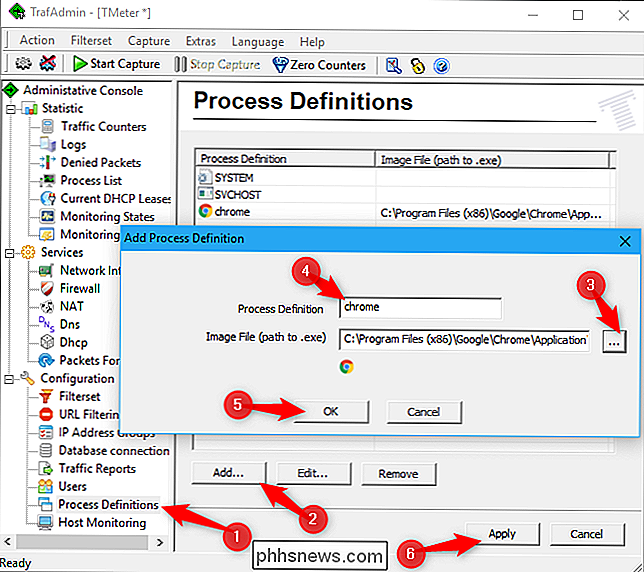
Du kan nu oprette et filter, der begrænser en applikations båndbredde. Klik på "Filterset" i sidepanelet, og klik derefter på Tilføj> Filter. I vinduet, der vises, skal du klikke på knappen "Tilføj regel".
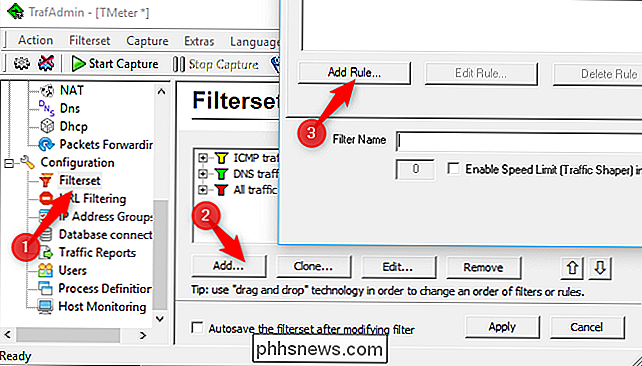
I vinduet Regeleditor skal du vælge "Lokal proces" i rullemenuen "Kilde". Klik derefter for at åbne rullemenuen "Process Definition". Der skal du se de procesdefinitioner, du oprettede tidligere. Vælg den ønskede, og klik derefter på "OK" for at fortsætte.
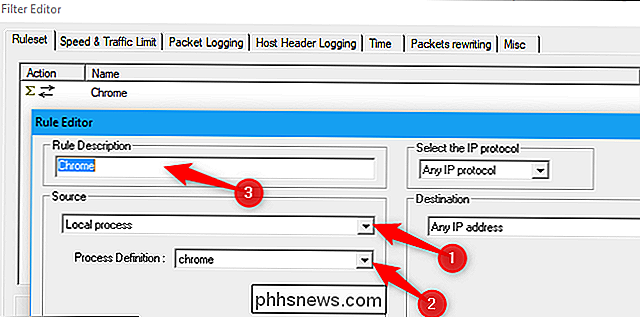
Kontroller nu "Aktiver hastighedsbegrænsning (Traffic Shaper) i KBytes / sec" og indtast derefter antallet af KB / s, som du vil have at begrænse ansøgningen i boksen til den pågældende mulighed er tilbage. Indtast et navn på filteret i feltet Filtreringsnavn, og klik derefter på knappen "OK".
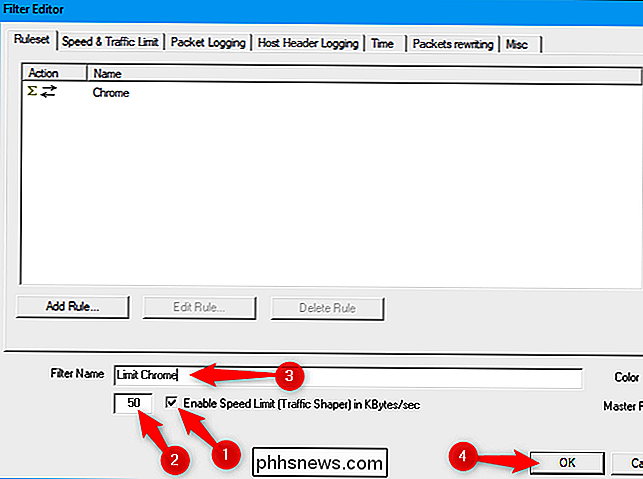
Tilbage i hovedvinduet (med indstillingen Filterset, der stadig er valgt til venstre), skal du klikke på knappen "Anvend". Du skal også klikke på knappen "Start Capture" for at håndhæve dine ændringer. De begrænsninger, du anvender, vil kun blive håndhævet, mens TMeter indfanger trafik, så de løftes, hvis du stopper optagelsen.
Hvis du vil ændre en programmets båndbredde grænse senere, skal du klikke på et filter i listen Filterset Editor, klikke på " Rediger "-knappen, og derefter ændre det, du skrev i feltet Aktiver hastighedsgrænse.
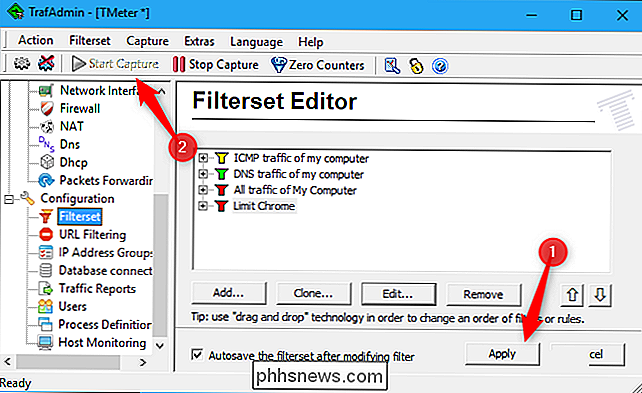
Hvis du vil begrænse flere programmer, kan du tilføje flere filtre til skærmbilledet Filterset. Den gratis version af TMeter begrænser dig dog til fire filtre i alt. Du skal fjerne de tre standardfiltre for at tilføje flere. Når du har gjort det, kan du begrænse op til fire applikationer ad gangen med denne metode.
TMeter-grænsefladen vil faktisk lade dig tilføje mere end fire filtre, men lad dig ikke narre. Hvis du har mere end fire filtre, vil de ekstra blive slettet, når du klikker på knappen "Apply".
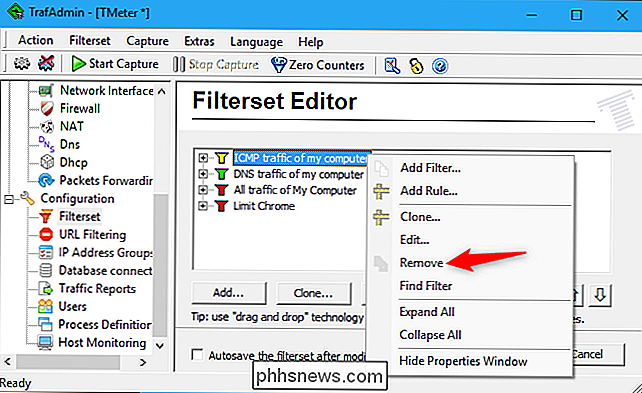
Som vi sagde, er det ikke den venligste grænseflade, hvis du bare søger at begrænse båndbredden til nogle apps, især når i forhold til, hvor let ting er i NetLimiter. Men det virker.
Billedkredit: Gts / Shutterstock.com.

Hvorfor bruger min pc-højttalere og hovedtelefoner mærkelige lyde?
Hvis du bruger en stationær pc, har du måske hørt ulige lyde fra dine højttalere eller hovedtelefoner til tider. Det kan lyde som en summende eller gnidning, når du laver grundlæggende opgaver, nogle gange eskalerende med mere intens brug som spil eller streaming film. For at løse problemet skal du finde ud af, hvad der forårsager det.

Sådan ryddes din Google Search History på Android
Hvis du er Android-bruger, er Google allestedsnærværende i hele operativsystemet. Du kan få adgang til Google Nu på Tap fra stort set hvor som helst ved at trykke langsomt på startknappen, springe direkte ind i Google Now fra launcheren eller sige "OK Google" for at bruge din stemme fra stort set hvor som helst i operativsystemet.



