Sådan gemmes lydmeddelelser fra iPhone

Kan du sende og modtage lyd iMessages på din iPhone (andet end ved et uheld)? Normalt holder lydoptagelser sendt via iMessages i to minutter, men hvis du vil beholde dem, er der to måder at gøre.
Sådan gemmes lydmeddelelser manuelt eller automatisk
For det første kan du beholde Enhver lydbesked manuelt ved at trykke på den lille "Keep" -knap ved siden af dem. Hvis du gør det, vil din iPhone ikke slette den uden din mening.
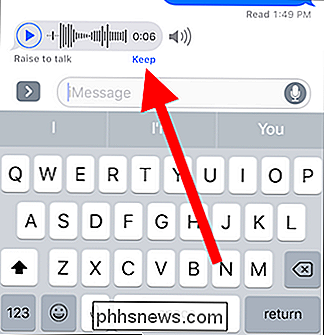
Men hvis du ikke vil trykke på knappen "Keep" hver gang, har du en anden mulighed: Du kan som standard holde alle beskeder ved at ændre en simpel meddelelsesindstilling.
Først skal du åbne appen Indstillinger og derefter trykke på "Beskeder".
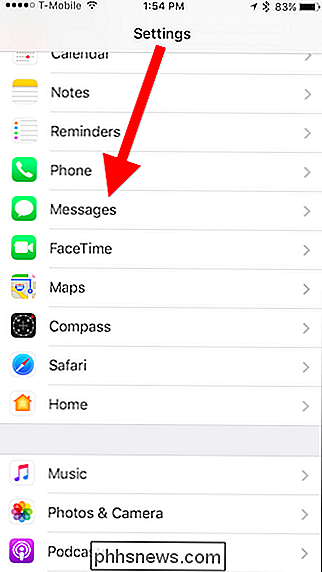
Derefter skal du rulle til Lydmeddelelser og trykke på "Udløb".
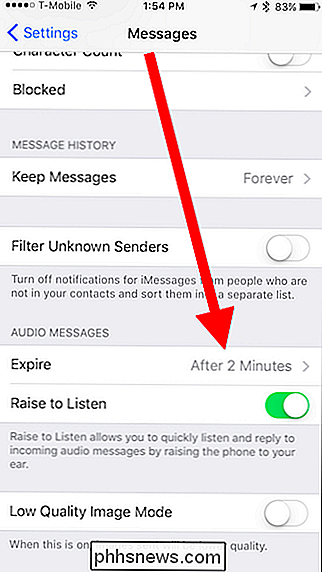
Du kan nu indstille lydmeddelelsen til aldrig udløber.
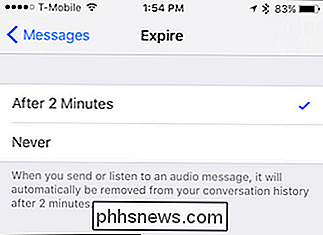
Når du holder lydbeskeder, bliver de uundgåeligt gået tabt bag alle de nyere meddelelser, du modtager. Du ønsker ikke at rulle og rulle for at finde dem. Heldigvis er der en nemmere måde.
Tryk på "I" i øverste højre hjørne af meddelelsesvinduet.
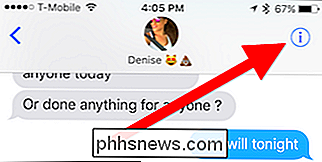
Tryk så på "Vedhæftede filer", og du finder alle dine vedligeholdte lydklip.
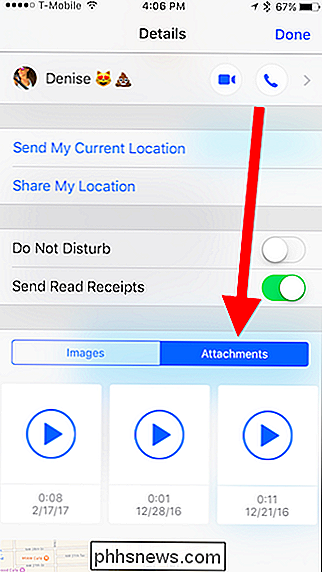
Mens du springer indstillingen vil evt. holde lydmeddelelser for evigt, hvis du har alle dine meddelelser indstillet til at slette automatisk efter 30 dage eller et år, vil lydmeddelelser også blive slettet. Husk, at alle lydmeddelelser, du beholder, vil tage op på lagerplads.
Den bedste måde at omgå disse problemer på er at slette dem, du ikke vil have, og gemme dem, du gør.
Sådan gemmes en lydbesked til dine talememoer
Mens du kan efterlade dine lydbeskeder i iMessage, er det lidt lettere at gemme dem til Voice Memos til senere, især hvis du har meddelelser indstillet til at slette efter en vis tid. gør dette, tryk let på beskeden, og tryk på "Gem" i den resulterende kontekstmenu.
Du modtager ikke nogen form for bekræftelse, som det fungerede. I stedet vises lydklipet i afspilningslisten til stemmememoer. Stemme notater findes på din startskærm i mappen Ekstra.
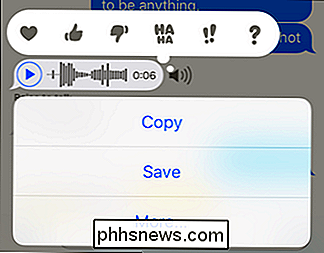
Hvis du vil slette lydklip fra Voice Memos-appen, skal du trykke på knappen "Rediger" øverst i venstre hjørne og derefter trykke på den røde minusknap ved siden af hvert klip du ikke vil have. Tryk derefter på "Slet".
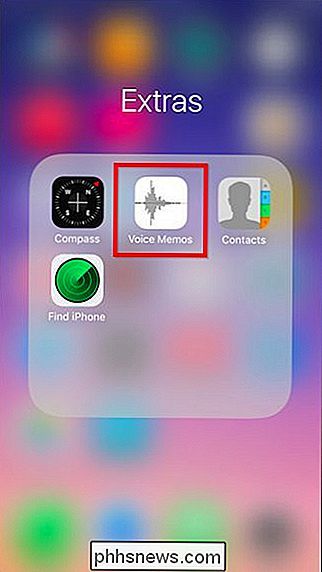
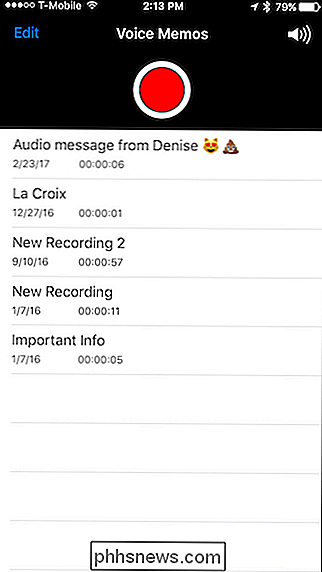
Når du er færdig, skal du trykke på knappen "Udført" øverst i venstre hjørne.
Sådan deles lydklip fra skærmbilledet Vedhæftede filer
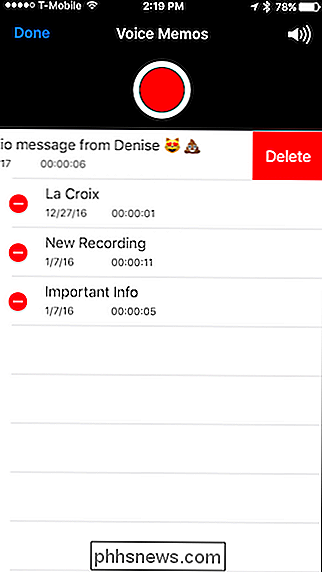
Husk den vedhæftede skærm, vi viste du i slutningen af første afsnit? Når du afspiller et holdet lydklip fra skærmen, kan du også dele det med andre mennesker eller apps der. (Dette er især nyttigt, hvis en lydbesked er begravet i en tråd, men du vil gemme den til stemmememoer).
For at gøre dette skal du først åbne skærmbilledet vedhæftede filer og trykke på et af dine lydklip. , tryk på knappen Share i nederste venstre hjørne.
Del derefter filen, hvor du vil.
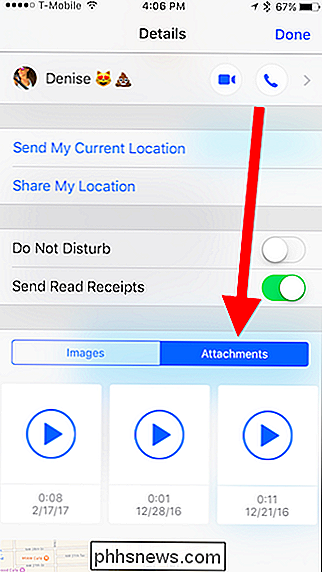
Mens denne metode giver dig flere muligheder end at gemme dem til Voice Memos, er det også en hel del flere trin.
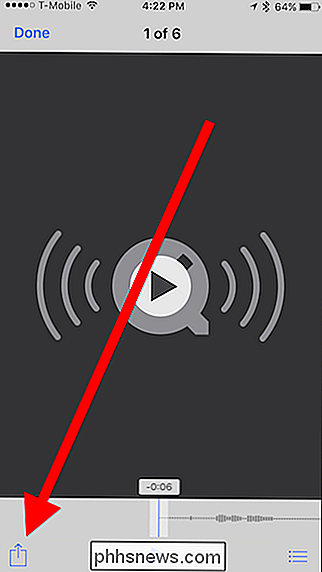
Sådan manuelt sletter du en individuel lydmeddelelse
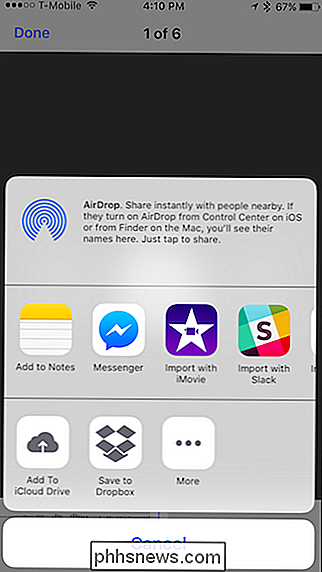
Endelig, hvis du vil manuelt slette en lydbesked fra iMessage-appen, skal du trykke langvarigt på beskeden, indtil kontekstmenuen vises nederst. Tryk derefter på "Mere".
Vælg nu den besked, du vil slette, og tryk på papirkurvikonet i nederste venstre hjørne.
Endelig bekræft du, at du vil slette beskeden.
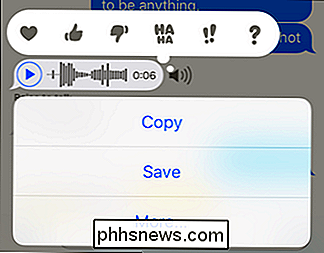
Sådan manuelt Slet lydklip
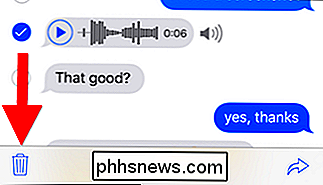
For at slette et lydklip fra skærmbilledet til vedhæftede filer skal du placere og holde fingeren en, indtil den sorte kontekstmenu vises. Vælg "Slet" for at slette en enkelt vedhæftet fil.
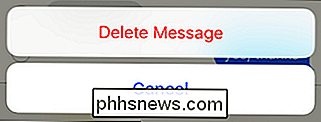
Tryk på "Mere" for at vælge flere vedhæftede filer, og tryk på papirkurvikonet for at slette dem.
Dette giver dig i det mindste mere kontrol over hvilke lydmeddelelser der faktisk holdes, og hvilke kasseres, især når den bruges sammen med aldrig sletningsindstillingen.
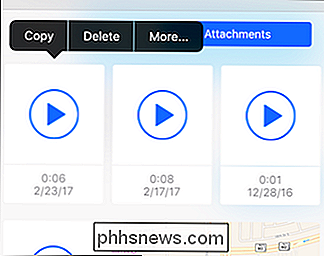

Sådan tilføjes papirkurv til Windows 'File Explorer
Hvis du er i og ud af papirkurven ofte, kan du måske vide, at der er en måde at tilføje papirkurven på til "Denne pc" visning i File Explorer - og derfra til din Quick Access sektion. Sådan får du det gjort. Windows 10 giver dig endelig mulighed for at pege i papirkurven på Start-menuen, og vi har tidligere vist dig, hvordan du kan tilføje Kontrolpanel og Papirkurv til navigationsruden Fil Explorer.

Den bedste (egentlig brugbare) teknik vi oplevede i CES 2018
Har du nogensinde ønsket, at du kunne leve i en Jetsons-lignende fremtid, hvor robotter bringer dig øl, og du kan flyve en bil til arbejde? Nå, det meste vil nok ikke være rigtigt når som helst snart, men CES kan lide at lade som om det vil. Vi ramte showgulvet i år, så vi kunne adskille fakta fra fiktion lige til dig.



