Sådan indsættes brugeroplysningerne i et Word-dokument

Når du installerer Word, bliver du bedt om at indtaste dit navn og initialer. Denne brugerinformation er gemt i Word, og du kan automatisk indsætte disse oplysninger i dine dokumenter, f.eks. I returadresse til en konvolut.
RELATED: Sådan angives brugeroplysningerne i Word 2013
Vi viste hvordan du indstiller brugeroplysningerne i Word (efter installationen), som indeholder dit navn, initialer og adresse. Du kan bruge felter til at indsætte disse oplysninger i et dokument og få det automatisk at opdatere, når du opdaterer brugeroplysningerne.
BEMÆRK: Vi brugte Word 2013 til at illustrere denne funktion.
For at tilføje brugeroplysningerne til dit dokument skal du placere markøren, hvor du vil indsætte oplysningerne. I dette eksempel indsætter vi brugernavn og adresse i en tabel. Klik på fanen "Indsæt".
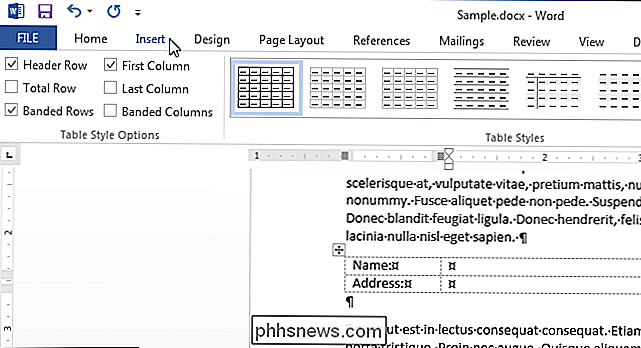
Klik på knappen "Hurtige dele" i afsnittet "Tekst" på fanen "Indsæt", og vælg "Felt" i pop op-menuen.
BEMÆRK: Hvis du ikke gør det se knappen "Hurtige dele", vinduet er muligvis ikke stort nok til at vise tekstetiketterne. Ikonet på nedenstående knap vil være synligt i "Tekst" sektionen og flytte musen over ikonet viser ScreenTip, der angiver, hvad knappen gør, hvis ScreenTips er aktiveret.
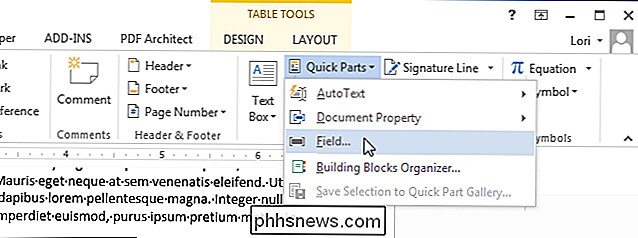
Dialogboksen "Field" vises. I feltet "Feltnavne" under "Vælg venligst et felt", vælg enten "UserAddress", "UserInitials" eller "UserName." I vores eksempel indsætter vi brugernavnet først, så vi valgte "Brugernavn". "Format" -listen under "Feltegenskaber", du kan angive formatet for feltet. I dette tilfælde valgte vi "Title case", så navnet bliver aktiveret korrekt, selvom det ikke blev indtastet på den måde. Klik på "OK" for at acceptere dine valg og luk dialogboksen.
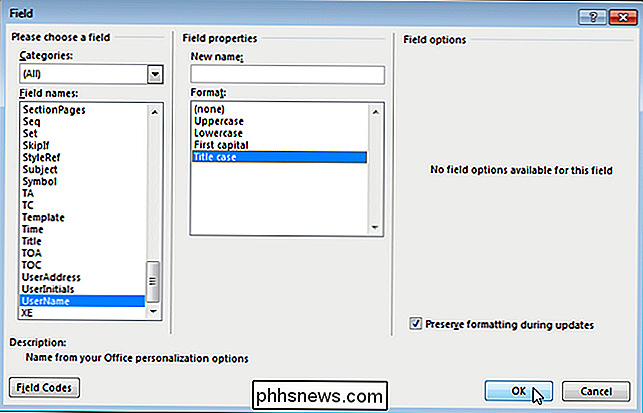
Brugernavnet er indsat som et felt ved markøren. Dette betyder, at hvis du ændrer brugernavnet i brugeroplysningerne, ændres det, hvor du også indsatte feltet.
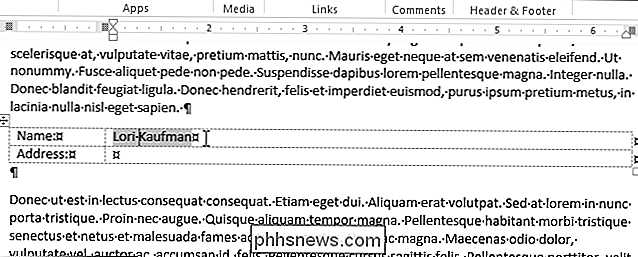
For at indsætte adressen skal du placere markøren, hvor du vil indsætte den, og følg samme procedure som angivet ovenfor , vælg "UserAddress" i "Feltnavne" -listen, i stedet for "Brugernavn". Resultatet skal se ud som på billedet i begyndelsen af denne artikel.

Sådan opretter du forbindelse til FTP-servere i Windows (uden ekstra software)
Hvis du har brug for adgang til en FTP-server, kan du installere dedikerede FTP-klienter med mange funktioner - men du gør det ikke nødvendigvis nødt til. Windows selv tilbyder flere måder at oprette forbindelse til en FTP-server på, så du kan downloade og uploade filer i en knivspids. Sådan får du adgang til FTP-servere i Windows 'File Explorer Windows-filhåndteringen, kendt som File Explorer på Windows 10 og 8, og Windows Stifinder i Windows 7-giver dig mulighed for at oprette forbindelse til FTP-servere.

Sådan ringer du automatisk iPhone-opkald til højttaleren
Hvis du bruger din iPhone højttalertelefon til de fleste af dine opkald, er du måske lidt træt af at du altid skal trykke på højttalerknappen . Heldigvis kan du indstille det således, at opkaldet går til højttaleren hver gang. Det gode ved denne funktion er, at det virker på begge måder: Du kan tildele højttaleren til opkald, du foretager og modtage.



