Sådan indsættes indholdet af et orddokument i en anden

Når du arbejder på et dokument i Word, kan du måske finde ud af, at du skal indsætte tekst fra et andet Word-dokument. Måske samarbejder du med andre og kombinerer flere stykker.
RELATED: Sådan samarbejder du om dokumenter i realtid i Office 2016
Der findes en bedre måde at samarbejde om dokumenter i Office 2016 , men der kan være tidspunkter, hvor en medarbeider skal arbejde offline, og de sender dig et dokument for at integrere i hoveddokumentet. Så vi viser dig, hvordan du indsætter indholdet af en Word-fil i en anden Word-fil til situationer, hvor online-samarbejde ikke er en mulighed. (Visst, du kunne bare åbne det andet dokument og kopiere og indsætte dets tekst, men nedenstående metode er ofte hurtigere.)
I denne artikel kalder vi filen, der indsættes "kilde" filen og filen i hvilken du indsætter kildefilen "mål" -filen.
For at indsætte indholdet af en kilde-Word-fil i en mål-Word-fil skal du åbne måldokumentet, placere markøren, hvor du vil indsætte kildefilen , og klik derefter på fanen "Indsæt".
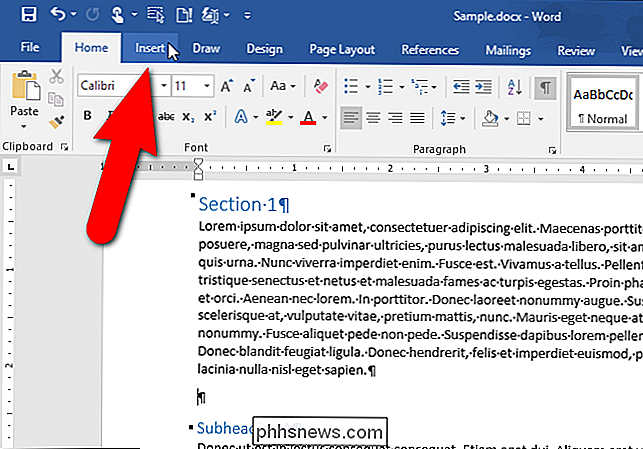
I "Tekst" sektionen skal du klikke på "Object" -knappen og vælge "Tekst fra fil" fra rullemenuen.
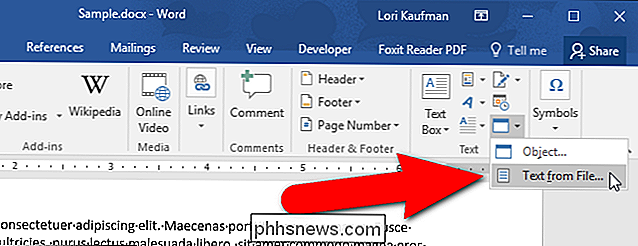
Dialogboksen "Indsæt fil" skærme. Naviger til den mappe, der indeholder den kildefil, du vil indsætte, og vælg filen. Klik derefter på "Insert".
BEMÆRK: Du kan også indsætte tekst fra en tekstfil (.txt).
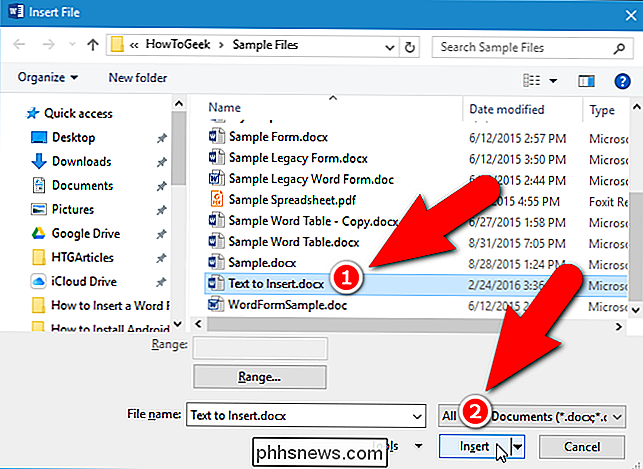
Hele indholdet i kildefilen (tekst, billeder, tabeller osv.) Indsættes på markøren i måldokumentet.
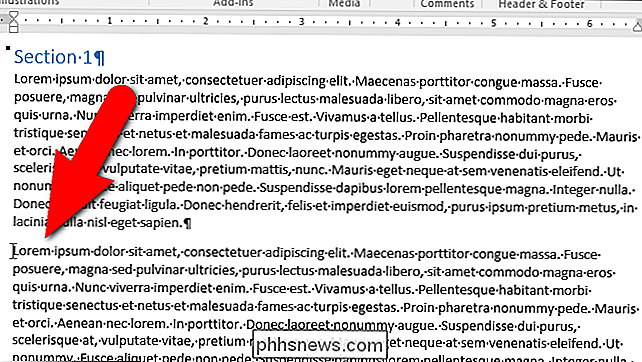
Når du indsætter tekst fra et kildedokument, der har stilarter, der bruger de samme navne som i måldokumentet (for eksempel den "normale" stil), har stilen i måldokumentet forrang. Hvis du vil beholde formatering af teksten fra kildedokumentet, skal du sørge for, at den stil, der er anvendt på den pågældende tekst i kildedokumentet, har et andet navn end nogen af stilarterne i måldokumentet. Så hvis du vil have teksten fra kildedokumentet til at ligne teksten i måldokumentet, sådan at formateringen er konsekvent, er du god. Alt du skal gøre er at indsætte filen eller en del af filen som beskrevet i denne artikel.
Du kan også indsætte tekst fra en tekstfil (.txt), men du skal indsætte hele filen i det tilfælde, fordi du ikke kan føje bogmærker til tekstfiler.
RELATERET: Sådan refererer du tekst fra andre dokumenter i Microsoft Word
Vi har tidligere beskrevet et trick hvor kan sætte almindeligt indhold i et Word-dokument og referere det til andet Word Dokumenter. Indholdet opdateres endda automatisk i alle dine dokumenter, hvis du ændrer det i det fælles dokument, fordi de to er linket ved hjælp af et felt. Denne funktion er forskellig fra at indsætte filer som beskrevet i denne artikel, fordi når du indsætter indhold fra en kildefil i en målfil, er der ikke nogen forbindelse mellem kildefilen og målfilen. Så når du ændrer indholdet i kildefilen, er indholdet ikke opdateret i målfilen

Hvad er den faktiske hastighed for SATA 3?
Når man undersøger om SATA 3's hastighed er den "angivne hastighed" og "det faktiske resultat" mærkbart forskellige, så hvad er der nøjagtigt på? Dagens SuperUser Q & A-indlæg hjælper en nysgerrig læser med at forstå mere om, hvordan SATA 3 virker. Dagens Spørgsmål og Svar session kommer til os med høflighed af SuperUser-en underafdeling af Stack Exchange, en community-driven gruppe af Q & A-websteder.

Sådan underskriver du PDF-dokumenter uden at udskrive og scanne dem
Du har sendt et dokument til dig, og du skal underskrive det og sende det tilbage. Du kunne udskrive dokumentet, underskrive det og derefter scanne det tilbage og sende det til e-mail. Men der er en bedre og hurtigere måde. Vi viser dig, hvordan du hurtigt kan tilføje din signatur til et PDF-dokument og gemme det som en standard PDF-fil, der kan læses hvor som helst.



