Sådan får du ekstra store miniaturer tilbage i Windows 8

Hvis du for nylig har lavet springet til Windows 8, og du er forvirret over de tilsyneladende begrænsede thumbnailstørrelsesvalg, læs videre som vi Fremhæv, hvordan du får ekstra store miniaturer tilbage (og nogle meget praktiske tastaturgenveje, der giver dig adgang til et stort antal 45 thumbnailstørrelsesvalg).
Kære How-To Geek,
Jeg har for nylig fået en ny computer med Windows 8 på det. Alt i alt er jeg ikke forfærdeligt utilfreds med det nye OS (som alle fortalte mig, jeg ville være!) Men der er en ting, der virkelig frustrerer mig. I Windows 7 var der en genvej lige under søgefeltet i Windows Stifinder, der havde en skyderlignende funktion, hvor du nemt kunne vælge alt fra detaljeret visning til ekstra stor miniaturevisning. Jeg kunne virkelig godt lide den ekstra store miniaturevisning, når man kigger igennem billedkataloger, da det gjorde det nemt at udregne små forskelle i fotos.
Jeg er positiv, at funktionen stadig skal være i Windows 8 (hvorfor skulle de tage det ud?) men når jeg ser på Explorer i Windows 8 ser jeg noget helt anderledes ud. Nu er genvej nede i nederste højre hjørne, og det er en to-knappen-aftale i stedet for en skyder. Knapperne tillader kun detaljeret visning (den store liste med filtype og oprettelsesdato) og små miniaturebilleder (der vises om størrelsen på frimerker på min skærm). Jeg er overbevist om, at indstillingen skal være der et sted, men jeg er lige blevet så frustreret over det hele, jeg ikke ser på det rigtige sted! Hjælp!
Med venlig hilsen
Craving Big Thumbnails
Er det ikke sådan, hvordan det går? Vi vænner os til ting, der er en bestemt måde, og så kommer en ny version af vores yndlingssoftware eller OS ud, og selvom den underliggende funktionalitet der sædvanligvis stadig er der, er den justeret nok til at irritere os og tvinge os til at lære en ny genvej eller et trick .
Du har helt rigtigt, den ekstra store miniaturefunktionalitet er stadig en funktion i Windows Stifinder, men Microsoft har lavet en lille brugergrænseflade, der skifter mellem Windows 7 og Windows 8. Genvejsknappen, du kunne lide at bruge, er langt væk, men heldigvis der er fire enkle måder at justere miniaturebilledstørrelsen på trods af den nu betydeligt mere begrænsede genvej, der som du bemærker begrænser dig til et binært detaljeret eller lille miniaturebillede:
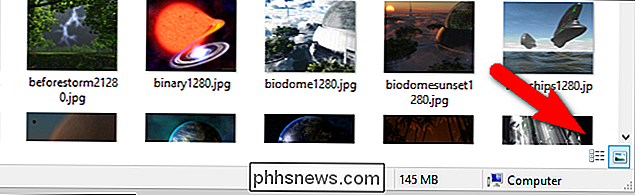
(Den lille miniaturevisning er teknisk, kaldet "store ikoner" af Windows, men vi er enige om, at den er temmelig lille. Den faktiske lille visning skal virkelig kaldes "ikon" visning, da den kun viser dig ikonet for det tilknyttede program.)
Brug af menuen Vis : Den første mig thod, og den metode, der sandsynligvis vil være den mest behagelige for folk, der foretrækker at bruge GUI'en, er at bruge menuen Vis for at ændre den aktuelle Explorer-rudevisning. Denne menupunkt var faktisk tilgængelig i Windows 7, men slå dig ikke op for ikke at bemærke det: Hvis du har vant til at bruge GUI genvejsknappen, havde du aldrig haft brug for at søge efter menulinjen. Når du klikker på Vis, kan du se en bred vifte af potentielle miniaturestørrelser:
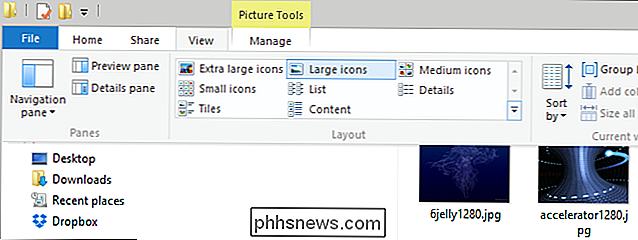
Se kendte? Det er alle valg fra din Windows 7 skyder og derefter nogle. Ved at vælge "Ekstra store ikoner" får du den ekspansive visning, du ønsker. Udover at bruge menulinjen kan du også bruge menuen Højreklikkontekst ved at højreklikke mellem dine filer eller i det negative rum ved siden af dem for at trække menuen op:
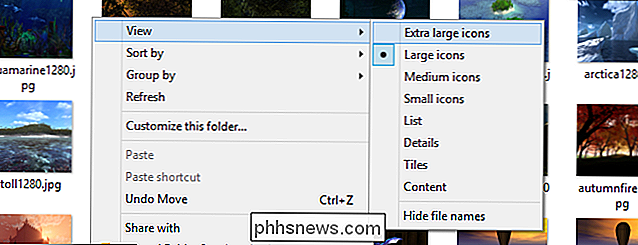
Derudover skal du bruge GUI-menuerne eller binær genvej i nederste højre hjørne, der er to handige genveje, du kan bruge, en tastaturbaseret genvej og et tastatur + musekort.
Brug af tastaturgenveje: Den helt tastaturbaserede genvej er CTRL + SHIFT + ( 1-8). Hvert nummer du vælger 1-8, svarer til en af de 8 muligheder, du ser på menuen Visning (Ekstra store ikoner gennem Detaljer-visning). I dit tilfælde vil det være mest hensigtsmæssigt at huske CTRL + SHIFT + 1, da det skifter visningen til de største miniaturebilleder.
Brug af rullehjulet: Knappen + musekilden kræver en mus med rullehjul og tilbud det højeste niveau af tilpasning til rådighed. For det musebaserede trick, når du i den mappe, du ønsker at justere miniaturebillederne, holder CTRL-tasten nede på tastaturet, og rul op eller ned ved hjælp af rullehjulet. Når du ruller op trinvist, bevæger du dig op på miniatyrstørrelsesskalaen, og ved at rulle ned trinvist bevæger du dig ned på størrelsesskalaen.
Hvordan trinvis? Hvor som visningsmenuen og tastaturgenvejen trick begrænser dig til 8 visninger, hvis du holder nede CTRL-tasten og ruller, kan du få adgang til en utrolig 45 variationer af billedminiatyrstørrelse og detaljeringsvisning. Sikkert et sted i disse 45 variationer er det perfekte billede for hver bruger.
Har du et presserende teknisk spørgsmål? Skyd os en mail på , og vi gør vores bedste for at svare på det.

Dampmaskiner med Valves Steam OS starter automatisk til Steams store billedtilstand, så du kan bruge en controller til at starte spil og gøre alt andet. Hvis du har en Windows-spil-pc, der er tilsluttet dit tv, kan du også starte den direkte til Big Picture Mode. Du vil nok gerne gøre det med en Windows gaming-pc, der er tilsluttet dit tv, så du kan bare teste den på og brug din controller uden at have brug for et tastatur eller en mus.

Sådan opsættes og anvendes IFTTT-opskrifter Brug af IF-appen til iOS
I vores seneste iteration for at dække "Hvis dette så det" økosystem af apps, vil vi hjælpe dig med at lære hvordan du kan bruge IF-programmet til at anvende globale regler på din iOS-enhed, der vil køre i baggrunden for dine normale aktiviteter. På iOS er IF-appen ganske vist begrænset til hvad det kan gøre på grund af Apples ensartede tilladelsesblokke .



