Sådan får du et Android-Style-lokal filsystem på en iPhone eller iPad

Med iOS 8 kan din iPhone eller iPad nu have et lokalt filsystem som den samme Android-bruger har. Gem filer til brug offline, få adgang til dem i en opdateret app, og gem filer direkte til filsystemet fra andre apps.
Desuden giver nogle af disse løsninger dig mulighed for nemt at få adgang til en Mac eller pc's filer på din enhed. Du kan også bruge dette trick til at få adgang til filer via FTP, SFTP, WebDAV og andre protokoller i enhver app.
Sådan virker det
RELATED: Sådan bruger du App Extensions på en iPhone eller iPad Med iOS 8
iOS 8 indeholder et udvidelsessted for dokumentudbyder / storage provider. Enhver tredjepartsapp kan tilslutte dette. Som standard kan du få adgang til filer fra iCloud Drive og gemme filer til iCloud Drive fra enhver app, der understøtter den nye dokumentvælger. Tredjeparts cloud storage-tjenester som Dropbox, Google Drive og Microsoft OneDrive kan også tilslutte til denne placering, så du kan vælge din cloud storage-tjeneste som en førsteklasses borger i enhver app. Apps behøver ikke at blive opdateret for at understøtte hver enkelt tjeneste - de skal bare understøtte det standard iOS 8-udvidelsessystem.
Men oplagringsleverandøren behøver ikke at være en cloud storage-tjeneste. Det kan være enhver app, og den app kan gemme sine filer helt lokalt. Så alt hvad du virkelig behøver for at få et lokalt filsystem er at installere en app, der er designet til at fungere som en lagerplads. Ja, det kræver en tredjepartsapp, men selv Android-brugere har brug for en tredjepartsprogram, der virkelig udstråler filsystemets kraft.
Filer, du gemmer til appen - som du kan tænke dig som dit lokale filsystem - gemmes som en del af appens datafiler i iOS.
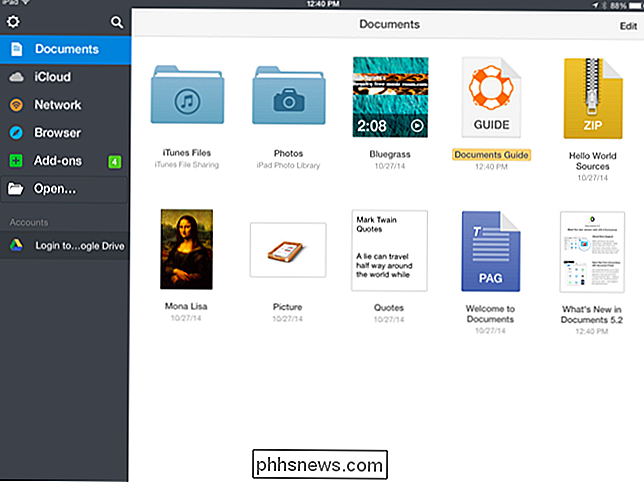
Få overførings- eller dokumentprogrammet
RELATERET: Alt du behøver at vide om brug af iCloud Drive og iCloud Photo Library
Der er mange apps Du kan muligvis bruge til dette, men her er de bedste to, vi har fundet hidtil:
- Dokumenter (gratis) : Readdle's Documents app er poleret og gratis. Det giver et filsystem, du kan få adgang til i enhver app, samt en kraftfuld app med support til visning af forskellige typer dokumenter og mediefiler. Det kan også synkroniseres med iCloud Drive, Dropbox eller Google Drive, så du kan få adgang til det samme sæt filer på din computer og nemt kopiere filer til eller fra appens opbevaring. Alle de synkroniserende ting er valgfrit, selvfølgelig - du kan bare bruge det som en helt offline fillagerplads.
Denne gratis app vil nok være det bedste valg for de fleste mennesker. - Overfør ($ 10) : Transmit er meget populær på Mac OS X og tilbyder nu en iOS-app takket være de nye funktioner i iOS 8. Transmit tilbyder et lokalt filsystem, men det omfatter support for adgang til FTP, SFTP, WebDAV og Amazon S3-lagringsservere. På grund af iOS 8's udvidelsessystem kan Transmit således tilføje støtte til at åbne filer fra og gemme filer til disse eksterne servere i enhver app, der understøtter den nye dokumentvælger.
Du kan endda aktivere en SSH / SFTP-server på din Mac og derefter brug Overfør (eller Dokumenter) for at få adgang til dets filsystem direkte fra apps på din iOS-enhed. Transmit's officielle hjemmeside tilbyder instruktioner. Denne app er $ 10, men det kan godt være værd, hvis du faktisk har brug for disse funktioner.
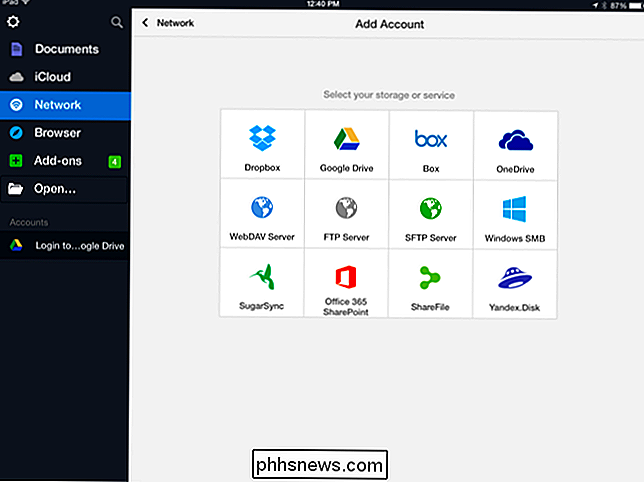
Sådan bruges dit nye filsystem
Først skal du installere din app og vælge den. Denne app giver et billede af nogle lokale filer, der er gemt på din enhed. De lagres teknisk som en del af appens datafiler, men det er ligegyldigt. Dokumenter og andre apps giver dig mulighed for at se og arbejde med populære filer som billeder, dokumenter, videoer og zip-filer, samt vælge at slette dem eller flytte dem - alt indefra selve appen.
Sådanne apps tilbyder aktieark adgang, så du nemt kan åbne filer fra filsystemet app i en anden app. Du kan f.eks. I Dokumenter se en fil, trykke på knappen Share og trykke på Åbn i. Derefter kan du åbne filen direkte i en anden app på din enhed, så længe den app hævder at understøtte den pågældende filtype. >Dokumenter tilbyder en række forskellige måder at få filer til i appen, herunder adgang til netværkssteder. Der er også en indbygget web bowser du kan bruge. Åbn browseren, naviger til en fil, du vil downloade, og du kan gemme den direkte til appens lokale filbutik.
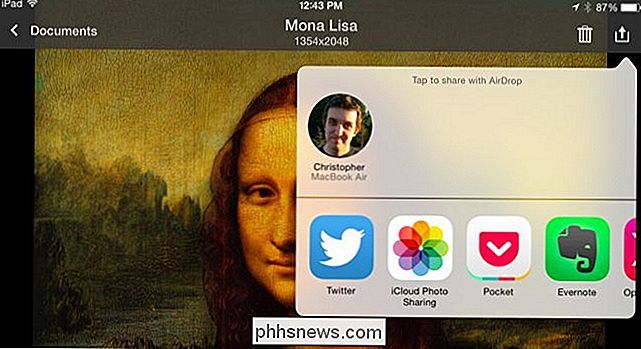
Men kernelimmen, der gør alt dette, er iOS 8's udvidelsessystem. Først skal du sørge for at bruge en app, der er blevet opdateret til at understøtte den, som Apples sider eller en anden iWork-app. Brug af en app, der er blevet opdateret til at understøtte den - f.eks. Apples sider eller en anden iWork-app. Åbn listen over lagringssteder for at åbne filer fra eller gemme filer til og tryk på "Mere ...".
Du får vist en liste over installerede apps, der leverer oplagringsleverandører. Aktivér en eller flere installerede udvidelser af lagerleverandører, og tryk på Udført.
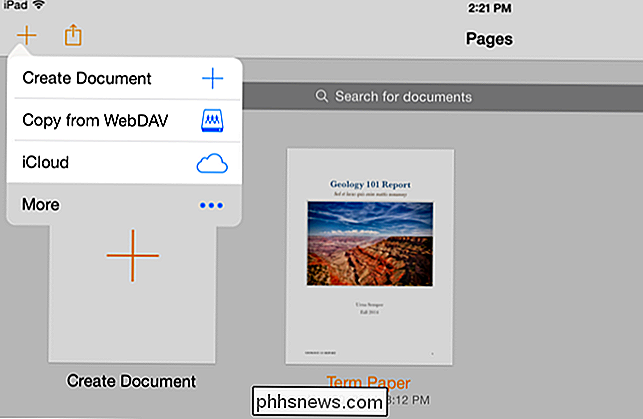
Lagringsleverandøren vises på listen over tilgængelige steder. Du skal kun gøre det en gang, og det vil blive aktiveret i enhver app, der understøtter denne udvidelsesramme.
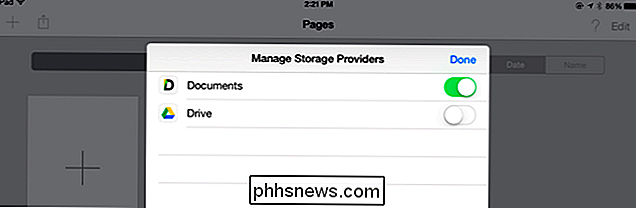
Du kan derefter åbne filer fra eller gemme filer til din lokale filbutik direkte fra enhver app, der understøtter dette system. Næsten enhver type app kunne opdateres for at understøtte dette. Du kan have en e-mail-app, der giver en måde at vedhæfte disse lokale filer til dine e-mails, eller gemme vedhæftede filer til et sådant opbevaringssted, for eksempel. Mulighederne er næsten ubegrænsede - udviklere skal bare skrive apps, og du skal installere dem.
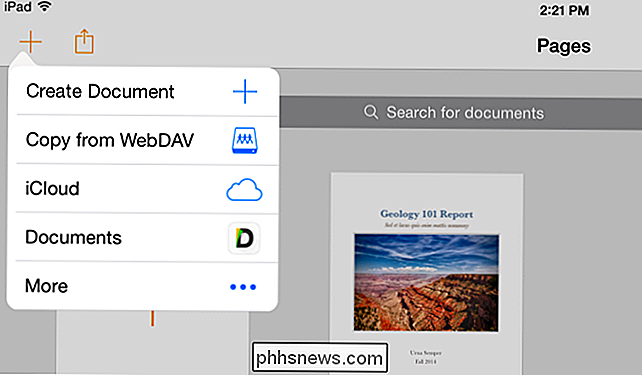
Denne funktion er ikke helt ækvivalent med Android's lokale filsystem, men det er ikke alt dårligt. Endnu flere apps er blevet opdateret til at understøtte iOS 8's udvidelsessystem. Du kan få adgang til filer fra ethvert sted på en standardiseret måde, næsten hvor som helst. Uanset om de er gemt på enhedens lokale lagerplads, en fjernserver eller en cloud storage-tjeneste - vil de være tilgængelige for enhver app.
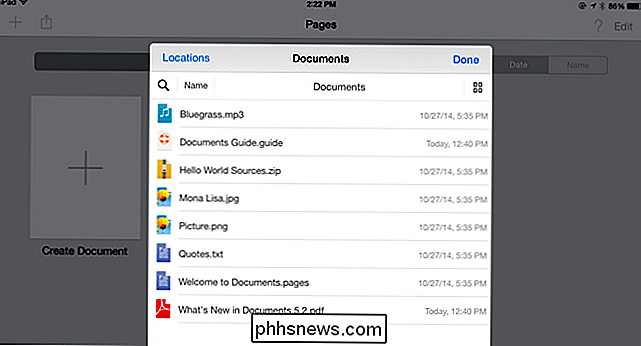
Billedkredit: LWYang på Flickr

Sådan styrer du MyQ Garage Door fra telefonens startskærm.
Hvis du har en nyere Liftmaster eller Chamberlain garageportåbner, er det sandsynligt, at det har MyQ-funktioner, som giver dig mulighed for at åbne og Luk din garageport fra MyQ app. Her er hvordan man tilføjer en MyQ-genvej til telefonens startskærm for en hurtigere adgang. MyQ gør det rigtig bekvemt ikke bare at åbne og lukke din garageport fra din telefon, men også kontrollere og sørge for at du lukker den efter dig venstre for arbejde - det synes at være alles største bekymring for deres garageport alligevel.

Sådan slettes eller gemmes din søgning og browserhistorik
Skal du rydde din Google-søgehistorik for at holde dine søgninger væk fra nysgerrige øjne? Eller leder efter noget, som du ved, ville få dig i problemer, hvis nogen fandt ud af det? Nå denne artikel vil hjælpe dig med at undgå at blive fanget! Denne artikel er blevet opdateret, siden den blev skrevet første gang i 2007 med en hel masse nye oplysninger frem til slutningen af 2014. Tidligere s



