Sådan frigøres plads, der bruges af podcasts-appen på din iPhone eller iPad

Apples Podcasts-app downloader automatisk nye episoder af podcasts, du abonnerer på, gemmer dem på din enhed. Det er praktisk, men det kan beskadige alle de 16 GB iPhones og iPads.
Podcasts-appen indeholder et par muligheder for at gendanne din opbevaring, fra hurtigt at slette hele shows til at begrænse, hvor mange episoder der er gemt på din enhed.
Se Hvor meget plads Podcasts App bruger
RELATED: Sådan frigøres plads på en iPhone eller iPad
Du kan se, hvor meget plads Podcasts-appen bruger, som om du vil se, hvor meget plads der er nogen app bruger på din iPhone eller iPad. Åbn appen Indstillinger, tryk på "Generelt", tryk på "Storage & iCloud Usage", og tryk på "Administrer lager" under Lager. Se efter Podcasts-appen i listen over apps, og du vil se, hvor meget lagring det bruger på din nuværende enhed.
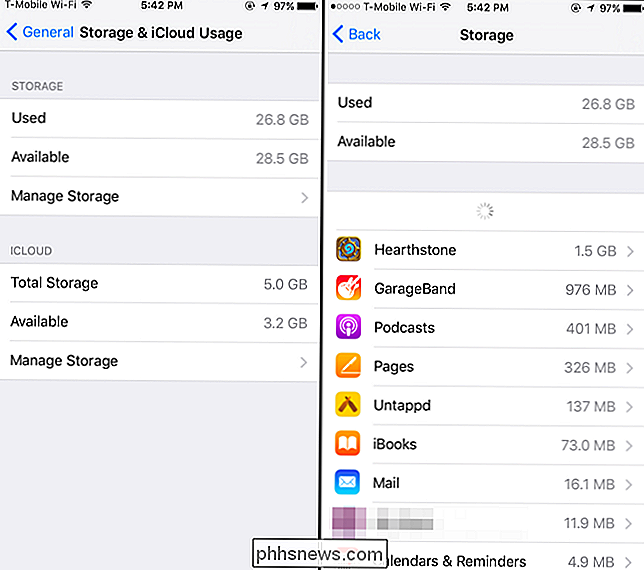
Hurtigt Slet hele Podcasts
Hvis du har brug for at genoprette plads hurtigst muligt, kan du gøre dette direkte fra lagerskærmen. Tryk på appen "Podcasts" i listen over apps ved hjælp af plads. Du får vist en sammenbrud af dens oplagringsforbrug, herunder hvor meget plads der bruges af hver podcast, du abonnerer på.
For at slette en podcast skal du sveipe til venstre og trykke på "Slet". Du kan også klikke på "Rediger" "I øverste højre hjørne af din skærm og brug knapperne til hurtigt at slette podcasts.
Dette vil faktisk ikke afmelde dig fra nogen podcasts. Når du besøger Podcasts-appen igen, vil du stadig se disse shows, du vil bare ikke have nogen af sine episoder gemt på din enhed. Podcasts-appen fortsætter med at downloade nye episoder som normalt, og du kan vælge at downloade eller streame gamle episoder, hvis du vil.
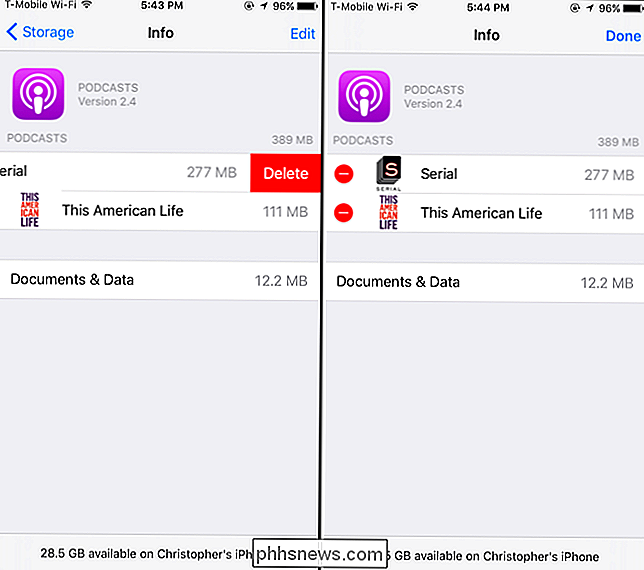
Angiv episodebegrænsninger
For at fortsætte med at bruge Podcasts-appen normalt, men undgå at bruge en stadig større mængde lagerplads, kan du ændre sine indstillinger. Du finder dem ikke inde i selve Podcasts-appen. I stedet skal du åbne iOS 'Indstillinger-app og trykke på' Podcasts 'på hovedskærmbilledet Indstillinger.
Indstil de ønskede indstillinger under Podcast-standarder. Som standard downloader appen Podcasts nye episoder og sletter afspilede episoder, men det begrænser ikke antallet af episoder, som den downloader og gemmer. Dette betyder, at hvis du tilføjede en podcast for uger siden og aldrig lyttet til den, downloader din podcasts-app hele tiden nye episoder og fylder op til din iPhone eller iPad.
For at forhindre dette sker, kan du trykke på "Begræns episoder" her og indstil en episode grænse. For eksempel kan du få appen kun at holde de 10 seneste episoder eller slette episoder automatisk efter en måned.
Du bør også sikre, at indstillingen "Slet spillede episoder" er aktiveret, da dette vil hjælpe dig med at frigøre automatisk plads som du lytter til disse episoder.
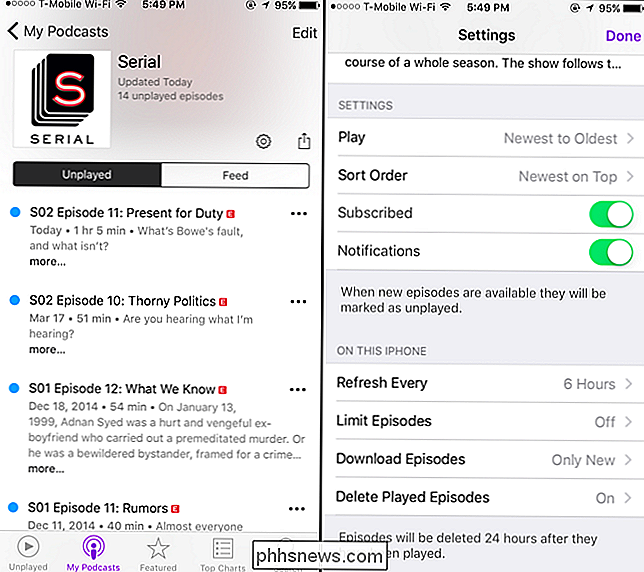
Indstillingerne under Indstillinger> Podcasts er kun standardindstillingerne, der anvendes, når du abonnerer på en ny podcast i Podcasts-appen. Hvis du ikke har ændret standardindstillingerne til de podcasts, du har abonneret på, ændrer de ovenstående indstillinger også de muligheder, som dine eksisterende podcasts bruger. Hvis du har ændret deres indstillinger, skal du muligvis opdatere hver enkelt podcasts indstillinger individuelt.
For at finde ud af, skal du åbne Podcasts-appen og trykke på ikonet "Mine podcasts". Tryk på en podcasts navn, og tryk derefter på tandhjulsikonet for at få adgang til dens indstillinger. Under "På denne iPhone" eller "På denne iPad" skal du sørge for at grænsen for episoden er indstillet til den ønskede grænse.
Denne skærm giver dig mulighed for at indstille forskellige grænser og indstillinger for forskellige podcasts. Du kan f.eks. Kun holde en eller to nylige episoder til en nyheds podcast, men beholde flere episoder til andre podcasts.
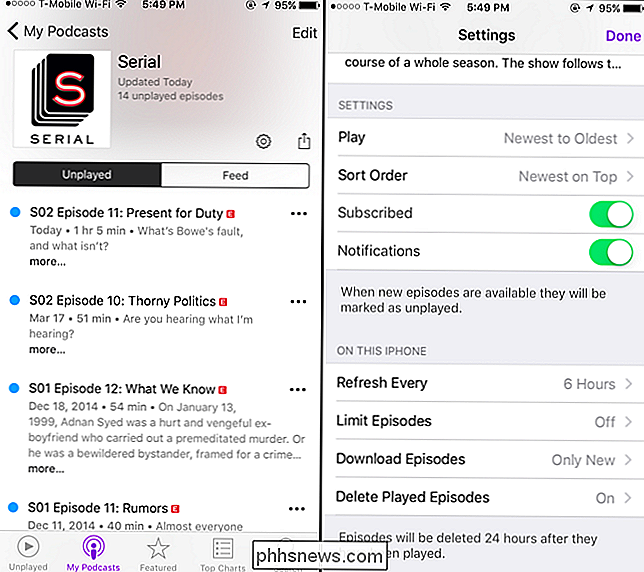
Administrer individuelle episoder
Du kan også individuelt styre hver downloadet episode. Under Mine Podcasts skal du trykke på en podcast for at se de enkelte episoder. Episoder, der ikke er downloadet til din enhed, men som er tilgængelige for download eller stream, skal du have et sky-ikon ved siden af dem. Hvis du ikke ser et cloud-ikon, er episoden blevet downloadet og optager plads på din enhed. For eksempel i den nederste skærmbillede downloades den første episode, og den anden og tredje er ikke.
For at slette en downloadet episode skal du trykke på menuen "..." til højre for episoden og trykke på "Fjern download." Den fjernes fra din enhed.
Du kan også sveipe til venstre på en episode og trykke på "Slet" eller tryk på "Rediger" -knappen og masse-slet episoder. Hvis du gør dette, bliver de også slettet fra "Unplayed" -visningen. Hvis du bare bruger indstillingen "Fjern download" i stedet, vil de blive tilbage i Visningen uden afspilning, så du ved, at du ikke har spillet dem. (Selvom du sletter episoder fra visningen Unplayed, kan du stadig se dem i "Feed" -visningen. Men det bliver svært at huske, om du har lyttet til dem eller blot slettet dem, når du tjekker dem i fremtiden.)
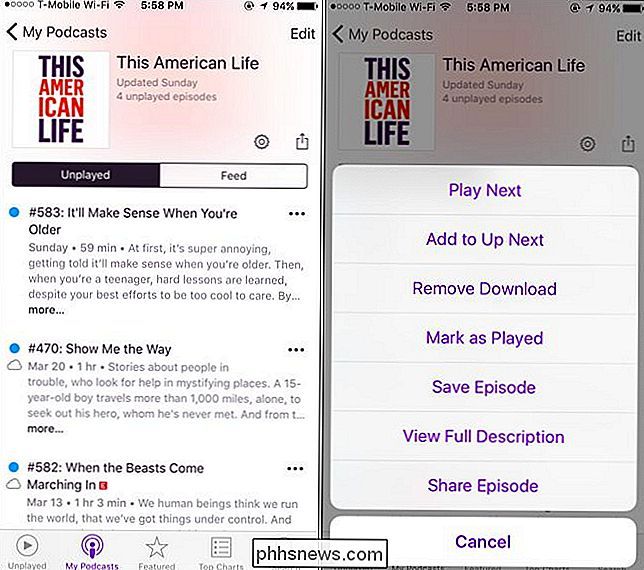
Forhindre en podcast fra automatisk at downloade nye episoder
Du kan også forhindre, at en podcast automatisk overfører nye episoder til din iPhone eller iPad i fremtiden. For at gøre dette skal du åbne Podcasts-appen og trykke på "Mine podcasts." Hvis du aldrig planlægger at lytte til en podcast igen, kan du afmelde dig af det ved at skubbe til venstre på det og trykke på "Slet".
Du kan dog også forbliver abonneret på en podcast og forhindrer det i at hente fremtidige episoder. For at gøre dette skal du trykke på navnet på en podcast på My Podcasts-visningen og trykke på tandhjulsikonet for at få vist dets indstillinger. Under "På denne iPhone" eller "På denne iPad" skal du trykke på "Download episoder" og vælge "Fra". Podcasts-appen vil ikke automatisk hente episoder af den pågældende podcast i fremtiden.
For at ændre standardindstillingen for podcasts til Podcasts app fra automatisk at downloade nye episoder til enhver podcast ved hjælp af disse standardindstillinger, åbne appen Indstillinger, tryk på "Podcasts" og indstil "Download episoder" til "Fra" under "Podcast Standard".
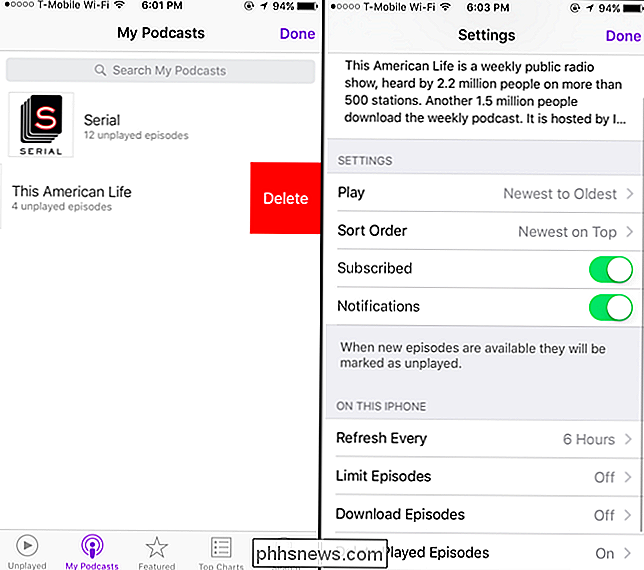
Hvis du bruger en tredje -party app for at lytte til podcasts, gælder ingen af disse indstillinger for det. Du kan se de podcasts, der hentes af den pågældende app, som en del af appens opbevaring på skærmbilledet Opbevaring. Brug de indstillinger, der er angivet i de øvrige appers indstillinger til at styre, hvor meget plads det bruger til downloadede podcasts. Du kan også bare slette appen og straks genvinde al den lagring, den bruger, hvis du ikke vil bruge den længere. Afinstaller appen, og alle dens downloadede podcasts slettes.
Billedkredit: Casey Fiesler på Flickr

Sådan blokerer du folk fra at sende på dit Facebook-tidslinje uden at fortrænge dem
Facebook gør det nemt og sjovt at holde kontakten med venner og familie og se, hvad de skal gøre. Men hvis du har en ven eller et familiemedlem, der sender uønsket indhold til din tidslinje, kan det være irriterende og muligvis forstyrrende. Du skal ikke bekymre dig, du behøver ikke at være uvenlig med disse mennesker eller ty til at slette din Facebook-konto .

Sådan justeres touchfølsomheden på det nye Apple TVs fjernbetjening
Hvis du for nylig har købt det nyeste Apple TV med den nye berøringsfølsomme fjernbetjening, har du sandsynligvis behandlet den meget afskyede tekstindtastningsmetode. Hvis du har problemer med det, kan de lindres ved at justere fjernbetjeningens følsomhed. Det er ingen hemmelighed, at vi ikke ligeglade for det tidligere Apple TVs fjernbetjening.



