Sådan fastgør du en fast pauseskærm i OS X

Hvis din Macs pauseskærm fryser og ikke vil gå væk, skal du ikke bekymre dig. Mange andre brugere har stødt på dette problem, men der er nogle få måder at rette op på.
Hvad sker der præcist?
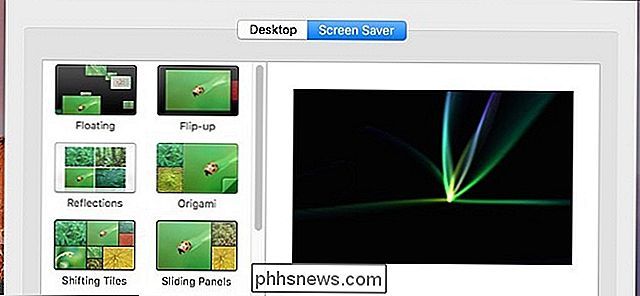
Hvis din Macs pauseskærm fryser, flytter musemarkøren rundt eller rammer nøgler på tastaturet ikke det går væk. Musemarkøren vises på skærmen, og du kan frit flytte den rundt, men pauseskærmen vil stadig vise.
Tastaturet og musen vil stadig arbejde, hvilket betyder at hvis du klikker på musen eller skriver på tastaturet, mens din pauseskærm er frosne, vil din Mac stadig registrere det. Desuden kan din Mac også aldrig gå i dvaletilstand på grund af dette og forblive på, indtil du kan løse problemet og komme tilbage til skrivebordet.
Vi er ikke helt sikre på, hvorfor det sker, men det er en kendt genoptagelse problem. Jeg har personligt set det ske på min MacBook om nogle få måneder eller så, men der er et par rettelser, som du kan prøve.
Nulstil NVRAM
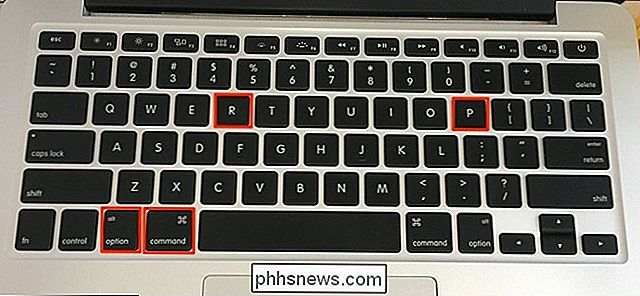
Den eneste hurtige, permanente løsning, jeg har set Dette problem nulstiller NVRAM (ikke-flygtig tilfældig adgangshukommelse). Det gemmer forskellige OS X data som højttalervolumen, mus og trackpad indstillinger og skærmopløsning.
Nogle gange kan NVRAM blive ødelagt, hvilket kan forårsage et problem som dette. Heldigvis kan du nemt nulstille det. Husk dog, at dette vil nulstille ting som højttalervolumen, musens indstillinger, dato og klokkeslæt og andre små ting som det.
For at nulstille NVRAM skal du starte med at lukke din Mac helt af. Tryk derefter på tænd / sluk-knappen for at tænde din Mac, og tryk straks Cmd + Opt + P + R på tastaturet. Fortsæt med at holde disse nøgler nede, indtil du her starter kørslen for anden gang. Derefter skal du slippe og lade din Mac starte som normalt.
Selvfølgelig ved du ikke, om dette faktisk har rettet pauseskærmproblemet, indtil det sker igen. Hvis det ikke sker igen, er det sandsynligt, at nulstilling af NVRAM hjalp.
Sæt det manuelt og våg det op igen

Hvis du tilfældigvis var ved at arbejde på noget vigtigt, da screensaver-problemet opstod (måske du gik for at få en hurtig drink og kom tilbage til det), vil du ikke nødvendigvis tvinge til at lukke din Mac midt i det vigtige arbejde, så der er en midlertidig løsning, der frigør din Macs pauseskærm.
Alt du har at gøre er at trykke på tænd / sluk-knappen i ca. et sekund (et hurtigt tryk vil ikke gøre det). Dette vil manuelt sætte din Mac til at sove. Derefter kan du trykke på tænd / sluk-knappen igen for at vække det op, og du skal være tilbage på dit skrivebord.
Igen er dette en midlertidig løsning, og det er sandsynligt, at du igen kommer på tværs af dette problem på et tidspunkt Fremtiden, hvis du ikke tager yderligere skridt, men det vil i det mindste forhindre dig i at lukke din Mac og muligvis miste noget vigtigt arbejde, som du var midt i.

Sådan installeres Ubuntu Linux på din Chromebook med Crouton
Chromebooks er ikke "bare en browser" - de er laptops til Linux. Du kan nemt installere et komplet Linux-skrivebord sammen med ved siden af Chrome OS og skifte mellem de to med en genvejstast, ingen genstart nødvendig. Vi har udført denne proces med Samsung Series 3 Chromebook, det oprindelige Chromebook Pixel og ASUS Chromebook Flip, men nedenstående trin skal fungere på en Chromebook derude.

Formatere celler ved hjælp af betinget formatering i Excel
Hvis du er vant til at bruge ældre versioner af Excel, vil de betingede formateringsindstillinger i Excel 2007, 2010 og 2013 forbløffe dig. Så hvorfor vil du have problemer med at bruge betinget formatering? Nå, her er et par grunde til, hvorfor jeg elsker at bruge denne funktion i Excel:1. At gøre dine data mere visuelt tiltalende.2. F



