Sådan repareres "Forbedre pegerpræcision" automatisk aktivering eller deaktivering af sig selv i Windows

Windows '"Enhance Pointer Precision" indstilling hjælper med nogle mus, men gør ondt med andre. Hvis du opdager, at den automatisk aktiverer eller deaktiverer sig selv, er der nogle potentielle rettelser.
RELATED: Sådan forstærkes musen med nøjagtighed i Windows
Denne valgmulighed, som du finder under Kontrolpanel> Hardware og lyd> mus> peger indstillinger, er en interessant en. Når du aktiverer det, justerer Windows dynamisk musens følsomhed afhængigt af, hvor hurtigt du bevæger markøren. Dette kan forbedre følelsen af en Windows laptop touchpad, men kun reducere din nøjagtighed, når du bruger en traditionel mus på en stationær pc, hvilket betyder, at det kan være meget irriterende, når det bliver til eller fra. Her er to mulige årsager til denne tilsyneladende tilfældige adfærd.
Stop Windows fra automatisk synkronisering af denne indstilling
RELATED: Forstå de nye synkroniseringsindstillinger i Windows 10
Windows 10 og 8 synkroniseres automatisk forskellige indstillinger mellem din Pc'er, hvis du logger ind med en Microsoft-konto. Microsoft har valgt at synkronisere dine musindstillinger - som standard indstillingen "Forøg pointer præcision". Det giver ingen mening at synkronisere mange af disse musindstillinger, da de skal konfigureres anderledes for forskellige mus hardware på forskellige pc'er.
Hvis denne indstilling holder aktivering eller deaktivering af sig selv, er det muligt, at Windows synkroniserer det mellem pc'er . For eksempel havde vi en bærbar computer, hvor Windows fortsatte med at deaktivere "Enhance pointer precision" indstillingen. Når vi aktiverede indstillingen, ville den synkronisere med et Windows 10-skrivebord, hvor vi blev logget ind på samme konto, og musedriverne på skrivebordet ville deaktivere indstillingen. Så ville Windows synkronisere denne ændring tilbage til den bærbare computer, og deaktivere indstillingen igen. Det tog os et stykke tid at indse, hvad der skete.
For at stoppe Windows 10 fra at synkronisere dine musindstillinger, skal du gå til Indstillinger> Konti> Synkronisere dine indstillinger. Deaktiver indstillingen "Andre Windows-indstillinger" her. Windows vil ikke forsøge at synkronisere musens indstillinger på din pc i fremtiden.
I Windows 8 skal du gå til PC-indstillinger> OneDrive> Sync Settings og deaktivere "Andre Windows-indstillinger".
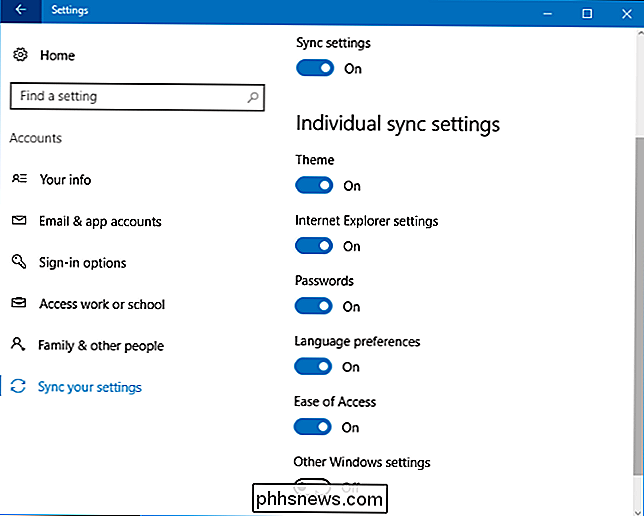
Deaktiver dit Mouse Driver Utility
De værktøjer, der leveres af museproducenter, ændrer ofte denne indstilling automatisk. For eksempel deaktiverer Logitechs SetPoint-værktøj automatisk indstillingen "Forbedre pegerpræcision" hver start. Razers Synapse desktop software gør det samme. Disse fabrikantværktøjer vil gerne håndtere præcis valgmuligheder for musepekeren alene og lovende at gøre et bedre stykke arbejde.
Dette er normalt fint, men det kan medføre problemer, hvis du har en touchpad, du vil bruge. Du kan f.eks. Bruge både en Logitech-mus og en indbygget touchpad på din bærbare computer. Logitechs SetPoint-software vil automatisk deaktivere "Forbedre pegerpræcision" hver boot, hvilket er fint for at bruge Logitech-mus - men du vil måske have denne mulighed aktiveret til den indbyggede pegefelt. Desværre er indstillingen "Enhance pointer precision" en systemindstilling, der gælder for alle musemateriel, så du kan ikke bare deaktivere den til en standard mus, men lad den være aktiveret til touchpad.
Hvis dette er et problem , vil du muligvis afinstallere din musproducentens hjælpeprogram. Du behøver ikke nødvendigvis det installeret. For eksempel, hvis du lejlighedsvis bruger en Logitech-mus med din bærbare computer, men ikke bruger nogen af knappens genindstillinger, der følger med SetPoint, kan du gå til Kontrolpanel og afinstallere SetPoint. Din Logitech-mus fortsætter med at arbejde, og indstillingen vil ikke blive nulstillet hver gang du starter.
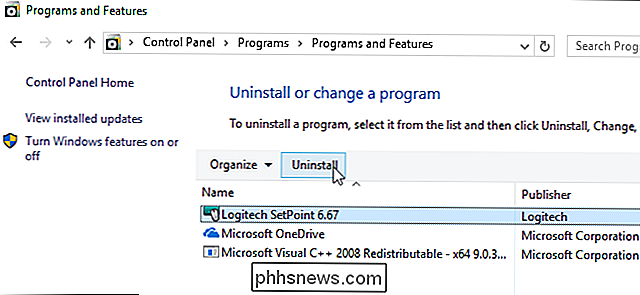
RELATED: Sådan gør du din Windows 10-pc-boot hurtigere
Hvis du ikke vil afinstallere musen producentens værktøj, kan du forhindre det i at køre ved opstart. I Windows 10 eller 8 kan du åbne Task Manager ved at højreklikke på proceslinjen og vælge "Task Manager", find værktøjet på fanen Startup, højreklik på det og vælg "Deaktiver".
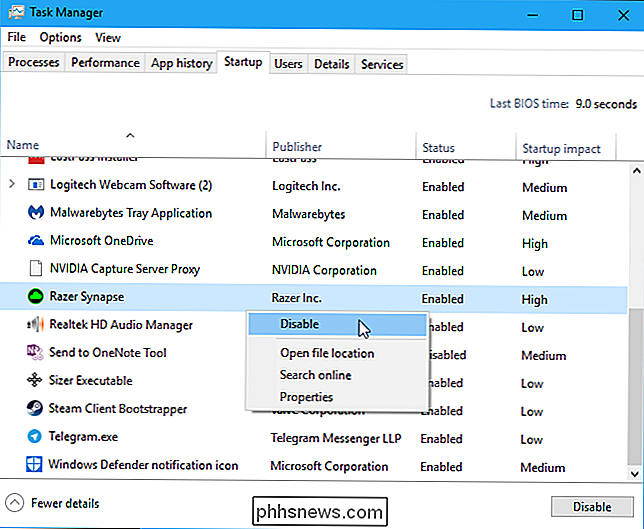
Værktøjet vil ikke starte og ændre indstillingen hver start. Desværre vil du ikke kunne bruge et af værktøjets ekstra funktioner, som f.eks. Knap-remapping, museprofiler, overvågning af batterilevetid og firmwareopdateringer - uden at starte det. Når du gør det, vil værktøjet ændre indstillingen "Enhance pointer precision". Derfor kan du bare afinstallere værktøjet i stedet, hvis du kan gå uden det.

Den komplette guide til styring af faner i Google Chrome
Du kan lide faner, vi kan lide faner. Faner er den fedeste ting, der skal ske for webbrowsere siden privat browsing og bogmærkesynkronisering, men hvor meget af en faneguru er du? I dag ønsker vi at udforske fanebladning på Google Chrome og vise dig et par tricks du måske har ikke kendt. Sådan åbnes, peger og lukker faner Du kender sikkert det grundlæggende allerede.

Hvad er NVRAM, og hvornår skal jeg nulstille det på min Mac?
Hvis du fejler din Mac, har du sikkert set dette råd før: Nulstil din NVRAM. Nogle forumindehavere taler om dette som en helbreds-løsning til Mac-ustabiliteter, men hvad er NVRAM? Og hvilke problemer kan det rent faktisk løse? Hvad er NVRAM? Lad os begynde med at forklare, hvad netop NVRAM gør. Hvis du slukker for din Macs lydstyrke, skal du genstarte den, og du hører ikke den ikoniske start lyd.



