Sådan repareres cracking eller popping lyd på en Windows-pc

Sprængning, popping og andre lydproblemer kan forekomme af forskellige årsager. Du kan muligvis løse problemet ved at justere indstillingerne for din lydenhed, opdatere din lyddriver eller fastgøre en anden hardwareenhed, der forstyrrer. Her er nogle ting, du skal prøve.
Før du begynder at messe med indstillinger, er det værd at kontrollere din hardware selv. Hvis en kabelforbindelse er løs, kan det medføre lydproblemer. Sørg for, at alle dine lydkabler er tilsluttet korrekt. Hvis problemet fortsætter, er der nogle få mulige løsninger.
Ændre dit lydformat
Ændring af lydkvaliteten på din outputenhed kan løse nogle problemer. For at kontrollere din lydkvalitet skal du højreklikke på højttalerikonet i meddelelsesområdet ved siden af dit ur og vælge "Afspilningsenheder".

Dobbeltklik på standardafspilningsenheden, som har et grønt markeringsmærke på dets ikon.
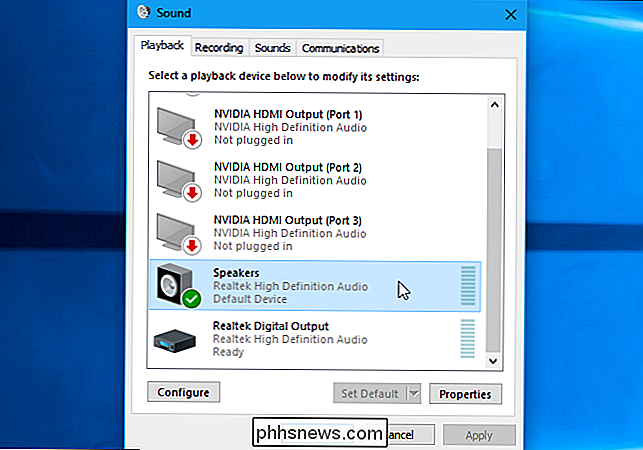
Klik på fanen "Avanceret" og brug feltet Standardformat til at vælge dit lydkvalitetsniveau. Prøv at indstille din lydkvalitet til "16 bit, 44100 Hz (CD-kvalitet)". Klik derefter på "OK" og se, om de knitrende eller andre lydproblemer fortsætter. Denne ændring kan løse nogle lydproblemer.
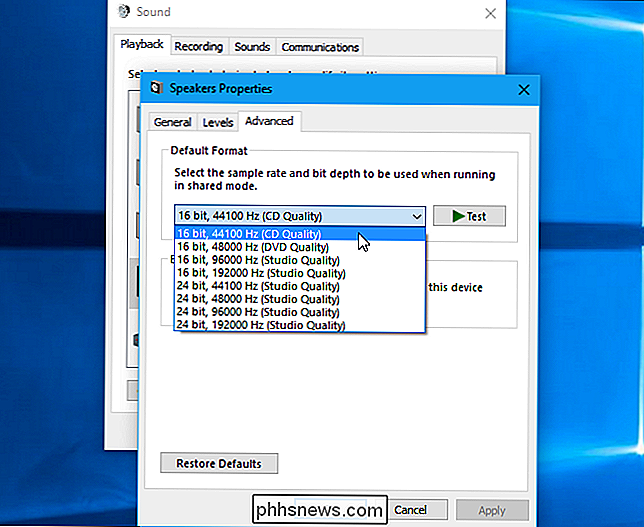
Hvis det er indstillet til cd-kvalitet, og du oplever problemer, skal du prøve at skifte til et andet lydformatniveau og se hvad der sker.
Deaktiver lydforbedringer
Nogle lyddrivere bruger software "forbedringer "I et forsøg på at forbedre din lydkvalitet. Hvis disse ikke virker korrekt - eller hvis din CPU bliver beskattet for meget - kan det medføre lydproblemer.
For at deaktivere lydforbedringer, brug det samme Egenskaber vindue. Klik på fanen "Forbedringer" her - hvis du ser en - og markér afkrydsningsfeltet "Deaktiver alle forbedringer". Klik på "OK" for at gemme dine ændringer og test derefter for at se om problemerne fortsætter.
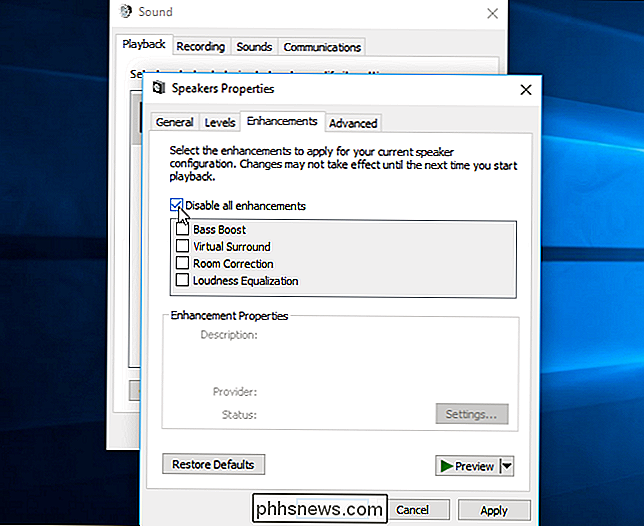
Ikke alle softwaredrivere udfører denne funktion, så du får ikke altid se fanen "Forbedringer" på alle systemer. Der kan være en lignende fane her som en, der hedder "Sound Blaster" - hvor du kan finde lignende effekter for at deaktivere. Der kan ikke være nogen mulighed for at deaktivere forbedringer overhovedet. Det afhænger af din lydhardware og drivere.
Deaktiver eksklusiv tilstand
Nogle lyddrivere ser ud til at have problemer med "Eksklusiv tilstand" mulighed, der gør det muligt for applikationer at tage eksklusiv kontrol over dit lydkort. Dette bør normalt ikke være et problem: Skyld dårlig lyddrivere, hvis det forårsager problemer på dit system.
Du finder denne indstilling i samme vindue, hvor indstillingen "Standardformat" er. Deaktiver "Tillad programmer for at tage eksklusiv kontrol af denne enhed" under "Eksklusiv tilstand". Klik på "OK" og se om dette løste dit problem.
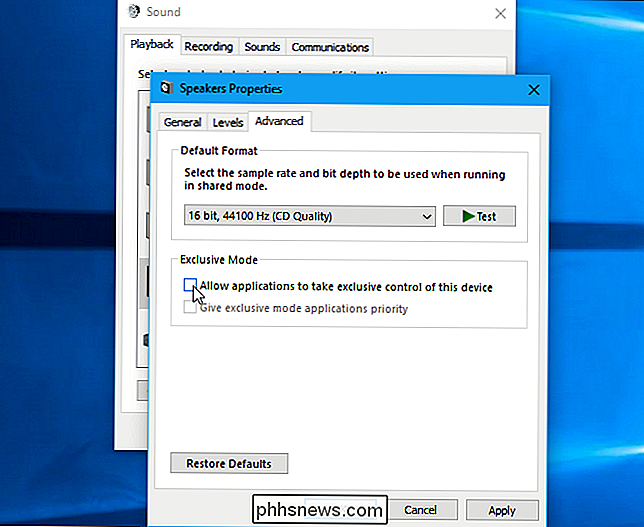
Denne valgmulighed er normalt ikke et problem, så du skal nok genaktivere den, hvis deaktivering ikke løser problemet.
Opdater dine lyddrivere
Nogle problemer kan løses i nyere lyddrivere. Hvis du bruger ældre lyddrivere, skal du muligvis opdatere dem for at rette forskellige fejl. Windows 10 forsøger automatisk at holde dine drivere opdaterede, men selv da kan det ikke altid tilbyde de nyeste lyddrivere.
For at få nyere lyddrivere, besøg din computerproducentens websted, find driverens downloadside til din pc-model. , og download de nyeste lyddrivere til rådighed. Hvis du har opbygget din egen pc, skal du kontrollere driverens downloadside til dit bundkortproducent eller din lydkortproducent, hvis du bruger et separat lydkort i stedet for dit bundkorts indbyggede lyd.
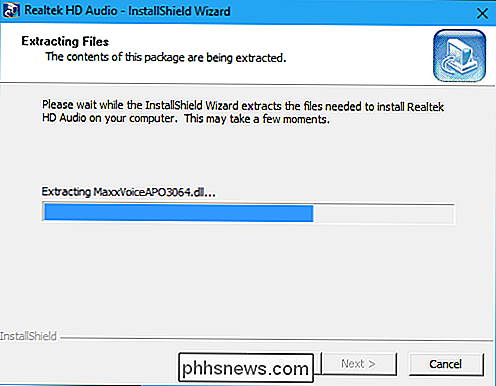
Tjek din DPC-latens
Dette problem kan også forårsaget af DPC latency. DPC står for "Udskudt procedureopkald". Dette er den del af Windows, der håndterer hardwaredrivere. Hvis en chauffør tager for lang tid til at gøre noget, kan det forhindre andre drivere - som din lyddriver - fra at gøre det arbejde, de skal gøre i tide. Dette kan medføre lydproblemer som klik, pops, dropouts og andre problemer.
For at kontrollere din DPC-latens skal du downloade og køre LatencyMon. Klik på knappen "Start" og lad den køre i baggrunden i et stykke tid. Det overvåger systemets hardwaredrivere og giver anbefalinger og informerer dig om, hvilken hardware driver synes at være problemet. Hvis en bestemt hardware driver forårsager problemer, kan du prøve at opdatere enhedens driver, deaktivere enheden, fjerne den fra dit system eller udskifte den.
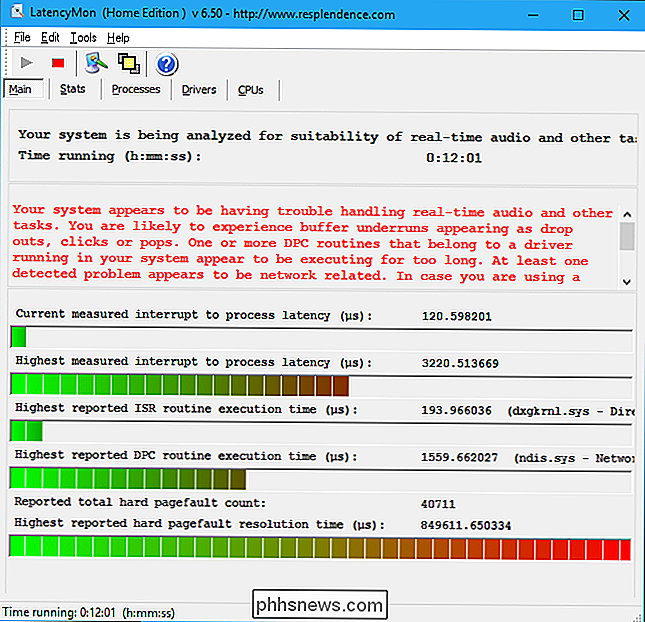
Selvom du ser nogle latensproblemer her, er de ikke nødvendigvis et problem på en typisk pc, hvor du bare skal lytte til musik, se videoer og spille videospil. Hvis værktøjet advarer dig om et problem, men du ikke kan høre en, behøver du ikke at deaktivere hardware. Dette er vigtigere for professionelle brugssager, hvor du virkelig har brug for realtidslyd. Men hvis du får et problem, kan værktøjet måske angive en hardwaredriver ved fejl.
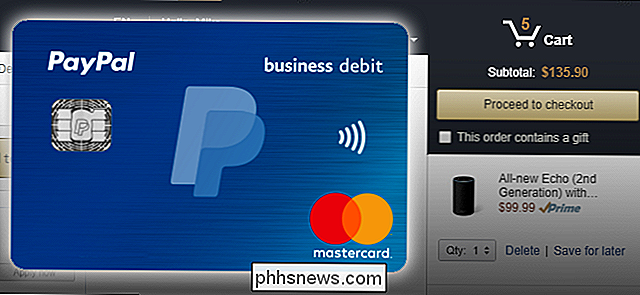
Sådan gør du din PayPal-saldo i et betalingskort, du kan bruge hvor som helst
PayPal er en nyttig tjeneste til at sende og modtage penge, og det handler kun om overalt ... i hvert fald på internettet. Men hvad nu hvis du har en masse penge på din PayPal-konto og vil bruge den et sted PayPal tilbydes ikke ... som en egentlig mursten og mørtelbutik? Du kan selvfølgelig overføre penge til din bank, men de tre - til fire dages ventetid for at overføre penge er ikke særlig praktisk, og det er ikke altid en mulighed - især hvis du er en freelancer, der bliver betalt via PayPal, og du har regninger at betale.

Sådan ændrer du layoutet af macOS 'Systemindstillinger
Hvis du ikke er ligeglad med hvordan Systemindstillinger vises i MacOS, kan du ændre dem ved at gemme bestemte præferencepaneler eller ved at omarrangere dem alfabetisk. Normalt når du åbner systemindstillingerne, er dette mere eller mindre, hvordan de vises (din egen Macs systemindstillinger kan se nogensinde så lidt anderledes ud).



