Sådan krypteres din Windows-systemdrev med VeraCrypt

Nogle Windows 10-enheder leveres med "Enhedskryptering", men andre pc'er kræver, at du betaler en anden $ 99 for at få BitLocker på Windows Pro til fuld- disk kryptering. Hvis du hellere ikke vil, kan du bruge den gratis og open source VeraCrypt-software til at få fulddisk-kryptering på en hvilken som helst version af Windows.
RELATED: Sådan aktiveres fulddisk-kryptering på Windows 10
Kryptering er den bedste måde at sikre, at angribere ikke kan læse dine filer. Det scrambles dine filer til tilfældigt udseende gibberish, og du har brug for en hemmelig nøgle for at få adgang til dem. Selvom nogen får adgang til din fysiske harddisk, skal de bruge dit kodeord (eller nøglefil) for faktisk at se, hvad du har på drevet.
VeraCrypt er et gratis og open source-værktøj, du kan bruge til at aktivere fuld -disk kryptering på en hvilken som helst Windows-pc. Det virker på Windows 10, 8, 7, Vista og endda XP.
RELATED: Sådan sikres følsomme filer på din pc med VeraCrypt
Det er ikke kompliceret at bruge: Når du har konfigureret det, er du bare skal indtaste din krypteringsadgangskode hver gang du starter din pc. Du bruger din computer normalt, når den starter. VeraCrypt håndterer krypteringen i baggrunden, og alt andet sker transparent. Det kan også oprette krypterede filbeholdere, men vi fokuserer på kryptering af dit systemdrev her.
VeraCrypt er et projekt baseret på kildekoden til den gamle TrueCrypt-software, som blev afbrudt. VeraCrypt har en række fejlrettelser og understøtter moderne pc'er med EFI-systempartitioner, en konfiguration, som mange Windows 10-pc'er bruger.
Sådan installeres VeraCrypt og Krypter dit systemdrev
Download VeraCrypt for at komme i gang. Kør installationsprogrammet og vælg "Installer". Du kan beholde alle standardindstillingerne i installationsprogrammet - bare klik på det, indtil VeraCrypt er installeret på din computer.
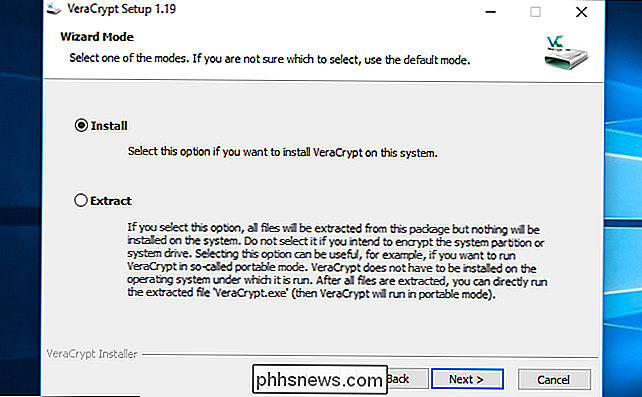
Når VeraCrypt er installeret, skal du åbne din Start-menu og starte genvejstasten "VeraCrypt".
Klik på System> Krypter Systempartition / Kør i VeraCrypt-vinduet for at komme i gang.
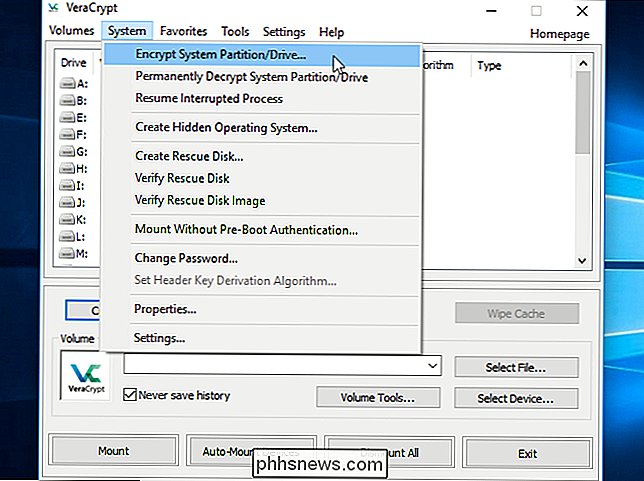
Du bliver spurgt, om du vil bruge "Normal" eller "Skjult" systemkryptering.
Normal-indstillingen krypterer systempartitionen eller drevet normalt. Når du starter din computer, skal du give dit krypteringsadgangskode adgang til det. Ingen vil kunne få adgang til dine filer uden dit kodeord.
Den skjulte valg skaber et operativsystem i et skjult VeraCrypt-lydstyrke. Du har både et "rigtigt" operativsystem, som er skjult og et "decoy" operativsystem. Når du starter din pc, kan du indtaste det rigtige kodeord for at starte dit skjulte operativsystem eller adgangskoden til decoy operativsystemet til at starte boot-operativsystemet. Hvis nogen tvinge dig til at give adgang til dit krypterede drev - som eksempel på udpressning - kan du give dem adgangskoden til decoy-operativsystemet, og de bør ikke kunne fortælle, at der er et skjult operativsystem overhovedet.
Med hensyn til kryptering beholdes "Normal" kryptering dine filer lige så sikkert. En "skjult" lydstyrke hjælper kun, hvis du er tvunget til at oplyse din adgangskode til nogen og vil bevare plausibel denibilitet om eksistensen af andre filer.
Hvis du ikke er sikker på, hvad du vil, skal du vælge "Normal" og Blive ved. Vi vil gennemgå processen med at oprette en normal krypteret systempartition her, da det er det, de fleste vil have. Se VeraCrypts dokumentation for mere information om skjulte operativsystemer.
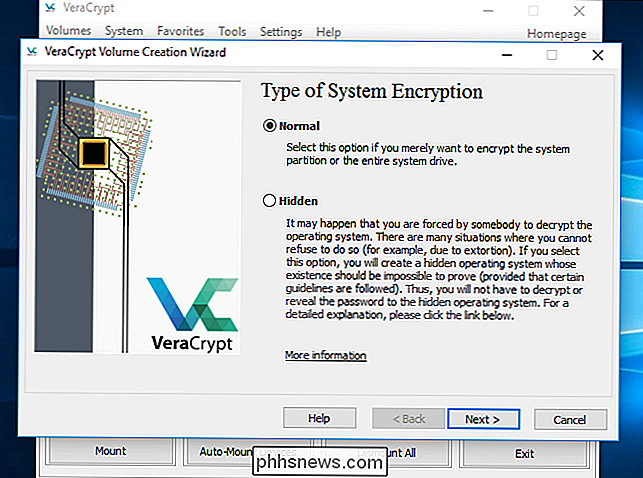
Du kan vælge enten "Krypter Windows-systempartitionen" eller "Krypter hele drevet". Det er op til dig, hvilken indstilling du foretrækker.
Hvis Windows-systempartitionen er den eneste partition på drevet, vil mulighederne stort set være de samme. Hvis du bare vil kryptere din Windows-systempartition og overlade resten af drevet alene, skal du vælge "Krypter Windows-systempartitionen".
Hvis du har flere partitioner med følsomme data, f.eks. En systempartition på C: og en filpartition ved D: -selekter "Krypter hele drevet" for at sikre at alle dine Windows-partitioner er krypterede.
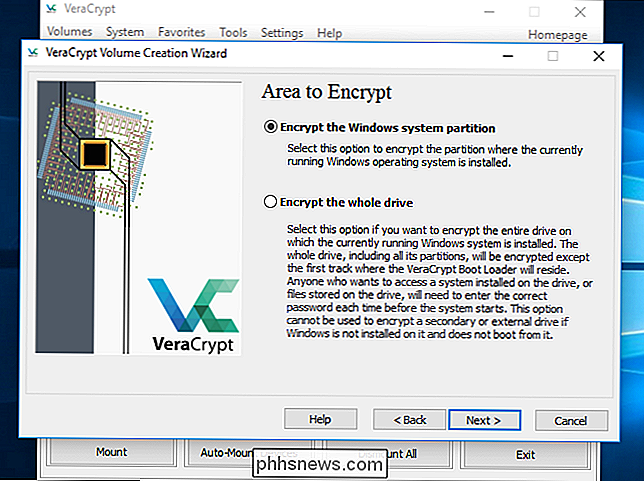
VeraCrypt vil spørge om, hvor mange operativsystemer du har på din pc. De fleste mennesker har kun et enkelt operativsystem installeret og skal vælge "Single-boot". Hvis du har mere end et operativsystem installeret, og du vælger mellem dem, når du starter computeren, skal du vælge "Multi-boot".
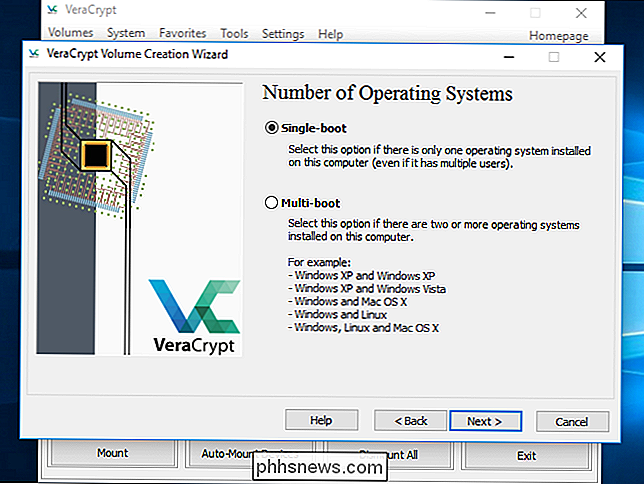
Du bliver derefter bedt om at vælge hvilken type kryptering du vil bruge. Selv om der er flere muligheder til rådighed, anbefaler vi at holde fast ved standardindstillingerne. "AES" -kryptering og "SHA-256" hash-algoritmen er gode valg. De er alle solide krypteringsordninger.
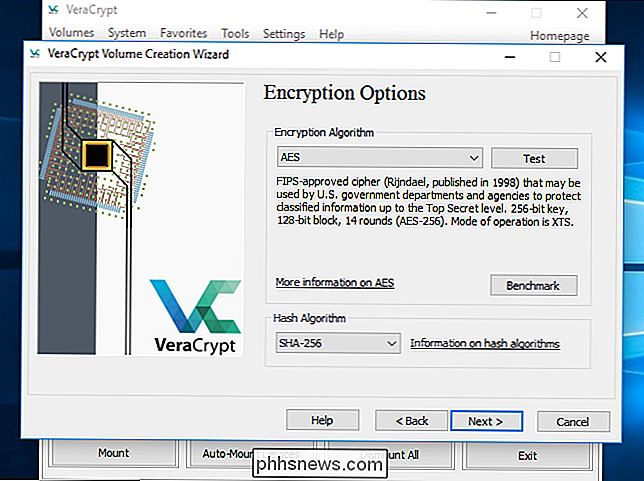
Du bliver derefter bedt om at indtaste et kodeord. Som VeraCrypts guiden notater er det meget vigtigt at vælge et godt kodeord. Hvis du vælger et indlysende eller simpelt kodeord, vil din kryptering blive sårbar over for voldsomme angreb.
RELATERET: Sådan oprettes et stærkt kodeord (og husk det)
Guiden anbefaler at vælge et kodeord på 20 flere tegn . Du kan indtaste et kodeord på op til 64 tegn. En ideel adgangskode er en tilfældig kombination af forskellige typer tegn, herunder store og små bogstaver, tal og symboler. Du mister adgangen til dine filer, hvis du nogensinde mister adgangskoden, så sørg for at du husker det. Her er nogle tips til at oprette et stærkt, mindeværdigt kodeord, hvis du har brug for dem.
Der er flere muligheder her, men de er ikke nødvendige. Du kan lade disse indstillinger stå alene, medmindre du vil bruge dem:
- Brug keyfiles : Du kan vælge at aktivere "Brug keyfiles" og give nogle filer, der skal være til stede - f.eks. På et USB-drev - når du låser op dit drev. Hvis du nogensinde mister filerne, mister du adgangen til dit drev.
- Vis adgangskode : Denne mulighed fjerner kun adgangskoden i adgangskodefelterne i dette vindue, så du kan bekræfte, at det du har skrevet er korrekt.
- Brug PIM : VeraCrypt giver dig mulighed for at indstille en "Personal Iterations Multiplikator" ved at aktivere afkrydsningsfeltet "Brug PIM". En højere værdi kan hjælpe med at forhindre mod brute force angreb. Du skal også huske hvilket nummer du indtaster, og indtaste det sammen med dit kodeord, hvilket giver dig noget andet at huske ud over dit kodeord.
Vælg en af disse valgmuligheder, hvis du vil have dem, og klik på Næste.
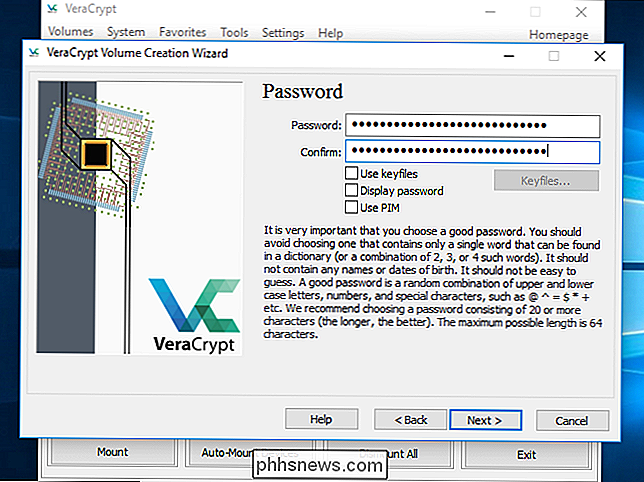
VeraCrypt vil bede dig om at flytte musen tilfældigt rundt inde i vinduet. Det bruger disse tilfældige mus bevægelser for at øge styrken af dine krypteringsnøgler. Når du har fyldt måleren, skal du klikke på "Næste".
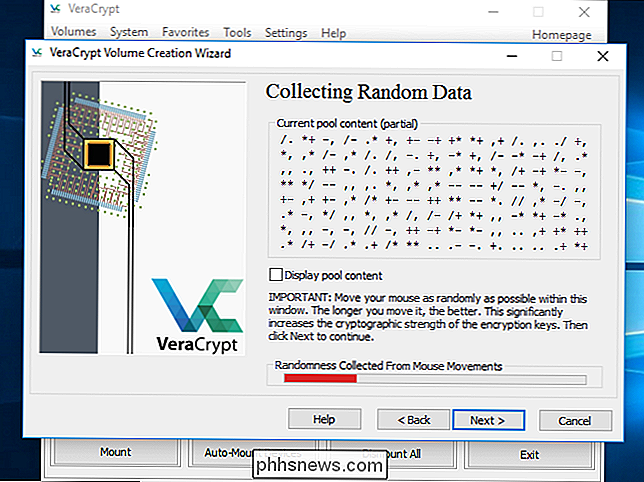
Guiden informerer dig om, at den har genereret krypteringsnøglerne og andre data, som den har brug for. Klik på "Næste" for at fortsætte.
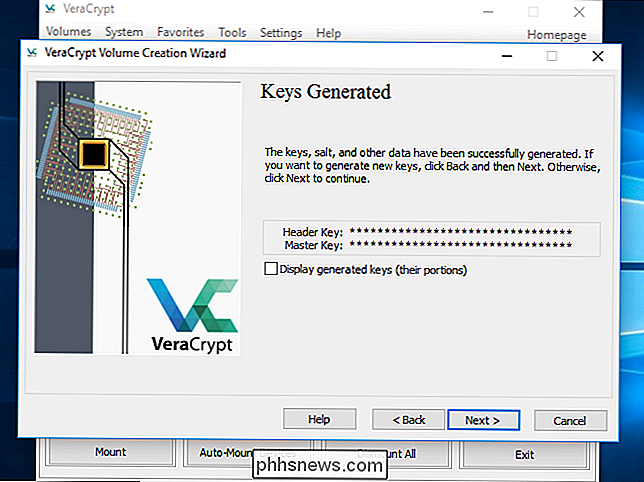
VeraCrypt-guiden vil tvinge dig til at oprette et VeraCrypt Rescue Disk-billede, før du fortsætter.
Hvis din bootloader eller andre data nogensinde bliver beskadiget, skal du starte op fra redningsdisken, hvis du vil dekrypter og få adgang til dine filer. Disken vil også fortsætte med et sikkerhedskopi af indholdet i starten af drevet, som giver dig mulighed for at gendanne det om nødvendigt.
Bemærk, at du stadig skal angive dit kodeord, når du bruger redningsdisken, så det er ikke en gylden nøgle, der giver adgang til alle dine filer. VeraCrypt vil simpelthen oprette et redningsdisk ISO-billede på C: Users NAME Documents VeraCrypt Rescue Disk.iso som standard. Du skal selv brænde ISO-billedet til en disk.
Sørg for at brænde en kopi af redningsdisken, så du kan få adgang til dine filer, hvis der nogensinde er et problem. Du kan ikke bare genbruge den samme VeraCrypt-redningsdisk på flere computere. Du har brug for en unik redningsdisk til hver pc! Konsulter VeraCrypts dokumentation for at få flere oplysninger om VeraCrypt-redningsdisketter.
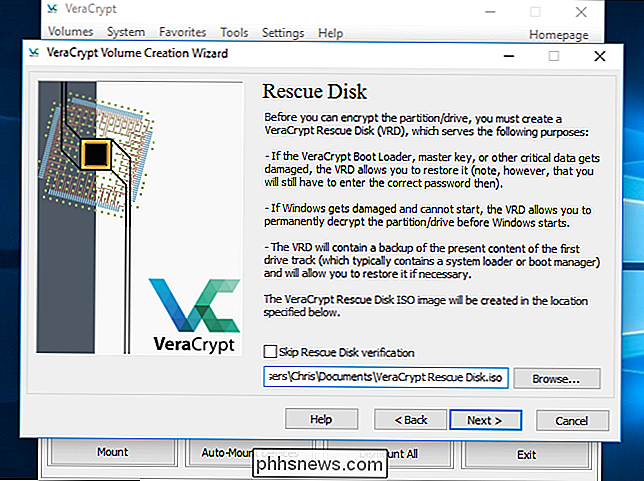
Derefter bliver du bedt om den "wipe mode", du vil bruge.
Hvis du har følsomme data på dit drev, og du er bekymret, kan du måske forsøg på at undersøge dit drev og genoprette dataene, skal du vælge mindst "1-pass (tilfældige data)" for at overskrive dine ukrypterede data med tilfældige data, hvilket gør det vanskeligt at umuligt at gendanne.
Hvis du ikke er bekymret Vælg "Ingen (hurtigste)" herom. Det er hurtigere at slette drevet. Jo større antal passerer, jo længere krypteringsprocessen tager.
Denne indstilling gælder kun for den oprindelige installationsproces. Når dit drev er krypteret, behøver VeraCrypt ikke at overskrive nogen krypteret data for at beskytte mod datagendannelse.
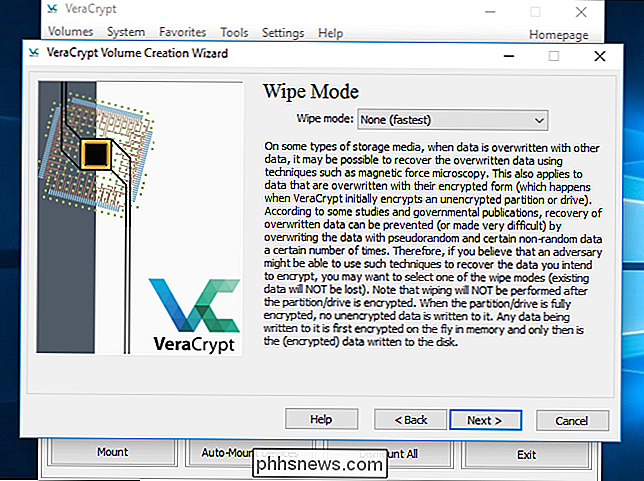
VeraCrypt vil nu kontrollere, at alt fungerer korrekt, før det krypterer dit drev. Klik på "Test", og VeraCrypt vil installere VeraCrypt bootloader på din pc og genstarte. Du skal indtaste din krypteringsadgangskode, når den starter.
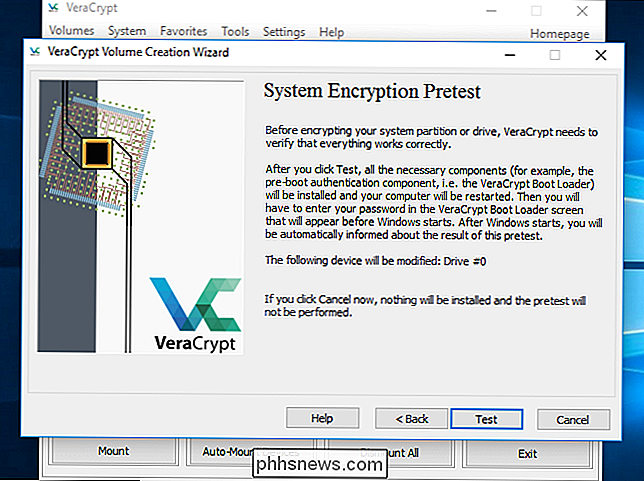
VeraCrypt vil give oplysninger om, hvad du skal gøre, hvis Windows ikke starter. Hvis Windows ikke starter korrekt, skal du genstarte din pc og trykke på "Esc" -tasten på tastaturet på skærmbilledet VeraCrypt bootloader. Windows skal starte og spørge, om du vil afinstallere VeraCrypt bootloader.
Hvis det ikke virker, skal du indsætte VeraCrypt-redningsdisken i din pc og starte den fra. Vælg Reparationsindstillinger> Gendan Original System Loader i redningsdisk-grænsefladen. Genstart din pc bagefter.
Klik på "OK" og klik derefter på "Ja" for at genstarte din pc.
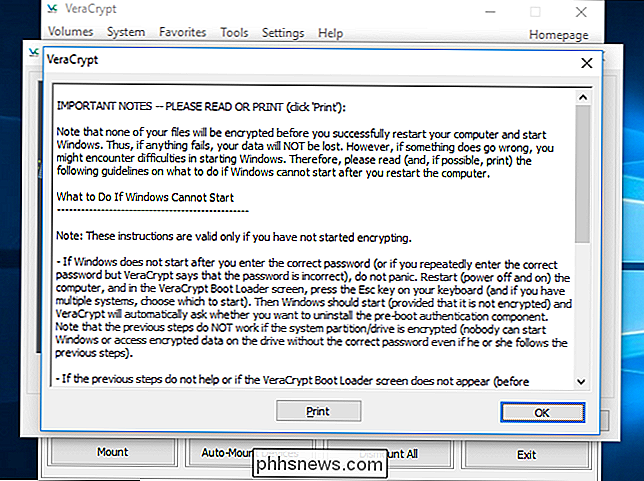
Du skal indtaste dit VeraCrypt-krypteringsadgangskode, når din pc starter. Hvis du ikke indtaste et brugerdefineret PIM-nummer, skal du blot trykke på "Enter" ved PIM-prompten for at acceptere standardværdien.
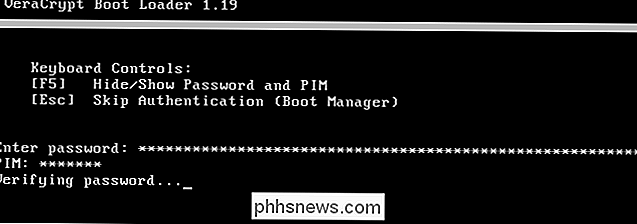
Log ind på din pc, når den normale velkomstskærm vises. Du skal se et vindue "Pretest Completed".
RELATED: Hvad er den bedste måde at sikkerhedskopiere computeren på?
VeraCrypt anbefaler, at du har sikkerhedskopier af de filer, du krypterer. Hvis systemet mister strøm eller nedbrud, vil nogle af dine filer blive irreversibelt beskadiget. Det er altid vigtigt at have sikkerhedskopier af dine vigtige filer, især når du krypterer dit systemdrev. Hvis du skal sikkerhedskopiere dine filer, skal du klikke på knappen "Udskyde" og sikkerhedskopiere filerne. Du kan derefter genstarte VeraCrypt senere og klikke på System> Fortsæt afbrudt proces for at genoptage krypteringsprocessen.
Klik på knappen "Krypter" for at kryptere din pc's systemdrev.
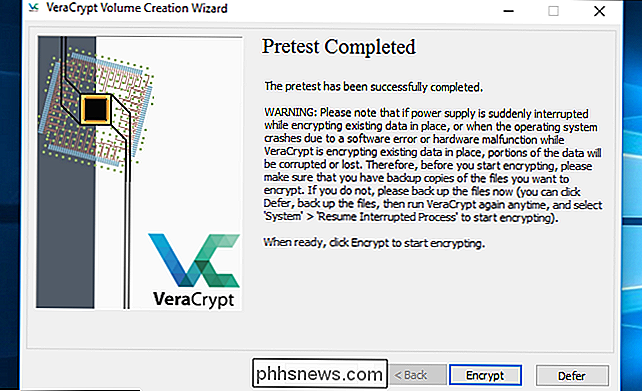
VeraCrypt vil give oplysninger om, hvornår du skal bruge redning disk. Efter det bliver det begyndt at kryptere harddisken.
Når processen er færdig, bliver dit drev krypteret, og du skal indtaste dit kodeord hver gang du starter din pc.
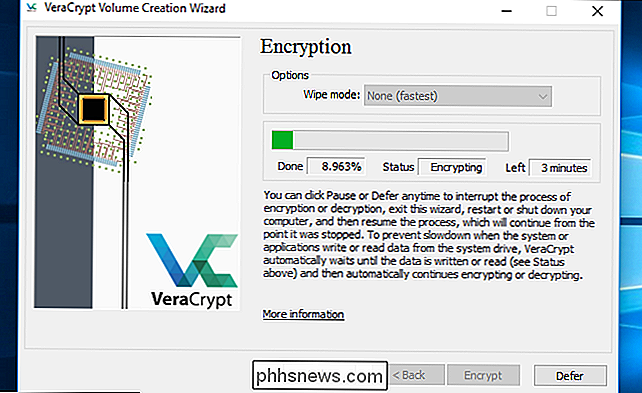
Hvis du beslutter, at du vil fjerne systemkryptering i fremtiden, start VeraCrypt-grænsefladen og klik på System> Permanent dekrypter systempartition / -drev permanent.

Sådan kontrolleres din BIOS-version og opdateres den
Du skal nok ikke opdatere din BIOS, men nogle gange skal du. Sådan kontrollerer du, hvilken BIOS-version din computer bruger, og blinker den nye BIOS-version på dit bundkort så hurtigt og sikkert som muligt. RELATED: Er du nødt til at opdatere computerens BIOS? når du opdaterer din BIOS! Hvis din computer fryser, nedbrud eller taber strøm under processen, kan BIOS eller UEFI-firmwaren blive beskadiget.

Sådan strømmer du hvert NFL-spil, uden kabel
Fall er undervejs, hvilket kun kan betyde én ting: fodbold er tilbage! Ville det ikke være dejligt, hvis du kunne se, hvad som helst NFL-spil, du ønsker, uden at være underlagt det lokale kabelvirksomheders lunger, selvom? Sådan fungerer NFL Streaming i USA (og hvorfor det suger) Hvis du har adgang til et kabelabonnents brugernavn og adgangskode, kan du streame spilene fra WatchESPN, Fox Sports Go og NBC Sports.



