Sådan aktiveres Root User i MacOS

Vil du aktivere root-kontoen på din Mac? Du kan, men funktionaliteten er lidt begravet i Systemindstillinger. Sådan finder du det.
Hvis du er den primære bruger af din Mac, bruger odds dig en administratorkonto. Dette giver et niveau af tilladelse til at gøre ting som installeringssoftware og ændre systemindstillinger, men det giver dig ikke tilladelse til at få adgang til alt. Du kan f.eks. Ikke ændre andre brugeres filer, eller endda se de fleste af dem. En rodkonto har adgang til alt.
Og der er en anden grund til at aktivere rodkontoen: sikkerhed. I sidste år opdagede forskerne en fejl, der lod nogen blive rodbrugeren, og selvom det er patchet nu, skaber man en rodkonto selv for at forhindre noget lignende i fremtiden.
RELATED: Sådan deaktiveres system integritetsbeskyttelse på en Mac (og hvorfor du ikke burde)
Kun aktiver root, hvis du har en særlig grund til det. Rodenbrugeren har adgang til næsten alt - i det mindste alt, hvad der ikke er beskyttet af System Integrity Protection - hvilket er meget strøm. Opret ikke den strøm, hvis du ikke har noget særligt behov for at bruge det, og under ingen omstændigheder bør du bruge rodkontoen til den daglige computer.
Aktiver rodkontoen
Åbn systemindstillinger, og Klik derefter på låsen nederst til venstre, indtast dit kodeord og klik derefter på linket "Login Options" lige over låsen.
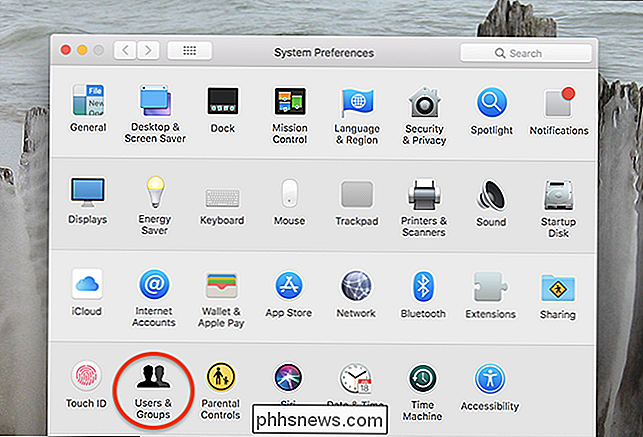
I vinduet "Brugere og grupper" skal du klikke på låsen nederst til venstre. Klik derefter på knappen "Tilmeld" ved siden af "Network Account Server" -posten.
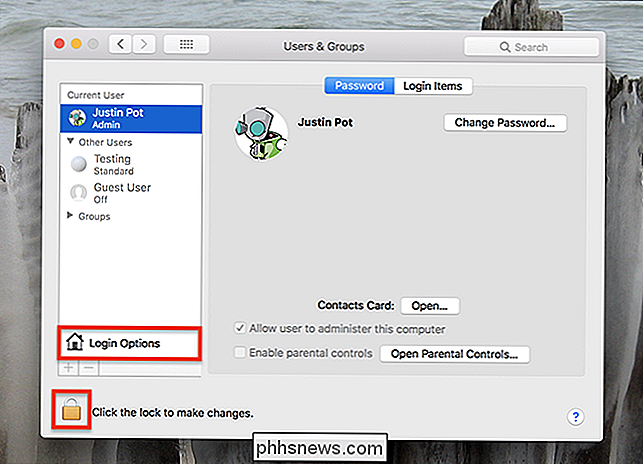
I popup-vinduet skal du klikke på knappen "Open Directory Utility" og endnu et vindue åbnes.
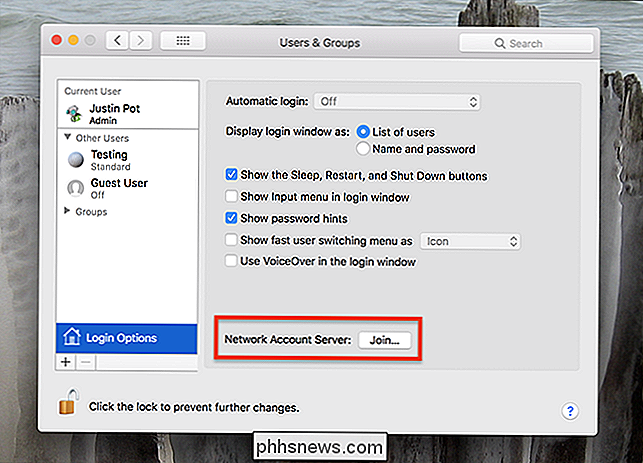
I "Directory Utility" vindue, klik på låsen nederst til venstre igen, og indtast derefter dit kodeord (eller brug Touch ID).
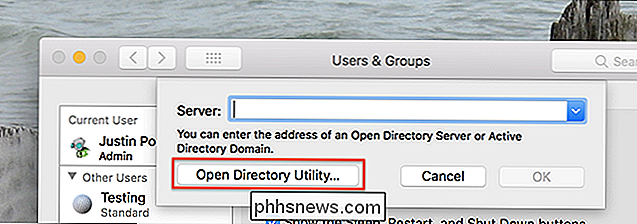
Åbn menuen "Rediger" i menulinjen, og klik derefter på kommandoen "Aktiver rodbruger".
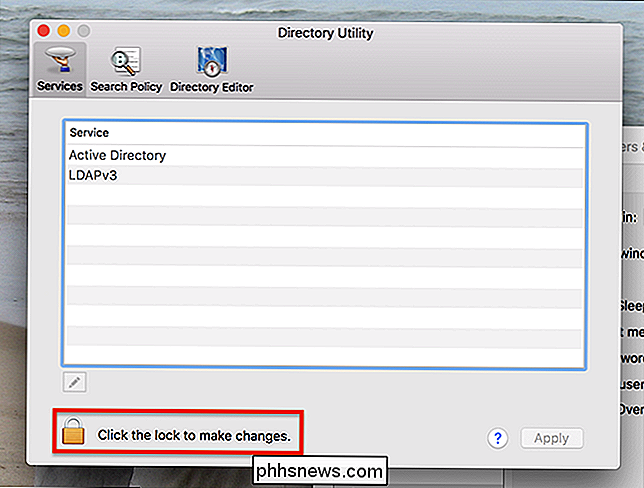
Du bliver bedt om at oprette en ny rodadgangskode; sørg for at du opretter en stærk, som du kan huske.
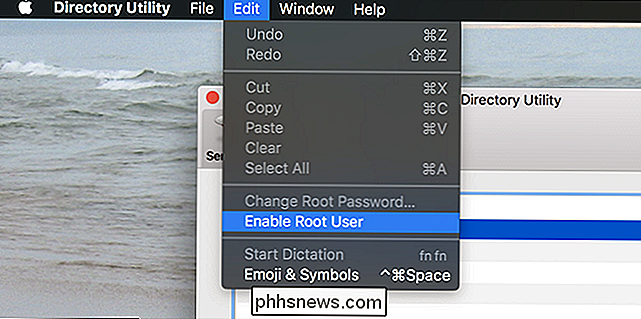
Log på som root
RELATED:
Alle indbyggede ikoner du kan vise på din Macs menulinje (sandsynligvis) Du har Nu har du oprettet en root-konto, men hvordan bruger du den? Ved at logge ind som root. Indloggningsvinduet, som du kan få adgang til ved at logge ud af din konto eller ved at bruge ikonet for hurtig brugerskift på menulinjen, viser en ny "Andet ..." -indstilling. Fortsæt og klik på det.
Skriv "root" som dit brugernavn, og brug den nye adgangskode, du oprettede til root.
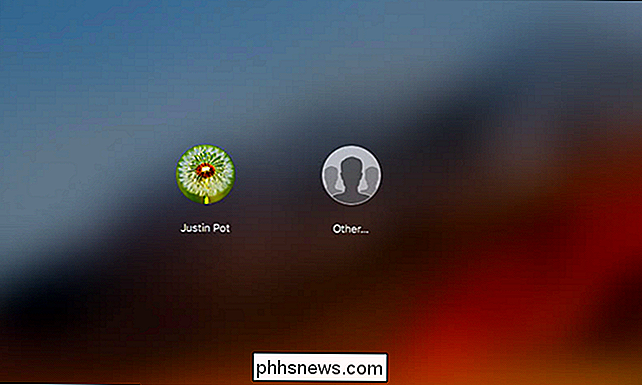
Du logger ind på, hvad der synes at være en standard Mac-brugerkonto, men brug ikke dette som din hovedkonto: den har for meget systemadgang til at blive brugt sikkert.

Deaktiver rootkontoen, eller skift rodadgangskoden
Udført med root-kontoen? Du kan deaktivere det fra Directory Utility, som du kan få adgang til som beskrevet ovenfor ved hjælp af Systemindstillinger> Brugere & Grupper> Indlogeringsindstillinger. Fra Directory Utility skal du klikke på "Rediger" i menulinjen, og du vil finde kommandoerne "Deaktiver rodbruger" og "Change Root Password".
Og selvom vi allerede har nævnt det et par gange, bærer den gentaget. Selvom det kan være fristende, skal du ikke bruge rod som en normal konto. Log ind, når du har brug for øget adgang, og log derefter ud igen.
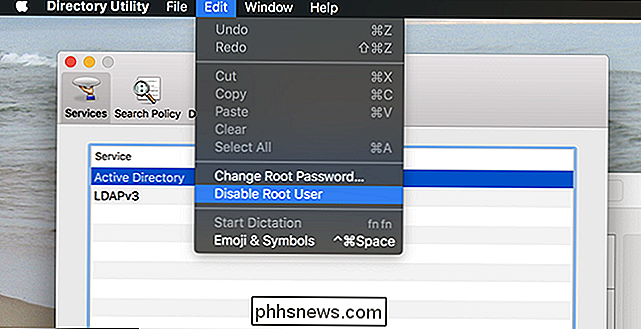

Sådan styrer du dine Smarthome-produkter med Cortana på Windows 10
Cortana kan gøre mange ting, men hun er ikke helt så magtfuld som mere modne stemmeassistenter som Alexa eller Google Home. Men Microsoft har endelig tilføjet support til smarthome-enheder, så du kan styre Philips Hue, Samsung SmartThings, Nest, Insteon og Wink-enheder lige fra din pc. RELATED: Sådan tænder du "Hey Cortana" i Windows 10 Dette er især nyttigt, hvis du tænder "Hey Cortana", så du kan behandle din computer som et Amazon Echo af slags.

Sådan styrer du din Wi-Fi-forbindelse Roomba med Alexa eller Google Home
Du kan styre din Wi-Fi-tilsluttede Roomba fra din telefon, men hvis du har et Amazon Echo eller Google Home (eller en telefon med Google Assistant), kan det være endnu nemmere. Sådan styrer du dit robotvakuum med din stemme. Sådan opstilles og bruges Roomba Alexa Færdighed For at styre Roomba med Echo skal du aktivere Roomba Alexa-færdighederne.



