Sådan downloader du filer med din Synology NAS (og undgå at forlade computeren om natten)

Hvis du har en Synology NAS, kan du nemt konfigurere den til at hente store filer til dig, så du tillader du skal lukke din pc og lade NAS hum væk i baggrunden. Lad os se på, hvordan du starter og planlægger disse downloads nu.
Hvorfor bruge din NAS til at downloade filer? Det frigør din computer, så du kan lukke den ned, når du ikke bruger den, i stedet for at aflade den for at vente på downloadsne (bekymrende for at en automatisk opdatering eller lignende vil skrue dem op). I de fleste situationer vil din NAS alligevel være i al den tid (da de fleste ikke strømmer ned deres NAS-apparater), og selv de bedst tænkelige forbrugermodeller, Synology NAS-enheder, bruger betydeligt mindre strøm end en stationær computer. I stedet for at lade din pc køre for at færdiggøre en simpel download (eller snesevis af downloads for den sags skyld) kan du i stedet aflæse opgaven til din NAS og hente filerne senere. Endnu bedre, du kan indstille en tidsplan, så store filer downloades midt om natten - perfekt for at holde din forbindelse fri og hurtig i løbet af dine vågne timer.
RELATED: Sådan manuelt og automatisk opdateres din Synology NAS Pakker
Den hemmelige sauce i vores downloadplanlægningsrutine er den gratis og officielle downloadhåndteringsprogram fra Synology, Download Station. Programmet er som standard inkluderet på din NAS, men hvis du har fjernet det på et tidspunkt, kan du hoppe ind i pakkecenteret (det samme sted, hvor du opdaterer dine applikationer) og søge efter appen. Download Station understøtter et bredt udvalg af protokoller, herunder udbredte protokoller som HTTP, FTP, BitTorrent samt mindre anvendte fildeling og downloadprotokoller som NZB, Thunder, FlashGet, QQDL og eMule, og det understøtter RSS (hvis filerne du ønsker at downloade annonceres via RSS-feeds.)
Konfiguration af Download Station
For at starte Download Station kan du enten vælge programmet i din Synology NASs webbaserede dashboard ved at klikke på menuikonet og vælge "Download Station" , se nedenfor, eller du kan navigere til// [din NAS IP-adresse] / download /for at få adgang til det direkte.
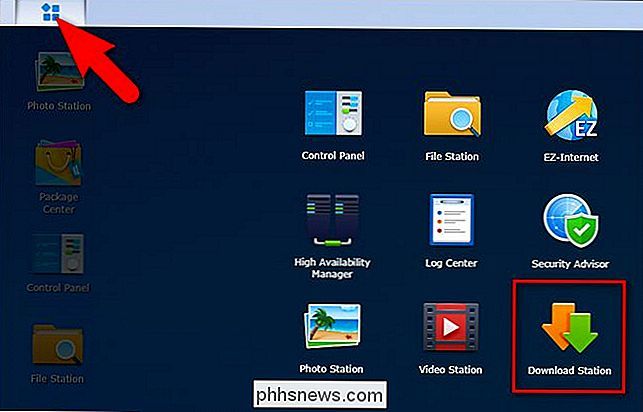
Ved første start bliver du bedt om at angive en downloadmappe . Klik på "OK" for at hoppe direkte til destinationsvalgmenuen.
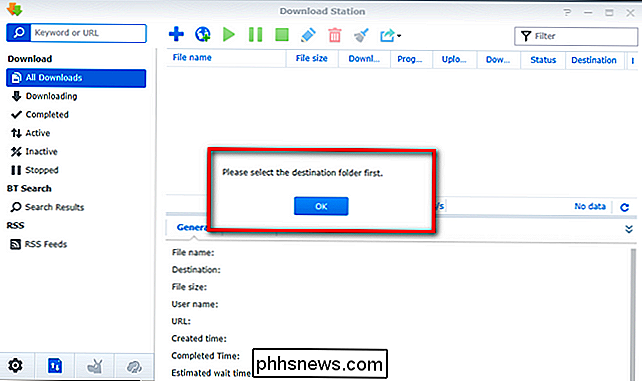
I "Destination" boksen kan du enten vælge en eksisterende mappe eller oprette en helt ny mappe. Da ingen af vores eksisterende mapper var et godt match for vores behov, valgte vi at klikke på "Opret mappe" og oprette en ny mappe kaldet "downloads". Denne mappe vises som en undermappe af dit / hjem / mappe som vist nedenfor. Vælg det og klik derefter på knappen "Vælg" for at fortsætte.
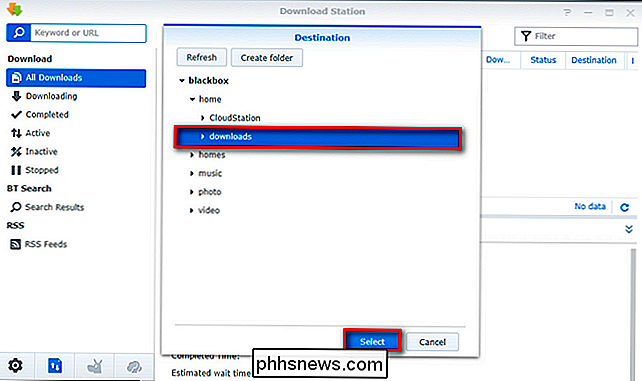
Med vores downloadmapsæt kan vi nu tilføje nogle filer til download.
Tilføjelse og planlægning af filer via Download Station
Når du har valgt en Generel destination for dine downloads, det er en simpel affære at udfylde din download manager med filer til download. Med Download Station åbnes, skal du blot klikke på symbolet "+" eller kloden på venstre nav i navigeringslinjen, se nedenfor. "+" -symbolet er at tilføje downloads til manager via fil (f.eks. Du har en .torrent-fil ved hånden) hvor som kloden er til URL-formaterede destinationer (f.eks. Har du // eller ftp: // adresse på filen). Lad os tilføje en Linux distro ISO, den gamle filhåndteringsteststandby til vores kø nu ved at klikke på globusikonet.
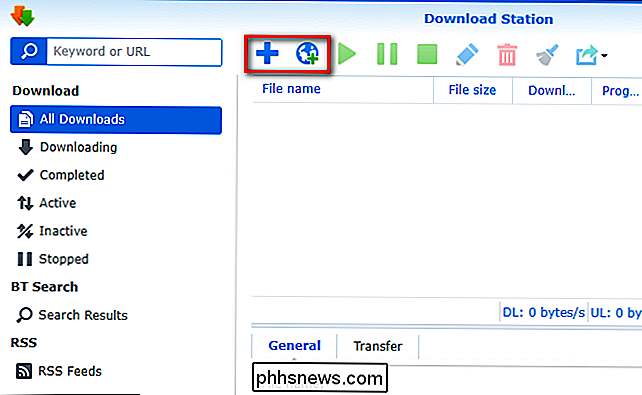
I menuen "Opgave" har du fået nogle muligheder for at deltage. For det første kan du lade downloadkatalogen være som standard (i vores tilfælde/ home / downloads /), eller du kan klikke på "Vælg" og enten ændre mappen eller oprette en ny undermappe, hvis du vil beholde ting særligt ryddelige (som f.eks. oprettelse af en undermappe kun for Linux ISO-filer). Derefter skal du indsætte webadressen for filen i feltet "Indtast URL". Hvis linket er en FTP-adresse, og at FTP-serveren kræver, at du autentificerer på en eller anden måde, skal du kontrollere "Autentificering påkrævet", så du får en ekstra prompt, hvor du kan indtaste dit login. Ellers skal du blot klikke på "OK" for at fortsætte.
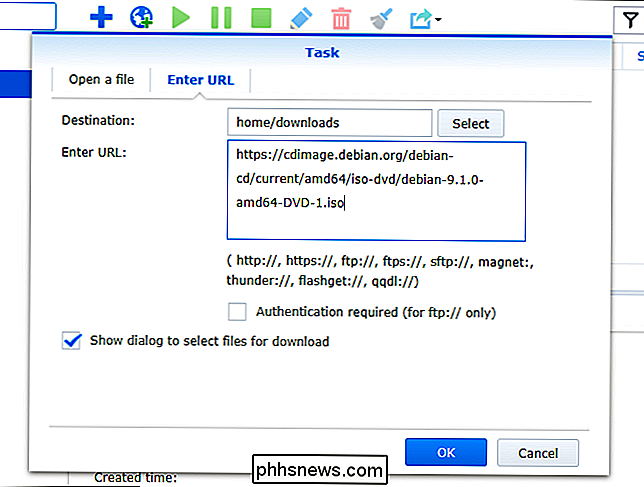
Når du har klikket på OK, starter downloaden automatisk.
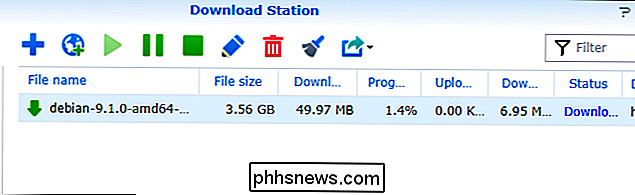
Gentag processen med så mange filer som du ønsker, og din Synology NAS vil chugge sammen og downloade dem alle.
Indstil en downloadplan
Der er to planlægnings lag til rådighed via dig via indstillingerne for Download Station. Du kan planlægge perioder med nul downloadaktivitet, og du kan indstille tidsbaserede begrænsninger på BitTorrent-trafik. For at modificere begge skemaer klikker du simpelthen på ikonet Indstillinger i Disk Station-grænsefladen, der er placeret i nederste venstre hjørne.
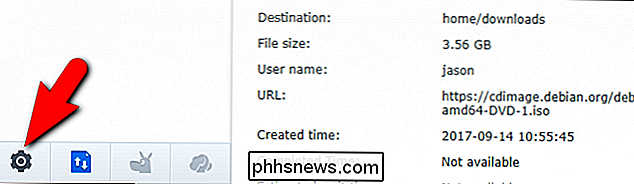
I indstillingsmenuen under sektionen BT / HTTP / FTP / NZB , vælg underafsnittet "Generelt". I det underafsnit skal du skifte "Avanceret tidsplan" på og derefter klikke på "Planlæg plan".
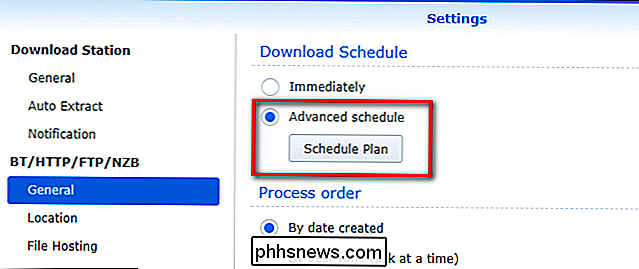
Vælg først den type planlægning, du vil gøre øverst, og klik derefter på hvert planlægningsfelt (eller klik og træk, ligesom du ' re male dem ind) for at vælge mange blokke på én gang. Hvis du bruger BT Alternate Speed-indstillingen, skal du manuelt angive, hvilken hastighed din upload- / downloadhastighed er for BitTorrent-overførsler, ellers kan du holde fast ved at bruge Blue eller "Default Speed" til On og "No transfers" for Off .
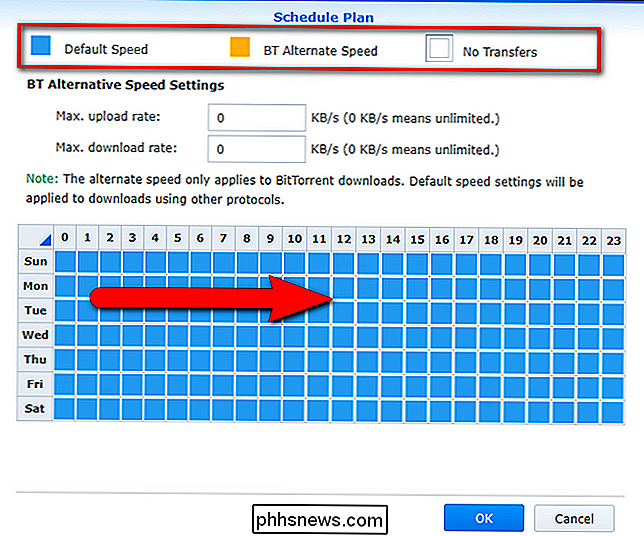
Hvis du vil konfigurere det, så er der ingen overførsler i løbet af dagen (men overførsler mellem midnat og kl. 6:00), for eksempel vil du vælge "Ingen overførsler" øverst og derefter skifte planen som sådan downloads kan kun ske fra:
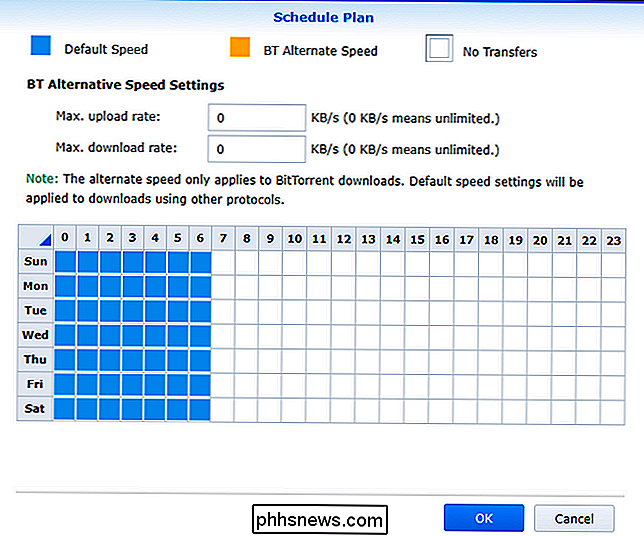
Når du har din tidsplan indstillet, skal du klikke på "OK". Nu vil dine eksisterende og fremtidige downloads, når de tilføjes uden for de aktive timer, vise et downloadikon med et ur som vist nedenfor.
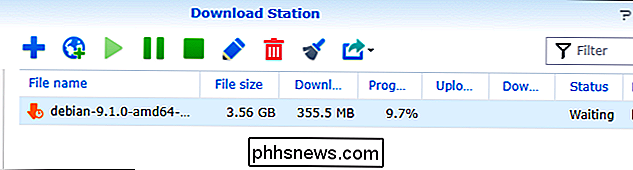
Som en side er der ikke nogen overførsel af filer til fil-til-fil for planlægningen (du kan ikke højreklikke på en pauset fil og tvinge den til at starte uden for de aktive timer), så hvis du har brug for at haste en fil, skal du hoppe tilbage i menuen og slukke planlægningen for den pågældende fils varighed .
Det er alt der er til det. Takket være den enkle grænseflade til Download Station kan du aflæse din downloadaktivitet til din Synology NAS, så du kan slukke for din computer, spil på den, opdatere den eller ellers ikke bekymre dig om at lade den gå i gang med en downloadkø.

Hvad er "SmartScreen", og hvorfor kører det på min pc?
Windows 10 indeholder SmartScreen, en funktion, der hjælper med at beskytte din pc mod downloadede malware og ondsindede websteder. "SmartScreen" -processen - med filnavnet "smartscreen.exe" - som du ser i task manager, er ansvarlig for denne funktion. RELATERET: Hvad er denne proces, og hvorfor kører den på min pc?

Sådan installeres Kodi på din Amazon Fire TV eller Fire TV Stick
Hvis du har brugt tid på at udforske softwarescenen, har du sikkert hørt om Kodi . Tidligere kaldet XBMC, kan Kodi udvide dit Fire TVs funktionalitet med flere kanaler og indhold. Sagen er, det kan være lidt sværere at installere end på andre platforme. Sådan gør du det. Trin 1: Få brand-TV'et klar RELATERET: Kodi er ikke et piratkopieringsprogram Før du kan gøre noget, skal du gøre Fire TV klar , som i grunden indebærer at tillade apps fra ukendte kilder-i et nøddeskal betyder det, at du kan installere apps uden for Appstore.



