Sådan deaktiveres website-links, når du indsætter tekst i OneNote

Når du indsætter tekst fra en webside i OneNote, vil den ikke blot indsætte teksten. Du får også et link til den webside, du fik det fra. Du kan deaktivere denne funktion, hvis du vil, og tvinger OneNote til kun at indsætte den tekst, du faktisk har kopieret.
OneNote vs OneNote 2016.
Desværre kan du kun deaktivere denne funktion i den klassiske desktop version af OneNote, der hedder "OneNote 2016” . Den nye, universelle appversion af OneNote, der er inkluderet i Windows 10, der lige hedder "OneNote", har ikke mange muligheder, og vil ikke give dig mulighed for at deaktivere weblinks. Den nyere OneNote har en enklere grænseflade, men den ældre OneNote er bare mere kraftfuld.
Den universelle "OneNote" applikation leveres med Windows 10, mens "OneNote 2016" leveres med Microsoft Office og er også tilgængelig for tidligere versioner af Windows. Hvis du har installeret Microsoft Office, har du sikkert begge installeret. Du kan også downloade OneNote 2016 gratis fra Microsoft, selvom du ikke har betalt for Microsoft Office. Bare klik på linket "Windows Desktop" på download siden.
Hvis du vil skifte fra OneNote til OneNote 2016, er det nemt. OneNote synkroniserer altid dine noter med en Microsoft-konto, så skal du bare logge ind på OneNote 2016 med samme konto, og du vil have de samme noter.
Sådan deaktiveres webstedsforbindelser
For at deaktivere denne funktion i OneNote 2016 skal du klikke "File" -knappen på båndet øverst til venstre i OneNote-vinduet.
Hvis du ikke ser en "File" -knap, bruger du den universelle version af OneNote.
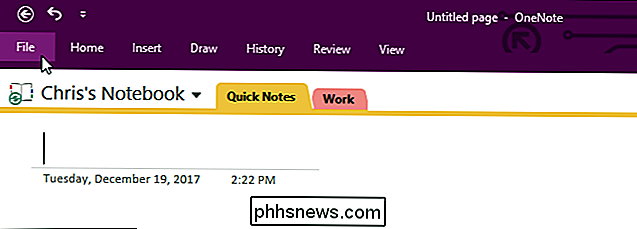
Klik på "Indstillinger" "Link i menuen til venstre i OneNote-vinduet.
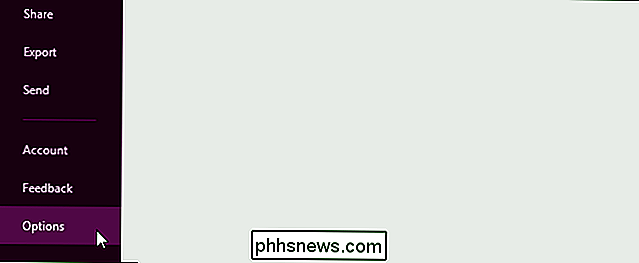
Klik på kategorien" Avanceret "i venstre sidefelt. Fjern under afkrydsningsfeltet "Inkluder link til kilde, når du indsætter fra internettet".
Klik på "OK" for at gemme dine ændringer, når du er færdig.
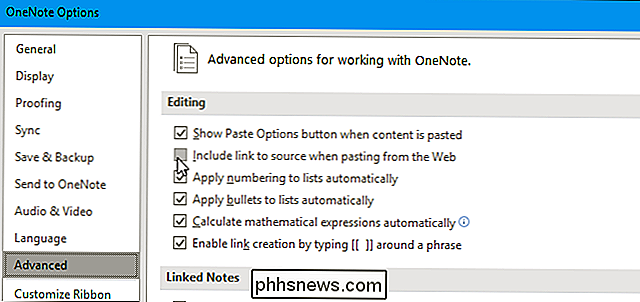

Sådan forbedrer du ansigtsgenkendelse i Windows 10
Hvis du har den rigtige hardware, kan du med Windows 10 låse computeren op med andet end et smil. Imidlertid er Microsofts ansigtsgenkendelse ikke altid spot-on. Sådan kan du hjælpe Windows med at genkende dig bedre. RELATED: Sådan logger du på din pc med dit fingeraftryk eller anden enhed ved hjælp af Windows Hej Før du går gennem disse trin, skal du have Windows Hej med ansigtsgenkendelse aktiveret.

En nemmere måde at flytte tekstmarkøren på iOS: Brug 3D Touch
De fleste mennesker ved sikkert allerede, hvordan man flytter markøren på deres iPhone eller iPad. Det er vigtigt, hvis du laver en skrivefelt og vil gå tilbage for at rette op på din fejl, inden du sender en tekst eller e-mail, men der er en nemmere måde. Traditionelt er det på enhver iPhone forud for 6S den eneste måde at flytte din markør indsætningspunkt er at bruge forstørrelsesglasset.



