Sådan fjerner du en Windows-service i Windows 7, 8, 10, Vista eller XP

Hvis du er fan af at tilpasse dit system og deaktivere tjenester, kan du opleve, at det med tiden Windows Services listen bliver stor og uhåndterlig. Det er nemt nok at slette en Windows-tjeneste ved hjælp af kommandoprompten.
RELATED: Skal du deaktivere Windows Services for at fremskynde din pc?
En stor advarsel. Når du sletter en tjeneste, er den væk - og tjenester kan være en reel smerte at komme tilbage. Vi anbefaler virkelig ikke at slette tjenester overhovedet, medmindre du beskæftiger dig med en meget særlig situation som at rydde op efter et program, der er fjernet ukorrekt eller udrydder en malware angreb. Typisk er bare at deaktivere en tjeneste rigeligt, især hvis alt du virkelig forsøger at gøre er at finjustere systemets ydeevne (hvilket nok ikke virker så godt som du måske håber, alligevel). Når det er sagt, hvis du har brug for at slette en tjeneste, skal du bare finde det aktuelle navn på den pågældende tjeneste og derefter udstede en enkelt kommando fra kommandoprompten.
De teknikker, vi dækker her, skal fungere i stort set alle version af Windows - fra XP helt op til 10.
Trin 1: Find navnet på den tjeneste, du vil slette
Det første du skal gøre, er at identificere det fulde navn på den service, du har vil slette. I vores eksempel bruger vi RetailDemo-tjenesten - en nysgerrig ting, der aktiverer en skjult kommando for at skifte Windows til en detail service-tilstand (og stort set sletter alle personlige dokumenter og nulstiller din pc til standardstandarden), så det er faktisk en godt eksempel på en tjeneste, du måske ikke vil have rundt.
Hit Start, skriv "tjenester" i søgefeltet, og klik derefter på "Services" resultat.
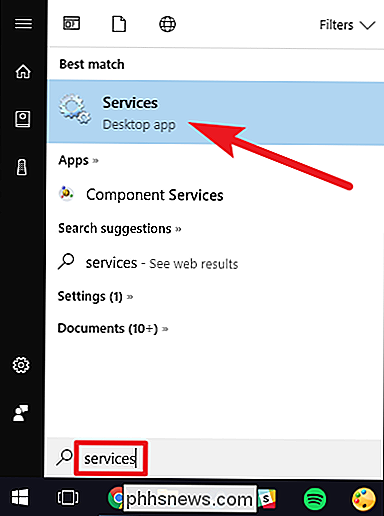
I vinduet "Services" skal du rulle ned og finde service du er efter. Højreklik på tjenesten og vælg kommandoen "Egenskaber".
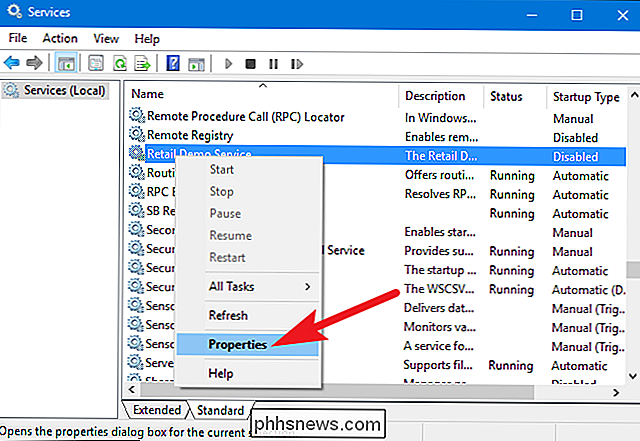
I tjenesteens egenskabsvindue skal du kopiere (eller skrive ned) teksten til højre for indgangen "Service name".
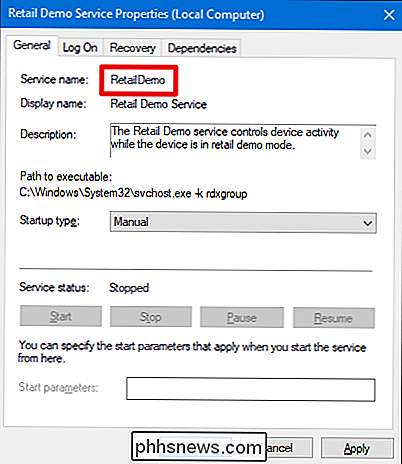
Når du har navnet på tjenesten , kan du fortsætte og lukke egenskabsvinduet og vinduet "Services".
Trin to: Slet tjenesten
Nu hvor du har navnet på den tjeneste, du vil slette, skal du åbne Kommandoprompt med administrative rettigheder til at slette.
Klik på Start, og skriv derefter "cmd" i søgefeltet. Højreklik på "Kommandoprompt" -resultatet, og vælg derefter kommandoen "Kør som administrator".
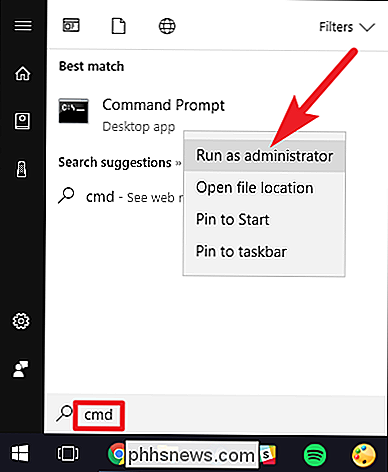
Ved kommandoprompt bruger du følgende syntaks:
sc slet ServiceName
Så , for at slette den "RetailDemo" -tjeneste, vi bruger i vores eksempel, skriver vi følgende tekst og trykker derefter på Enter:
sc slet RetailDemo
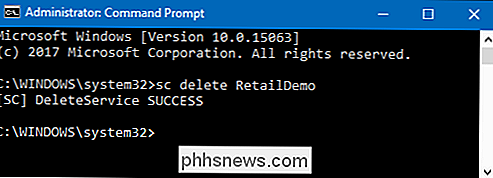
Note : Hvis tjenesten du sletter har nogle mellemrum i navnet, skal du vedhæfte navnet i citater, når du skriver kommandoen.
Nu, hvis du bruger F5-tasten til at opdatere din Services-liste, ser du, at tjenesten er væk.
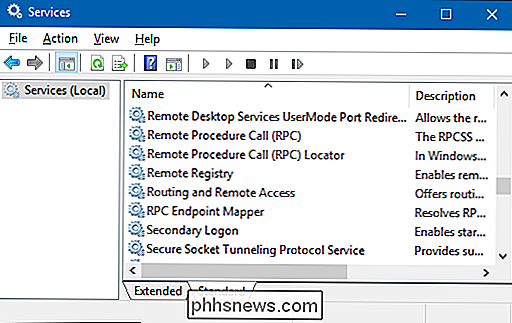
Sletning af en tjeneste i Windows er temmelig let, men vi vil igen gerne være opmærksom på at du tænker lang og hårdt, før du sletter en tjeneste, fordi det er meget svært at få dem tilbage, når de er væk.

HTG Anmeldelser Philips Hue Lux: Frustration Free Smart Pærer til det grundigt moderne hjem
Smart pærlemarkedet vokser eksponentielt med nye modeller og endda virksomheder, der popper op til venstre og højre. I dag tager vi et kig på et startpakke fra firmaet, der sætter smarte pærer på kortet. Læs videre, når vi tester, kører Philips Hue Lux og se om trendstarteren stadig er sikker på at købe.

Sådan ses downloadede eller revne videofiler på din Roku
Din Roku kan gøre mere end bare streame fra internettet. Brug den til at se video filer, du har downloadet eller revet dig selv, eller endda spille din personlige musiksamling. Du kan gøre dette med et USB-drev eller over det lokale netværk. Det er sikkert, du kan bare tilslutte en computer til dit tv og afspille videoer med VLC eller en lignende medieafspiller, men ved hjælp af din Roku får du en bekvem fjernbetjening og grænseflade designet til at styre fra din sofa.



