Sådan slettes en brugerkonto i Windows 7, 8 eller 10

Hvis du har en masse brugerkonti på din Windows-pc, som du ikke har brug for længere, kan det være tid at rense dem ud. I dag tager vi et kig på, hvordan du sletter en brugerkonto i Windows.
RELATED: Sådan slettes en brugerkonto i Windows 7, 8 eller 10
BEMÆRK: Hvis du har gemt brugerkonto, du vil slette, vil du ikke kunne slette den, fordi den er helt skjult overalt. Du skal vise kontoen igen, før du sletter den. Du skal også logge ind på en konto, der har administrative rettigheder til at slette brugerkonti. Du kan ikke slette konti fra en standard brugerkonto.
Første: Sikkerhedskopier brugerens data, hvis du har brug for det
Processen med at slette en konto er forholdsvis let, men du vil muligvis gerne sikkerhedskopiere deres filer og indstillinger hvis du har brug for dem igen. Hver brugerens kontoindstillinger og data findes i mappenC: Usersunder deres brugernavn. Sikkerhedskopier brugerens mappe til et andet sted eller et eksternt drev, før du sletter kontoen. Dette er vigtigt især for Windows 8 og 10, fordi du ikke har en mulighed for at gøre dette, når du sletter kontoen.
I Windows 7 har du mulighed for at beholde nogle (ikke alle) af filerne før sletning kontoen, som vi vil diskutere senere i denne artikel. Bemærk, at ikke alle mapper fra brugerens mappe kopieres til mappen på skrivebordet, så du vil måske manuelt sikkerhedskopiere brugerens mappe såvel som andre indstillinger eller filer uden for brugerens mappe for at sikre, at du har alt, hvad du har brug for.
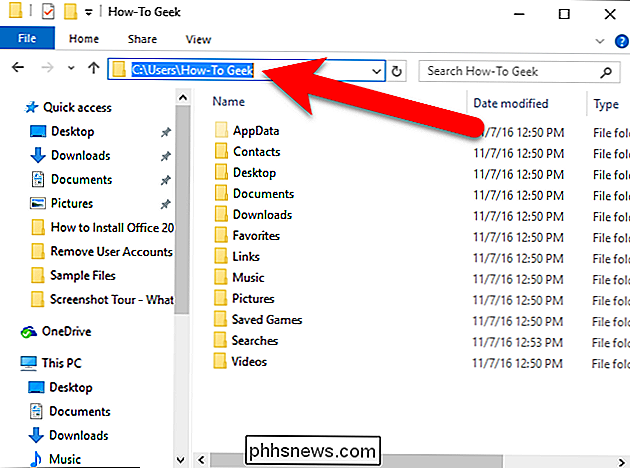
Slet en brugerkonto i Windows 8 eller 10
For at slette en brugerkonto i Windows 10 skal du klikke på "Indstillinger" på menuen Start.
BEMÆRK: Denne proces er ens i 8. Men til Få adgang til listen over brugere, du kan styre eller slette, søge efter "brugerkonti" på startskærmen og klik på "Tilføj, slet og administrer andre brugerkonti" i resultaterne. Følg derefter instruktionerne, der starter med skærmbilledet Familie & andre brugere nedenfor.
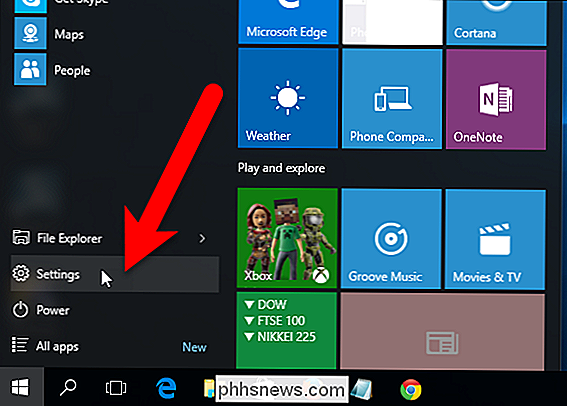
Klik på "Konti" i vinduet Indstillinger.
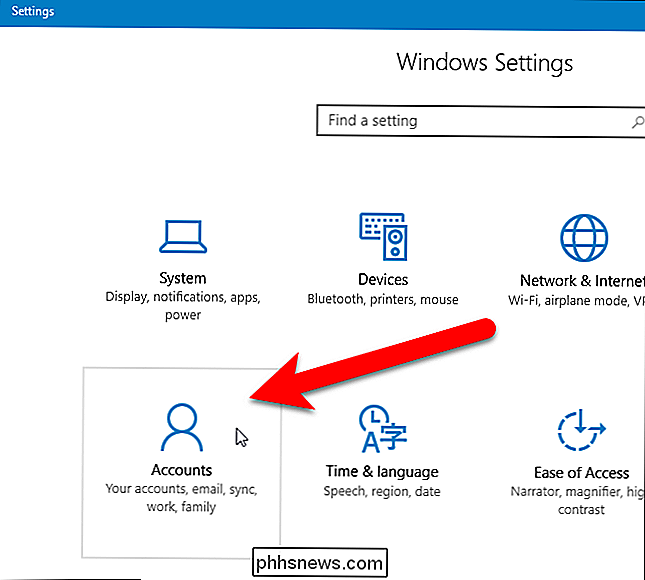
Klik på "Familie og andre brugere" i venstre rude på skærmen Konti.
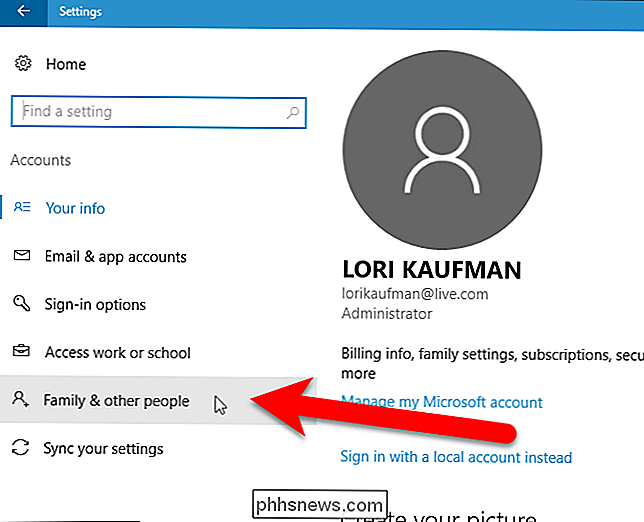
I den højre rude på skærmen Konti skal du rulle ned til sektionen Andre brugere, hvor andre brugerkonti er angivet. Klik på den konto, du vil slette.
Bemærk, at lokale konti er mærket som sådan. Microsoft-konti vil angive kontonavnet med e-mail-adressen under den.
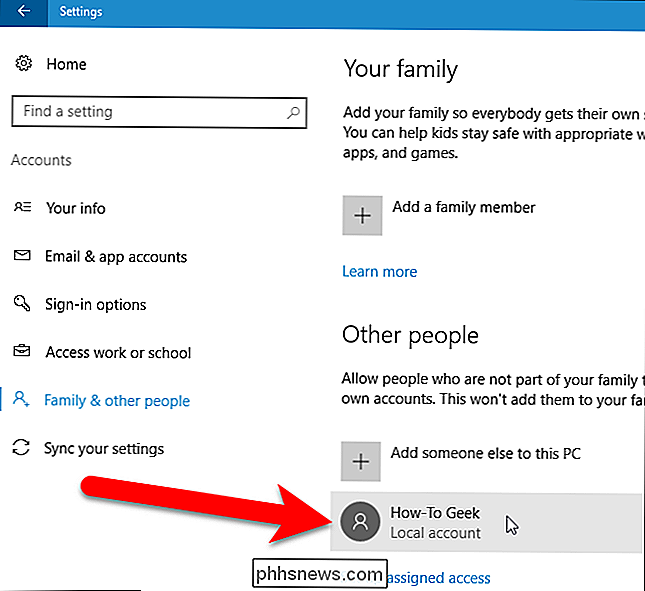
Klik på "Fjern".
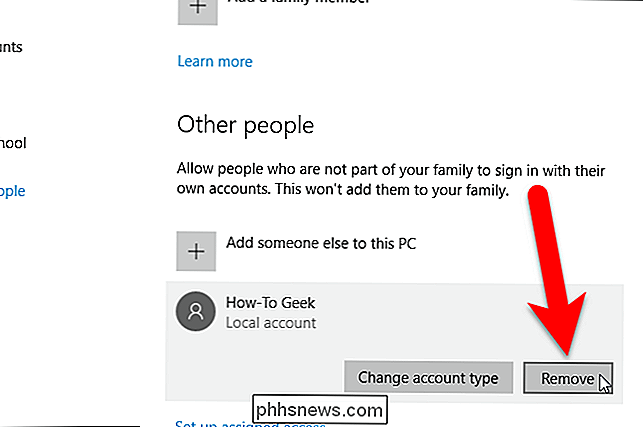
Du bliver spurgt, om du vil beholde filerne fra den pågældende bruger. Som vi nævnte tidligere, skal du sørge for at få en sikkerhedskopi, hvis du har brug for filerne. Hvis du er sikker, skal du klikke på "Slet konto og data" for at fjerne brugeren og slette dataene.
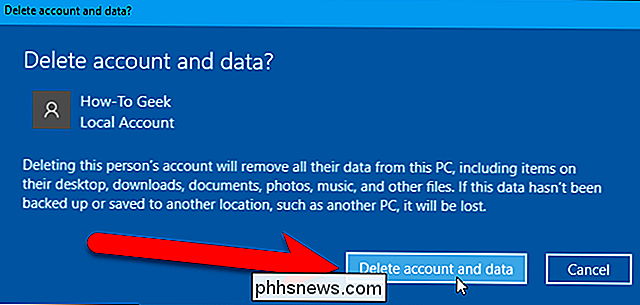
Når du er færdig, vises disse konti ikke længere på loginskærmen.
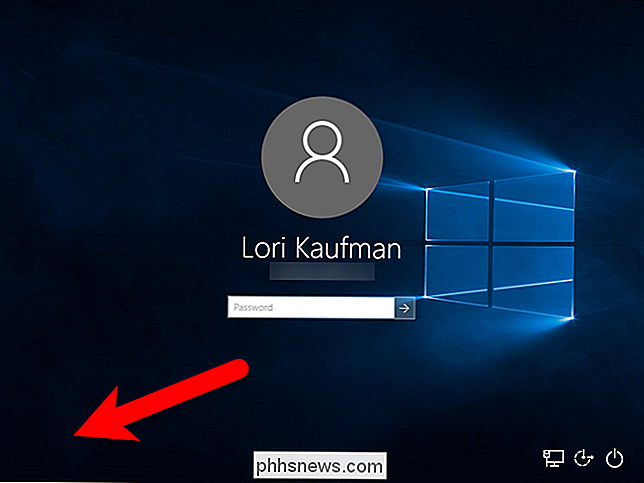
Slet en brugerkonto i Windows 7
Hvis du kører Windows 7, skal du sørge for, at du er logget ind på en konto med administrative rettigheder.
Hvis du vil slette en bruger, skal du skrivebrugerkontii søgefeltet på startmenuen og klik på "Brugerkonti", der er angivet i starten af listen over resultater.
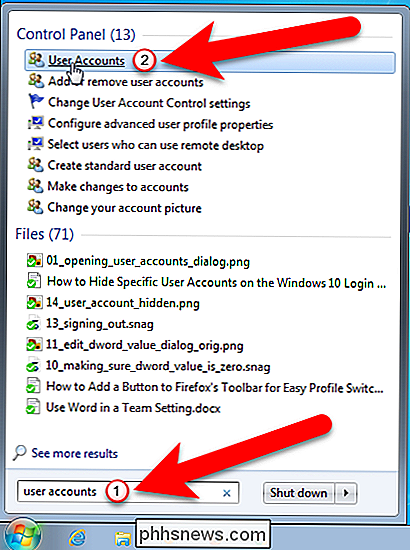
Klik derefter på linket "Administrer en anden konto" på "Lav ændringer på din brugerkonto" -skærm.
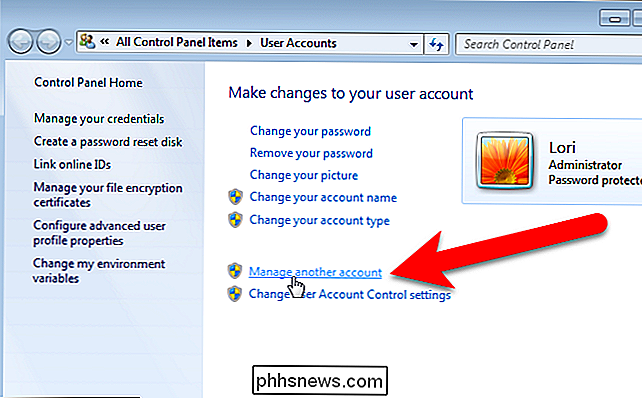
På "Vælg den konto, du har vil gerne ændre "skærm, klik på den brugerkonto du vil slippe af med.
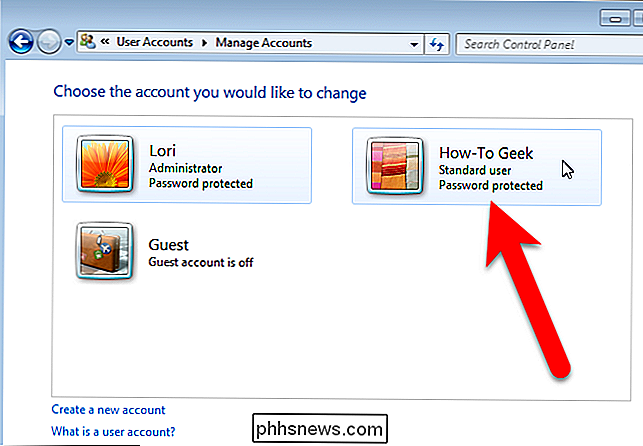
Klik derefter på linket" Slet konto ".
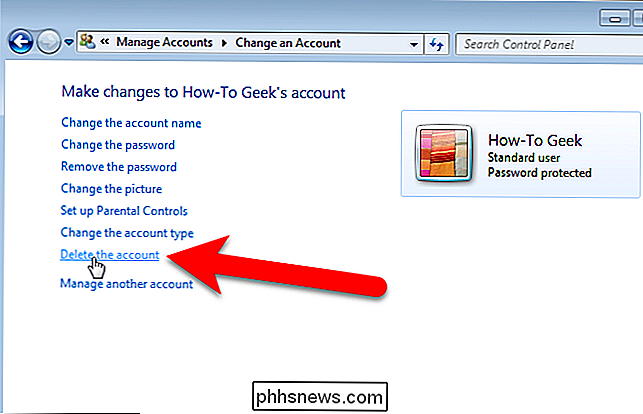
Du får derefter mulighed for enten at slette brugerens filer eller beholde dem . Du kan måske gøre det, hvis de har brug for dem til en anden maskine, eller du vil gemme dem, hvis de skal bruges senere.
BEMÆRK: Vi anbefaler, at du sikkerhedskopierer filer fra brugerens konto manuelt, fordi denne metode ikke gør det sikkerhedskopier alt.
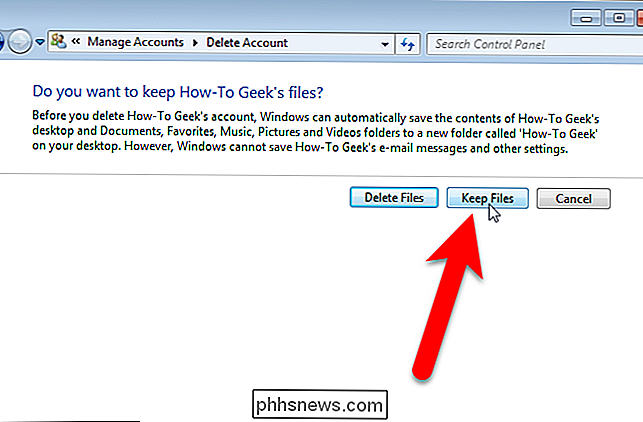
Klik på "Slet konto" på skærmen Bekræft sletning for at slette kontoen.
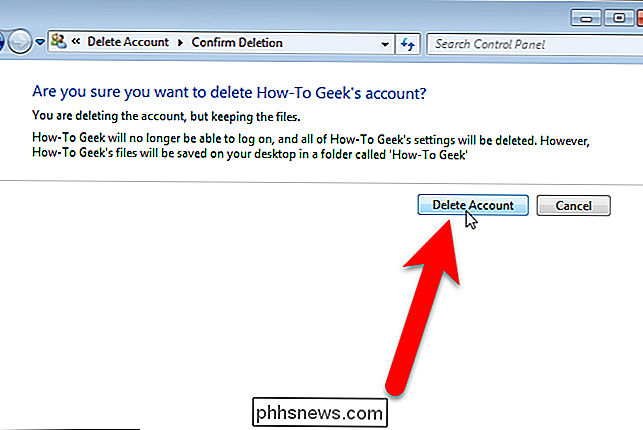
Hvis du har valgt at beholde filerne, flyttes de ud af kontoen, før kontoen slettes.
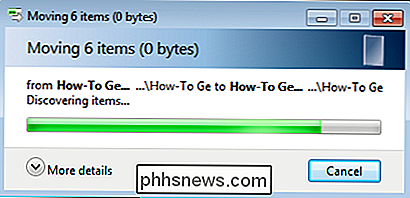
Du returneres til Vælg den konto, du vil ændre skærmbilledet, og den konto, du har slettet, er væk. Klik på knappen "X" i øverste højre hjørne af vinduet for at lukke det.
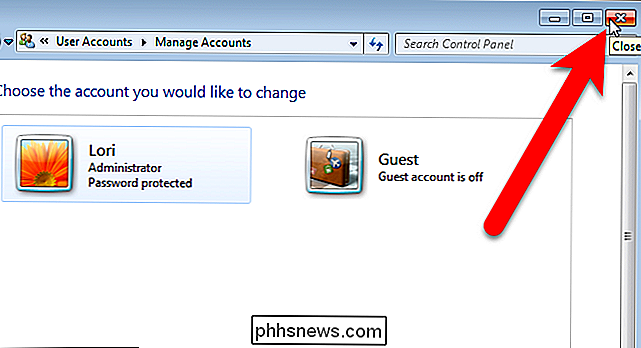
Hvis du vælger at beholde filerne, gemmes de i en mappe på skrivebordet.

Som vi tidligere nævnte, sikkerhedskopieres ikke alle mapperne fra brugerens mappe ved hjælp af denne metode, kun hvad der er angivet i billedet nedenfor.
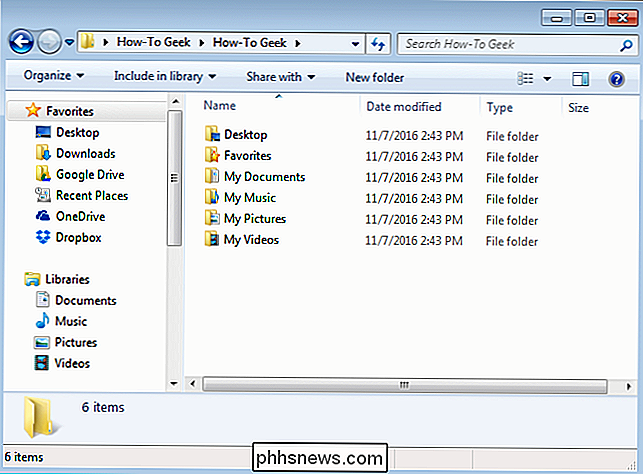
Når du er færdig, forsvinder disse brugere fra loginskærmen.

Sådan aktiveres Googles "Material Design" i Chrome
I løbet af de sidste par år har Google bevæget sig mod en samlet brugeroplevelse med dets Material Design-grænseflade. Det startede med Android, og vi har set mange Google Apps-som Drive, Docs og Sheets-få denne rene og moderne makeover. Chrome (og i forlængelse af Chrome OS) har set hånd om Material Design her og der, men mange af disse design remakes er stadig i test.

Sådan Randomize Your Tue Lights til ekstra ferie sikkerhed
Hvis du vil give illusionen om at du er hjemme, når du virkelig er på ferie, har dine Phillips Hue-pærer nu en De bedste eksperimentelle egenskaber I Philips Hue's New Labs-sektion Historisk var det en smule smerte at konfigurere dine Hue-lys til at gøre efterligne et helt hus tilstedeværelse. I begyndelsen måtte du enten stole på tredjeparts løsninger eller arbejde hårdt op med din egen liste over timere til alle dine forskellige lys.



