Sådan tilpasser du din Plex Screensaver med Photos and Fanart

Standard "screensaver" til Plex Home Theater-klienter er simpelthen at dæmpe skærmen. Lad os gøre væk med den kedelige metode og erstatte dæmpningseffekten med fanart fra din mediesamling eller personlige fotos.
RELATERET: Sådan gemmes og ses din fotosamling i Plex Media Server
Mens installationsprocessen er simpelt, der er nogle advarsler, der er værd at dække, før vi dykker ind. Først og fremmest fungerer dette trick kun på helt selvstændige Plex-klienter baseret på Plex Home Theater-softwaren (som RasPlex, en Raspberry Pi-baseret Plex-installation, vi tidligere har vist du hvordan man konfigurerer). Hvis du kører en Plex-klient på et andet operativsystem (f.eks. Windows) eller bruger en anden platform (f.eks. Apple TV), konfigurerer du ikke screensaver-indstillingerne inden for Plex, men i operativsystemet / platformen er du Brug.
For det andet, hvis du har til hensigt at bruge dine personlige billeder (eller bare en masse baggrunde, du har samlet), skal du i det mindste oprette en simpel fotosamling på din Plex-server, inden du fortsætter. Hvis du ikke vil bruge dine egne fotos, men i stedet bare vil bruge den eksisterende fanekunst fra din Plex-mediesamling, kan du springe over dette forberedende skridt.
Med den lille forberedelse ud af vejen hvile er en brise. Du skal bare sætte dig ned på din Plex-klient (vi bruger RasPlex til denne demonstration, men indstillingerne for indstillinger er der for alle Plex Home Theater-klienter) og tag fjernsynet. Begynd i hovedmenuen, se nedenfor, klik til venstre med fjernbetjeningen for at trække op i de forskellige indstillingsmenuer.
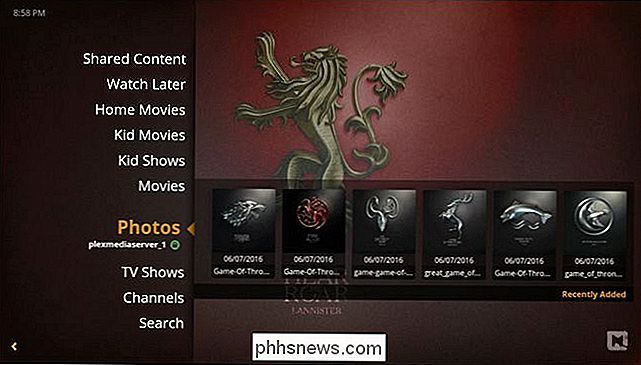
Vælg "Preferences" i sidepanelmenuen.
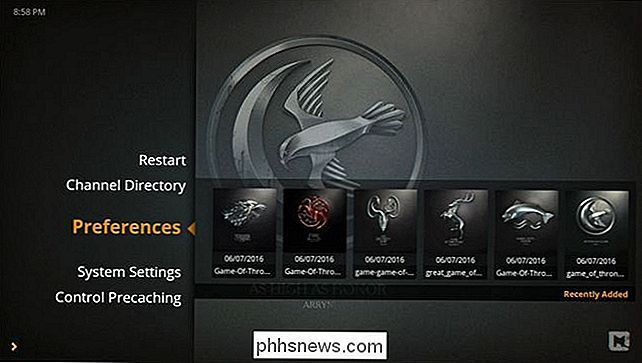
Vælg "Screensaver" i venstre navigation kolonne og derefter i skærmbilledet menuen, vælg "Screensaver mode".
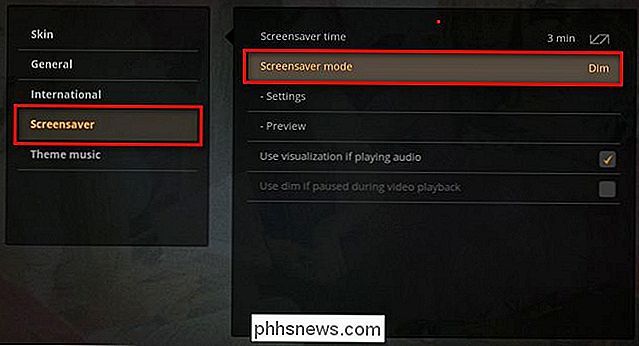
Når du bliver bedt om at vælge skærmbilledet type, skal du vælge "Bibliotekskunst".
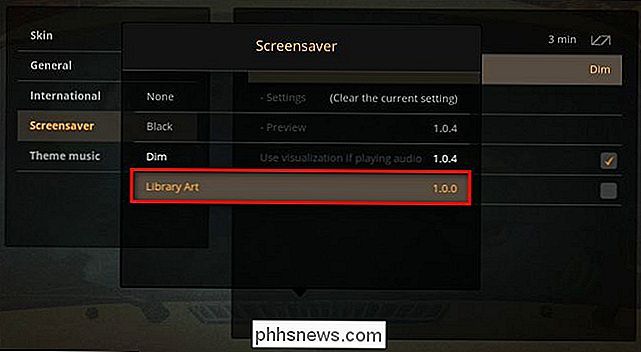
Når du har valgt "Bibliotekskunst", returneres du til den forrige menu. Vælg "Indstillinger" for at tilpasse hvilket kunstværk der vises.
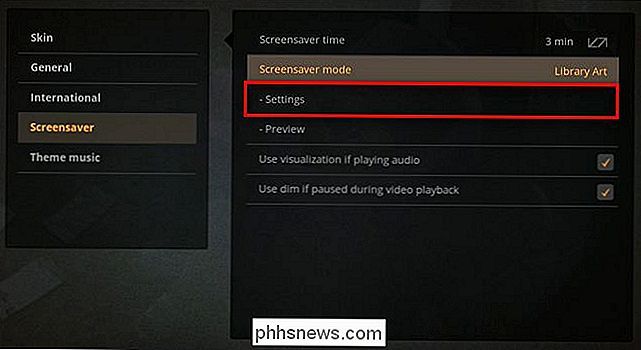
Her i menuen til pauseskærmen til Bibliotekskunst er der en stor indstilling og tre mindre indstillinger, du kan bytte. Hovedindstillingen findes i bunden, mærket "Type of art". Du kan skifte denne indstilling mellem "Billeder" og "Fanart". Når det er indstillet til Fotos, vil det tilfældigt vælge billeder fra dine fotobiblioteker, og når de er indstillet til Fanart, vil det tilfældigt vælge baggrund fanatik fra dine film- og tv-biblioteker.
Derudover kan du skifte uret til og fra, billedinformation og en "kornet virkning" (der lægger en slags gammelt film-kornlag over dine billeder). Den eneste mulighed, vi anbefaler at slukke for, er naturligvis billedindstillingen, da det simpelt sætter hele filnavnet på billedet i hjørnet af skærmen - det er både distraherende og ikke rigtig alt det nyttigt, medmindre du har meget beskrivende filnavne.
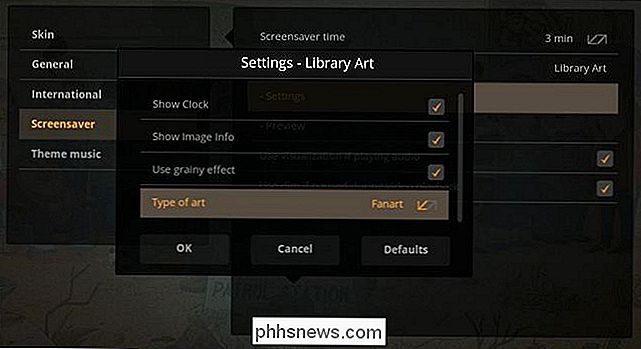
Når du har lavet dine valg, skal du trykke på "OK". Du kan enten vente et par minutter for at pauseskærmen kan sparke eller trykke på "Forhåndsvisning" i menuen Screensaver for øjeblikkeligt at udløse screensaveren, så du kan forhåndsvise dig.
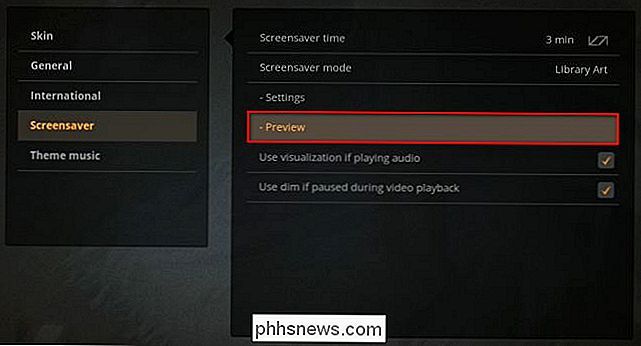
Her ser vores screensaver ud med en mappe, der er lastet op med Game of Thrones wallpapers, uret, kornvirkningen på, og billedinformationen er slukket:

Det er alt der er til det. Med et lille prep-arbejde og et par øjeblikke, der tilpasser menuen i din Plex Home Theater-klient, kan du nyde brugerdefinerede screensavers, der serveres af din Plex Media Server.

Hvad er hidd, og hvorfor kører det på min Mac?
Du genkender de fleste af de processer, du ser, mens du browser Activity Monitor, men ikke hidd. Navnet er kryptisk, og der er intet ikon til at genkende. Hvis du er bekymret? RELATED: Hvad er denne proces, og hvorfor kører den på min Mac? Denne artikel er en del af vores igangværende serie, der forklarer forskellige processer, der findes i Activity Monitor, som kernel_task, mdsworker, installd og mange andre.

Sådan kontrolleres, om dit Linux-system er 32-bit eller 64-bit
De fleste moderne computere kan køre et 64-bit operativsystem. Men bare fordi en computer understøtter det betyder ikke, at det er, hvad der kører. Sådan fortæller du, om du kører en 32-bit eller 64-bit version af Linux. RELATED: Skal du bruge 32-bit eller 64-bit Ubuntu Linux? For det meste, Vi anbefaler at køre en 64-bit version af Linux.



