Sådan tilpasser du din echo-showets startskærm

Echo Show er det eneste Amazon Echo-produkt med en startskærm. Når du ikke bruger det, foreslår Showet talekommandoer, viser dine begivenheder og endda giver dig de aktuelle begivenheder. Hvis du ikke kan lide det, du ser, kan du tilpasse baggrundsbilledet og hvilke kort Ekko-showet viser, når det ikke gør noget andet.
For at tilpasse din Echo Shows startskærm skal du svinge ned fra toppen af skærmen og tryk på Indstillinger.

På toppen af listen skal du trykke på Startskærm.
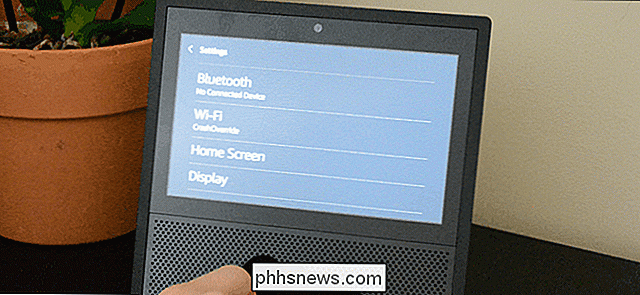
Her er to måder at tilpasse startskærmen på. Lad os først begynde med Baggrund. Tryk let på dette, og du vil se tre muligheder for baggrunden på startskærmen:
- Standard: Denne indstilling trækker udvalgte fotos fra Amazons fotobibliotek. Dette er den mulighed, som din Echo Show bruger ud af boksen, så den skal allerede vælges.
- Alexa App Photo: Dette vil lade dig uploade dit eget billede til Echo Show. Det viser kun ét billede, i stedet for at cykle gennem flere. For at oprette dette skal du bruge Alexa-appen, der styrer din enhed.
- Prime-fotos: Hvis du bruger Amazon Prime Photos til at gemme dine fotos, kan du vælge et af albumene på din konto til være din baggrund. Din Echo Show vil derefter cykle gennem hvert foto i albummet.
Vi demonstrerer, hvordan du ændrer din baggrund til et enkelt foto. Tryk på Alexa App Photo.

Din Echo Show vil fortælle dig, at du skal tilføje et billede med Alexa appen. Åbn appen på din telefon. Tryk på menuknappen i øverste venstre hjørne og vælg Indstillinger.
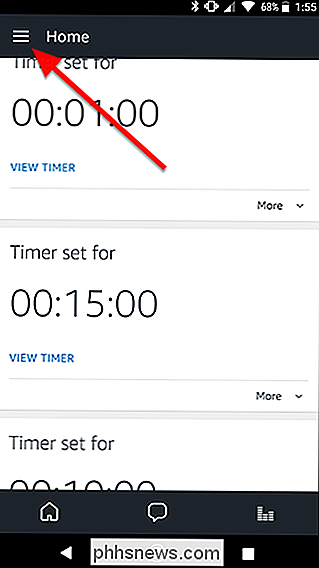
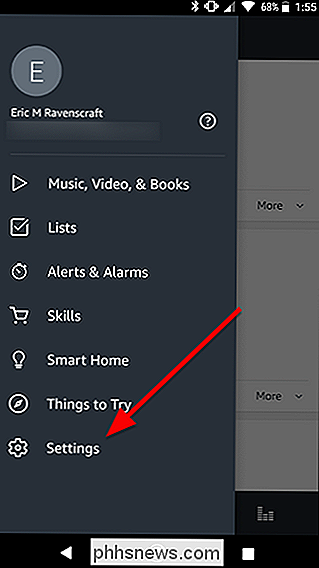
Rul ned i listen for at finde din Echo Show og tryk på den.
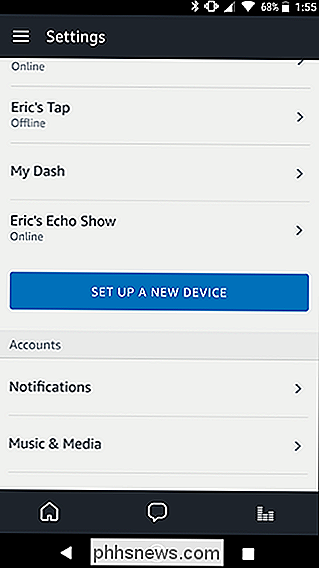
Lige under startskærmens baggrund, tryk på den store blå Vælg et foto-knap. > Vælg den foto, du vil bruge som baggrund, i den valgte filvalg.
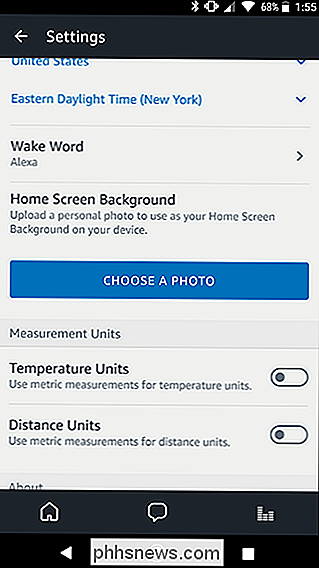
På den næste skærm kan du flytte eller zoome ind i billedet på den ønskede region. Overlejringen viser dig, hvilken del af billedet der vil blive synligt på skærmen.
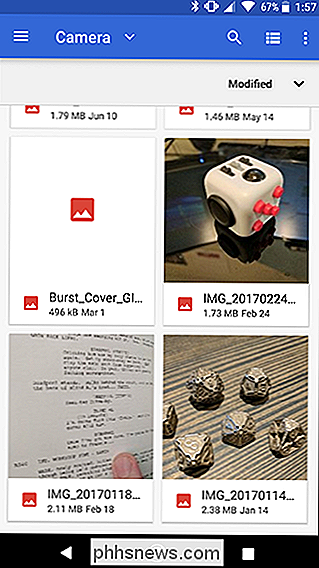
Nu bliver dit billede indstillet til baggrunden på din Echo Show! Hvis du vil skifte tilbage til standardindstillingen eller Prime Photos, kan du gøre det på selve Echo Show. Men hvis du vil ændre det til et andet enkelt baggrundsfoto, skal du bruge Alexa-appen igen.
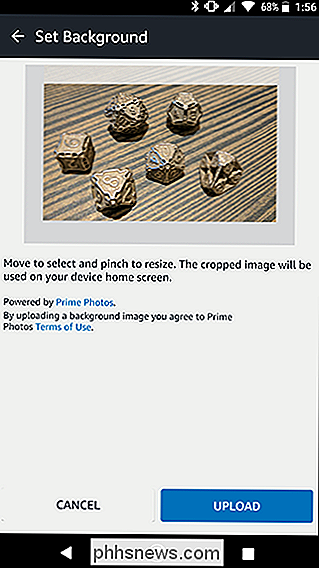
Tilbage på startskærmmenuen er der en yderligere tilpasningsmuligheder, der kaldes Home Card Preferences. Tryk på den.
Den første mulighed øverst på skærmen er mærket Rotation. Dette afgør hvor ofte Echo Show roterer kortene - ting som dine begivenheder eller nyheder - på din startskærm. Som standard er dette indstillet til Rotere kontinuerligt, hvilket vil holde ved med at ændre hvilket kort der vises på skærmen. Hvis du vælger Rotate Once, vil kortene cykle gennem en gang, når du går til startskærmen, men ellers skal du skubbe fra et kort til et andet for at se nye.

Herunder finder du den virkelige interessant del. Her kan du se et sæt skift til de oplysninger, der kan vises på startskærmen. Der er fire vinkler, du kan tænde eller slukke for. Meddelelser viser dig advarsler om nye færdigheder eller foreslår stemmekommandoer til at prøve. Kommende arrangementer trækker oplysninger fra din kalender og fortæller dig, hvad der kommer op. Drop In viser dig alle, som du hurtigt kan kontakte ved hjælp af Amazons Drop In-funktion (hvis du ikke har deaktiveret det helt). Endelig vil Trending Topics vise dig kort med nyheder og aktuelle begivenheder. Hvis du ikke vil se nogen af disse oplysninger, skal du slukke for disse vinkler.
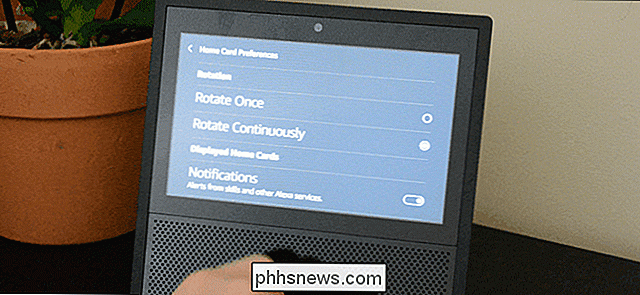
Echo Show-startskærmen tæller ikke, men det behøver det ikke. Heldigvis kan du tilpasse stort set alle aspekter af, hvad Amazon viser dig, når du ikke bruger Echo Show med blot et par vandhaner.
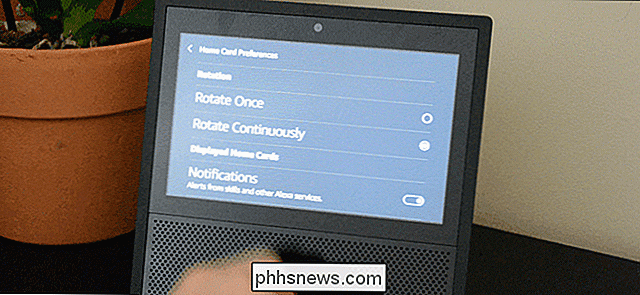

RELATED: Hvad er Android Auto, og er det bedre, end du bare bruger en telefon i din bil? NFC-eller Near Field Communication - er en enkel men relativt moderne teknologi, der giver telefonerne mulighed for at kommunikere trådløst med bare et tryk. To NFC-udstyrede telefoner kan sende data til hinanden på denne måde, men det er mere almindeligt anvendt med NFC "tags": små programmerbare chips, der gør det utrolig nemt at dele data eller starte aktiviteter.

Sådan stopper du din iPhone eller iPad fra automatisk tilslutning til et Wi-Fi-netværk
Din iPhone eller iPad slutter automatisk til Wi-Fi-netværk, som du tidligere har tilsluttet. Du kan nu tilsidesætte denne adfærd og fortælle din enhed, at du ikke automatisk forbinder til et bestemt Wi-Fi-netværk. Din iPhone eller iPad vil huske sit adgangskode og andre detaljer, men vil kun forbinde, når du vælger at gøre det.



