Sådan tilpasser du producentoplysningerne til din Windows-pc

Hvis du har købt din pc fra en leverandør, har du sandsynligvis set producentens oplysninger i vinduet "System". Men vidste du, at du kan ændre det - eller endda tilføje det, hvis du opbygger dine egne pc'er?
RELATERET: Sådan åbner du System Information Panel på Windows 10 eller 8
Vinduet "System" på din PC har mange nyttige oplysninger, ligesom din processor model, mængden af installeret RAM, hvilken version og udgave af Windows du kører (og ikke glem det, kan du få endnu mere af denne slags ting med System Information værktøj, hvis du har brug for det). Hvis du bruger en forudbygget pc, viser vinduet også producentoplysninger som sælger, supportnummer og websted, supporttimer og endog et logo. Du kan tilpasse disse oplysninger, hvis den er ændret siden du købte din pc. Eller hvis du opbygger dine egne pc'er til familie og venner, kan du tilføje dine egne oplysninger. Alt du skal gøre er at tage et hurtigt dykke ind i Windows-registreringsdatabasen.
Tilføj Skift producentinformation ved at redigere registreringsdatabasen manuelt
For at ændre producentoplysningerne til din pc i en hvilken som helst version af Windows, skal du bare lave en Få redigeringer i Windows-registreringsdatabasen.
Standard advarsel: Registerredigering er et kraftfuldt værktøj og misbruger det, der kan gøre systemet ustabilt eller endda ubrugeligt. Dette er et ret simpelt hack, og så længe du holder dig til instruktionerne, bør du ikke have nogen problemer. Når det er sagt, hvis du aldrig har arbejdet med det før, skal du overveje at læse om, hvordan du bruger registreringseditoren, før du kommer i gang. Og helt sikkert sikkerhedskopiere registreringsdatabasen (og din computer!) Før du foretager ændringer.
Åbn registreringseditoren ved at trykke på Start og skrive "regedit." Tryk på Enter for at åbne registreringseditoren og give det tilladelse til at foretage ændringer på din pc.
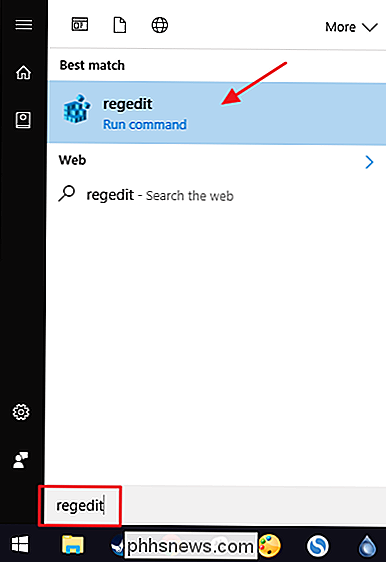
I registreringseditoren skal du bruge den venstre sidebjælke til at navigere til følgende nøgle:
HKEY_LOCAL_MACHINE SOFTWARE Microsoft Windows CurrentVersion OEMInformation
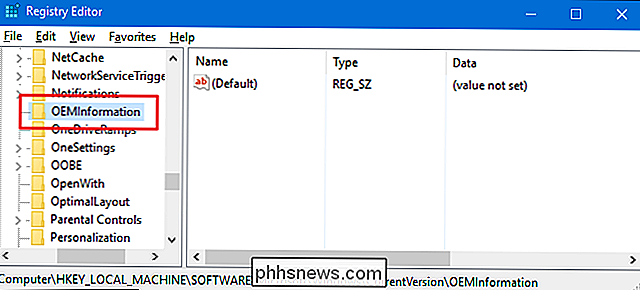
Hvis din pc allerede har producentoplysninger, kan du se flere strengværdier iOEMInformation-tasten. Hvis din pc ikke har disse værdier, skal du tilføje dem. Du kan føje følgende værdier:
- Producent
- Model
- SupportHours
- SupportPhone
- SupportURL
- Logo
Du behøver ikke at tilføje alle værdier - bare dem du vil have at dukke op. For at tilføje en værdi skal du højreklikke på tastenOEMInformationog vælge Ny> Strengværdi. Navngiv den nye værdi ved hjælp af et af navnene på listen, og sørg for, at det hedder nøjagtigt som vist uden mellemrum.
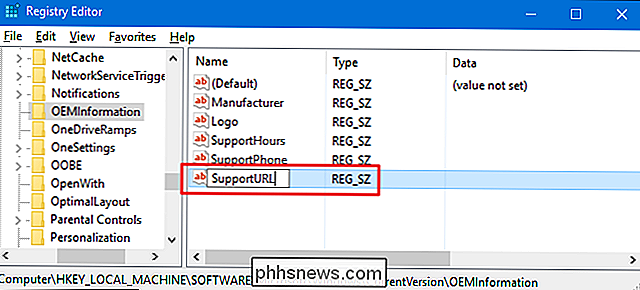
Når du har de tilføjede værdier, der vil have (eller hvis de allerede var til stede), skal du dobbeltklikke på hver værdi for at åbne dens egenskabsvindue, skriv de oplysninger, du vil have vist i feltet Værdidata, og klik derefter på "OK". Hvis du udskifter oplysninger, kan du skrive ned de oplysninger, du fjerner, så du kan sæt tingene tilbage som de var, hvis behovet opstår.
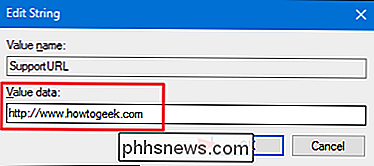
Hvis du tilføjer et logo, skal du blot skrive den fulde sti til det billede, du vil bruge. Alternativt, hvis værdien allerede eksisterer, og du vil bruge den aktuelle sti, kan du forlade værdien som standard:
C: Windows System32 oemlogo.bmp
Så skal du bare gør, er at erstatte den fil med et eget billede, der hedder det samme. For at erstatte filen skal du have administrative rettigheder på pc'en, da den er i en systemmappe. For de bedste resultater vil du bruge et lille logo billede omkring 100 × 100 pixel.
Når du har tilføjet de ønskede oplysninger, kan du lukke Registerredigering. Ændringerne finder sted straks, så det er ikke nødvendigt at genstarte din pc. Alle de oplysninger, du indtastede, skal nu dukke op i vinduet "System".
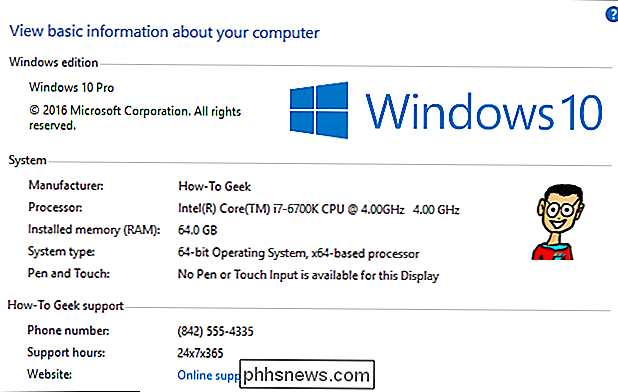
Hvis du nogensinde vil fjerne ændringerne, skal du bare gå tilbage tilOEMInformation-tasten og slette alle værdier bortset fra(Standard)værdi. Hvis du vil gendanne oplysninger, der tidligere var der, skal du ændre hver værdi for at sætte de gamle oplysninger tilbage.
Download vores One-Click Registry Hacks
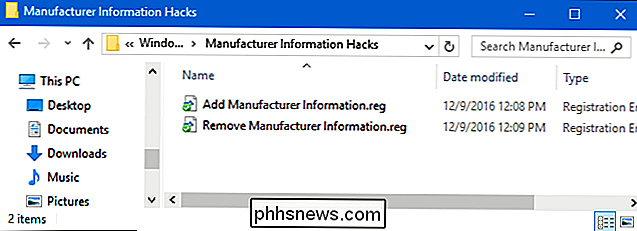
Hvis du ikke har lyst til at dykke ind i registreringsdatabasen selv, har vi lavet nogle registreringsdatabasehakker, du kan bruge. "Add Manufacturer Information" hack tilføjer alle de værdier, du har brug for. "Fjern fabrikantoplysninger" hack fjerner disse værdier. Begge hacks er inkluderet i den følgende ZIP-fil.
Producentinformation Hacks
Selvom vi ikke ved, hvilke oplysninger du vil tilføje, skal du redigere disse hacks lidt før du bruger dem. Når du har downloadet og udpakket dem, skal du højreklikke på "Tilføj producentinformation" hack og vælge kommandoen "Rediger" fra kontekstmenuen.
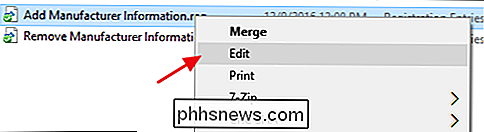
Dette åbner hacket i notesblok. Udskift oplysningerne i hack med de oplysninger, du vil bruge. For eksempel vil du gerne erstatte "Manufacturer_Name" med det egentlige navn, du vil bruge. Bare sørg for at lade citaterne være på plads. Og hvis der er bits af information, du ikke vil have inkluderet, kan du sige et support-telefonnummer. Du kan bare slette hele linjen.
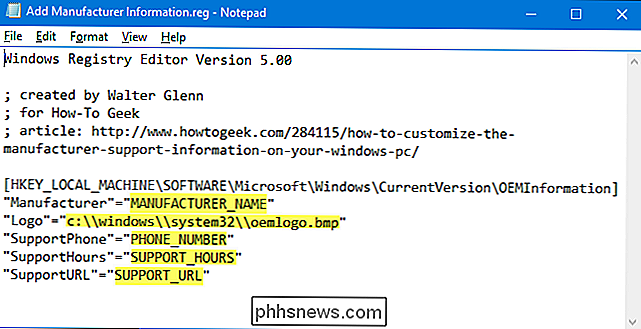
Når du er færdig med at redigere, skal du gemme filen og derefter dobbeltklikke det er at anvende det på din registreringsdatabase.
Ja, at ændre hackingen er næsten lige så meget arbejde som at gå ind i registreringsdatabasen selv, men hvis du gerne vil oprette producentoplysninger, som du hurtigt kan føje til flere pc'er, så har dette hack vil spare dig en god tid.
RELATEREDE: Sådan laver du din egen Windows-registry hackere
Disse hack er virkelig kun nøglenOEMInformationomkring i det foregående afsnit og derefter eksporteret til en .REG-fil. At køre hackene ændrer kun værdien. Og hvis du nyder at snyde med registreringsdatabasen, er det værd at tage sig tid til at lære at lave dine egne registerhacker.

Sådan deaktiverer du Plex News
Funktionen Plex News giver dig adgang til mange videoklip fra forskellige nyhedskilder. Men hvis du får dine nyheder på andre måder, kan du deaktivere Plex News og forhindre det i at blive vist i din Plex-klient. RELATERET: Sådan tilføjes IMDB eller Rotten Tomater Ratings til din Plex Media Server Plex News fremstår som sin egen server af sorter, så når du bruger din Plex-klient til at oprette forbindelse til en server, vil du se en "Nyheder" mulighed, som du kan vælge.

Sådan opretter du forbindelse til en VPN i Windows
Vi har dækket virtuelle private netværk, og når du måske vil bruge dem før. Tilslutning til en VPN er nemt, da Windows og de fleste andre operativsystemer tilbyder indbygget VPN-understøttelse. Den nemme måde: Brug en VPN-klient Bemærk, at nogle VPN-udbydere tilbyder deres egne desktop-klienter, hvilket betyder at du vandt Jeg behøver ikke installationsprocessen beskrevet i denne vejledning.



