Sådan oprettes en virtuel dashknap til næsten alt Amazon sælger

Amazon Dash-knapper er en hurtig og nem måde at ombestille produkter, som du bruger ofte, men de eksisterer kun for bestemte mærker og produkter. . Den gode nyhed er dog, at hvis du er et premiermedlem, kan du drage fordel af virtuelle Dash-knapper og hurtigt ombestille næsten alt, hvad Amazon sælger med Prime.
RELATED: Sådan opretter du en Amazon Dash Button
Tænk på en virtuel Dash-knap som Amazons 1-kliks bestillingssystem, men i stedet for at søge og finde varen først, har du en genvej til den lige på Amazon-webstedet eller i Amazon-appen.
Du kan få adgang til dine virtuelle Dash-knapper og oprette nye fra appen på din telefon eller via Amazon's websted på din computer.
Fra Amazon-appen
Start med at åbne Amazon-appen på din telefon og rul ned til "Din Dash Buttons" sektion vises. Tryk på "Vis XX flere Dash Buttons".
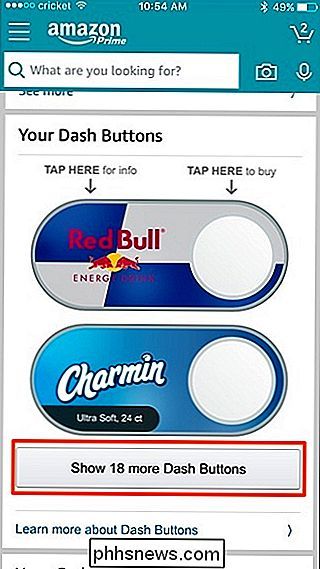
Alle dine Dash knapper vises i denne liste, både fysisk og virtuel. Du kan også bemærke, at der er nogle virtuelle Dash-knapper, som automatisk blev tilføjet af Amazon baseret på dine tidligere hyppige køb af et bestemt produkt.
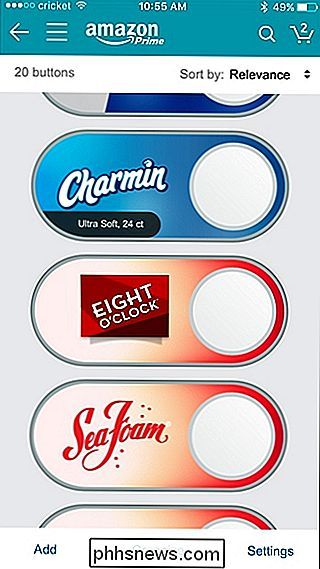
Lad os først slette de automatisk oprettede virtuelle Dash-knapper, vi ikke vil have. For at gøre dette skal du starte med at trykke på produktlogoet og derefter trykke på "Slet din dashknap".
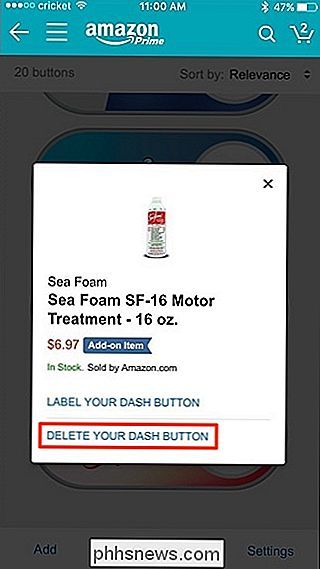
Lad os derefter oprette en ny virtuel Dash-knap. Gå tilbage til hovedskærmen i Amazon-appen, og tryk på søgefeltet øverst.
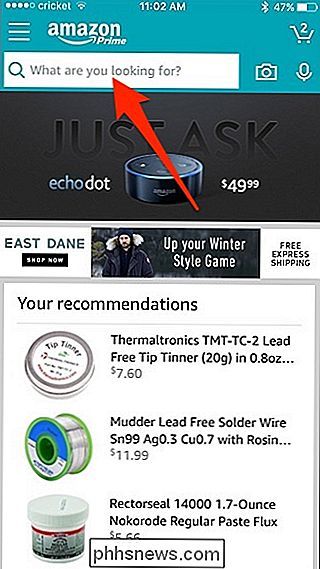
Søg efter et produkt, som du vil oprette en Dash-knap til - det betyder ikke noget, om der er en fysisk Dash-knap til den eller ikke.
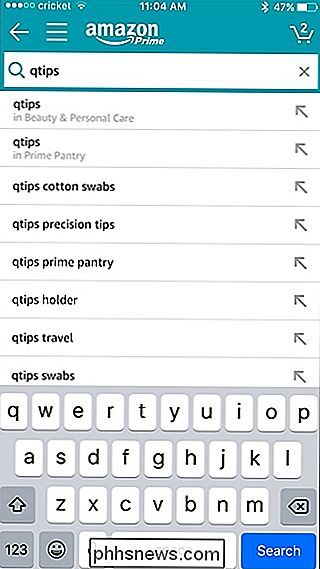
Find det i listen over søgeresultater, og sørg for, at det er Prime-berettiget (Prime-logoet vil blive vist under prisen).
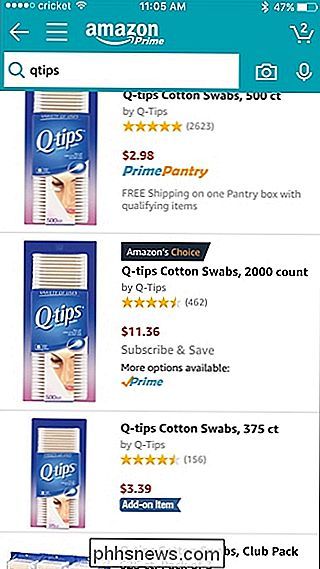
Når vareoversigten åbnes, rul ned og tryk på "Tilføj til din Dash-knapper "og en Dash-knap oprettes automatisk.
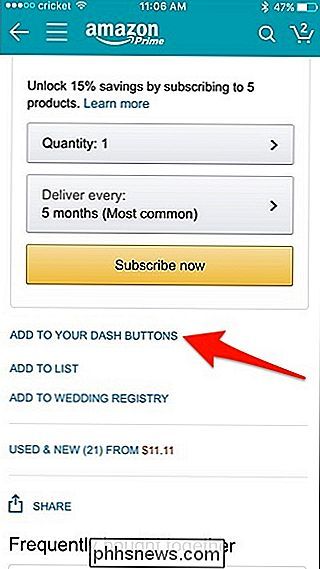
Gå tilbage til din liste over Dash-knapper, og du kan se din nye Dash-knap er klar til at gå.
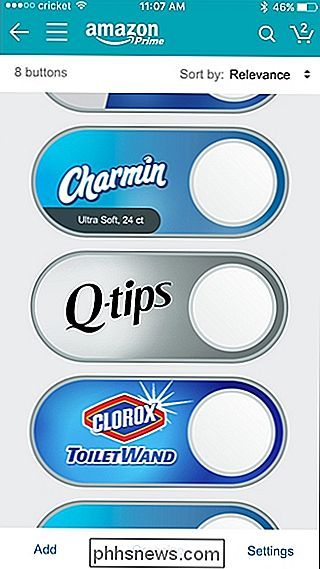
Du kan også give Dash-knappen en brugerdefineret etiket ved at trykke på logoet og vælge "Label Your Dash Button".
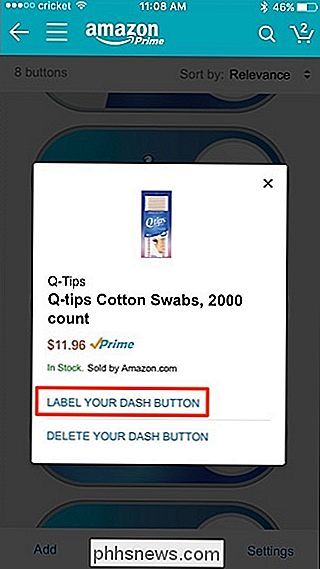
Tryk "Save", og etiketten vises på Dash-knappen.
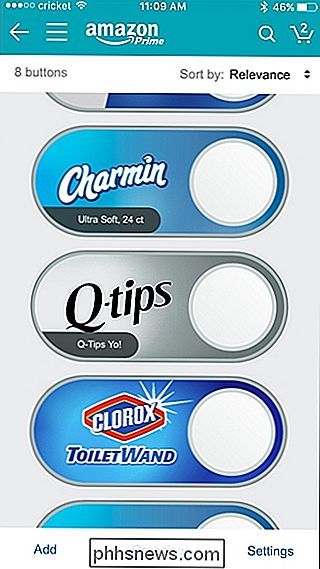
Herfra kan du bare trykke på hvid cirkel ligesom du ville på en fysisk Dash-knap.
Fra Amazonas hjemmeside
Start med at besøge Amazon-hjemmesiden og til højre du ' ll se en flok Dash knapper.

Klik på "Se alle" for at få vist alle dine Dash knapper, hvis du har mere end det, der vises på hjemmesiden.
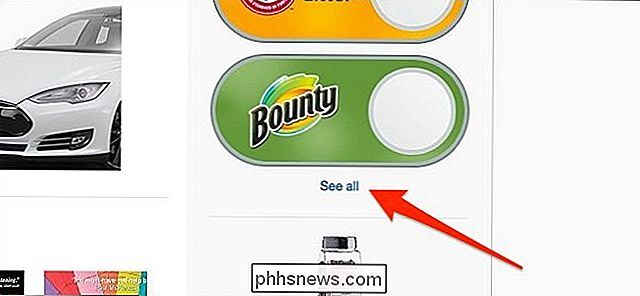
Alle dine Dash knapper vises i denne liste, både fysisk og virtuel. Du kan også bemærke, at der er nogle virtuelle Dash knapper, der automatisk blev tilføjet af Amazon baseret på dine tidligere hyppige køb af et bestemt produkt. For at starte, lad os slette de automatisk oprettede virtuelle Dash knapper, vi ikke ønsker. Klik på produktlogoet for en dash-knap, du vil slette.
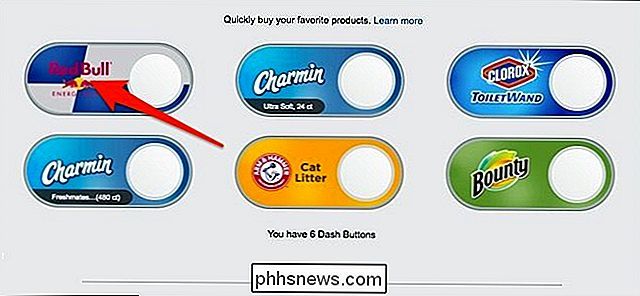
Klik derefter på "Slet din dashknap".
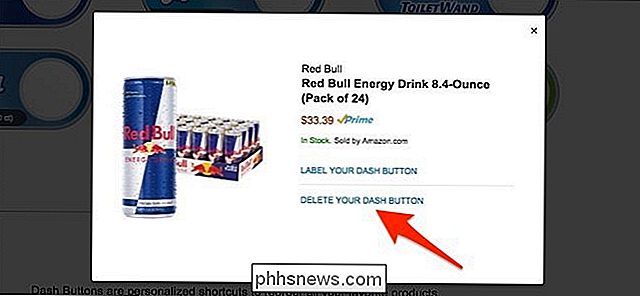
Lad os derefter oprette en ny virtuel Dash-knap. Gå tilbage til Amazon-hjemmesiden og søg efter et produkt, som du vil oprette en Dash-knap til. Find det på listen over søgeresultater, og sørg for, at det er Prime-berettiget (Prime-logoet vises under prisen).
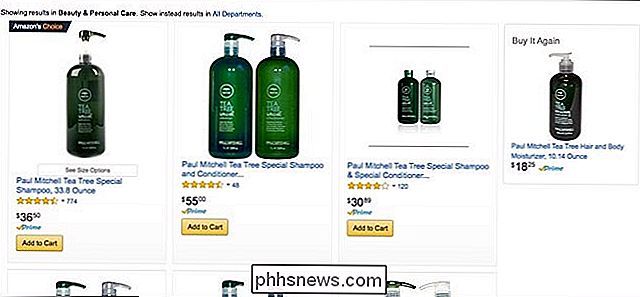
Klik på det for at åbne noteringen. Derefter til højre klikker du på "Tilføj til din Dash Buttons" og en Dash-knap oprettes automatisk.
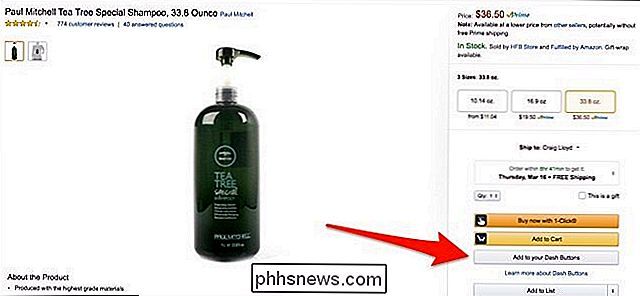
Knappen skifter til "Se dine Dash Buttons", så klik på den igen.
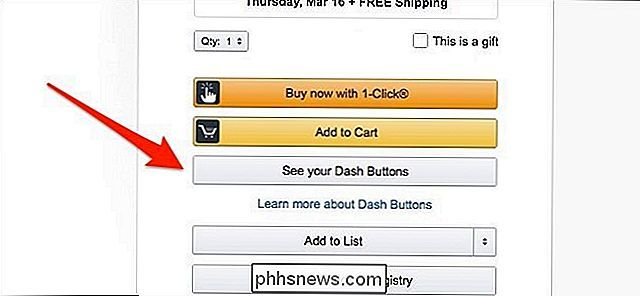
Du ' ll se din nye Dash-knap er klar til at gå.

Du kan også give Dash-knappen en brugerdefineret etiket ved at klikke på logoet og vælge "Label Your Dash Button".
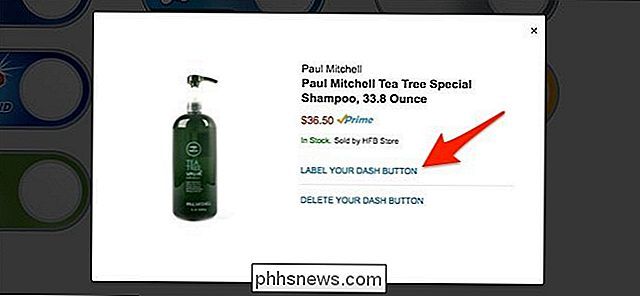
Tryk på "Save", og etiketten vises på Dash-knappen.
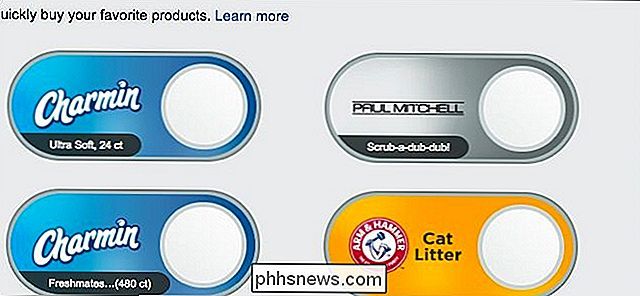
Herfra kan du, når du skal ombestille noget, gøre det lige fra Amazon-hjemmesiden uden at skulle søge efter varen.

Sådan deaktiveres Chrome's nye annonceblokerer (på visse websteder eller alle websteder)
Google Chrome har nu en indbygget annonceblokerer, der er designet til at slippe af med de annoncer, der er påtrængende eller på anden måde irriterende, men tillader annoncer fra websteder, der følger specifikke retningslinjer. Hvis du ikke er i tanken om at lade din browser kontrollere de annoncer, du ser, kan du dog deaktivere det ganske nemt.

Sådan laver du din Windows-pc Brug mono-lyd (så du kan bære et ørebud)
Det mest lyd du lytter til er i "stereo", hvilket betyder at forskellige ting bliver spillet i gennem både venstre og højre højttalere. Du kan dog få din pc til at blande lyden til mono og afspille alt kombineret gennem begge højttalere. Dette giver dig mulighed for at bruge kun ét ørepropp med din pc, men hører stadig både venstre og højre lydspor.



