Sådan opretter du delte og samarbejdende fotoalbum på din iPhone

Uanset om du vil dele billeder med en ven eller snesevis af venner, skal du oprette et samarbejdsparti, hvor alle kan dumpe feriebilleder eller endda dele dit album med hele verden, gør iCloud Photo Sharing det nemt at dele dine billeder lige fra din iPhone eller iPad.
Tænd for iCloud fotodeling
RELATED: Banish iCloud Storage Nagging med Google Fotos
Først skal du først tænde iCloud Photo Sharing. Det bedste ved iCloud Photo Sharing er forresten, at selvom du ikke bruger iCloud regelmæssigt til at sikkerhedskopiere alle dine billeder og videoer - fordi du måske fulgte vores vejledning om at forbyde iClouds konstant gnister om opgraderinger til opbevaring og bruger nu Google Photos-du kan stadig aktivere fotodeling for de ønskede fotos. Den gratis iCloud-opbevaring er palatial i størrelse, hvis du kun bruger den til foto- og videodeling og ikke en total backup.
For at kontrollere statusen for iCloud Photo Sharing åbner du appen Settings på din iOS-enhed. Vælg "iCloud" fra hovedmenuen.
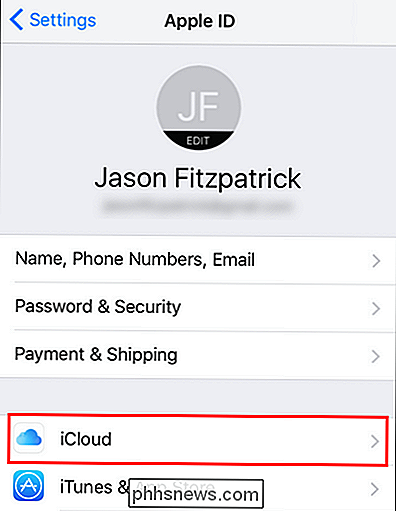
I afsnittet "Apps using iCloud" skal du trykke på "Billeder". Du bemærker, at vores indlæg i øjeblikket siger "Off", fordi vi ikke bruger nogen af iCloud-fotofunktionerne. Dette ændrer et øjeblik.
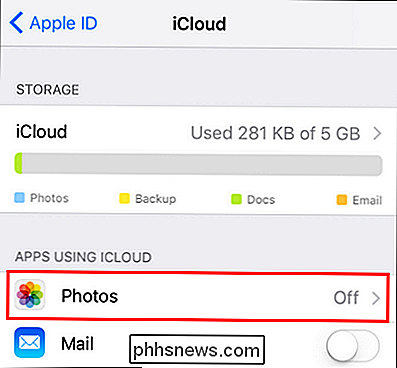
Her skal du i menuen Fotos sikre, at "iCloud Photo Sharing" er tændt på.
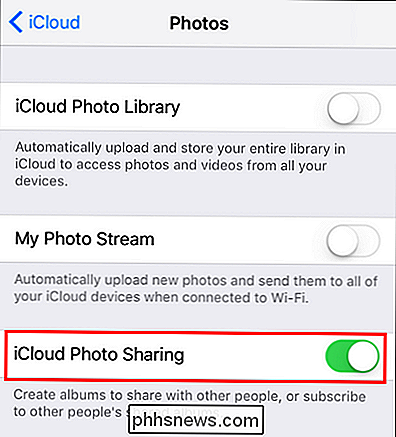
Som vi har nævnt ovenfor behøver du ikke aktivere iCloud Photo Library eller My Photo Stream til at bruge iCloud Photo Sharing, så selvom du er en gratis iCloud-bruger med det grundlæggende gratis lager, kan du stadig drage fordel af iCloud Photo Sharing med plads til at spare. Nu, da vi har aktiveret iCloud Photo Sharing, skal vi være opmærksomme på at oprette og udfylde vores første album.
Opret og del dit album
Når du skal dele dine fotos med iCloud Photo Sharing, kan du ikke bare tag et eksisterende album på din iPhone og del det - du skal oprette et bestemt album til formålet via delingsmenuen. For at gøre det skal du åbne appen Fotos og klikke på "Delt" Cloud-ikonet nede i den nederste værktøjslinje.
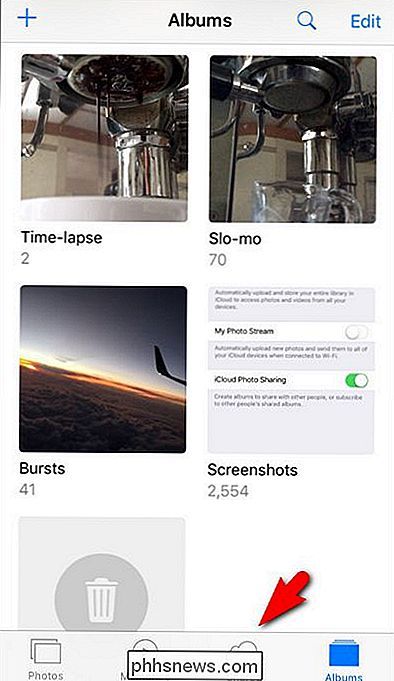
Der er et selvstudium i skærmbilledet til vejledningen. Screenception.
RELATERET: Del apps, musik og videoer med Apple Family Sharing på iPhone / iPad
Standardvisningen, når du trykker på ikonet "Delt", er iCloud Photo Sharing "Activity" logfilen. Hvis du aldrig har brugt iCloud Photo Sharing før, vil dette afsnit enten være helt blankt eller , hvis du har tændt Apple Family Sharing på et hvilket som helst tidspunkt tidligere, vil du se en mindre aktivitet der angiver der blev et delt "familie" album oprettet, og dine familiemedlemmer blev tilføjet til det.
Uanset hvad, logger denne aktivitetslog sandsynligvis lidt ufrugtbar, men rolig, det viser sig at være et ret nyttigt sted en gang du bruger det oftere. For at det kan være nyttigt, skal vi dog oprette og udfylde vores første delte album. For at gøre det skal du trykke på det blå "Deling" link øverst i venstre hjørne.
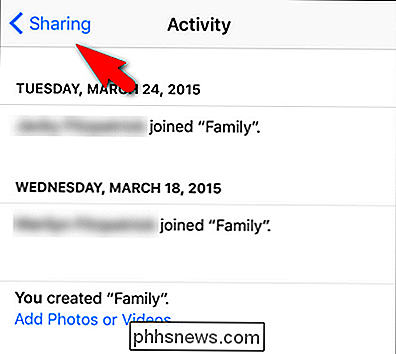
Her vises i menuen "ICloud fotodeling" en visning, der næsten er identisk med den generelle visning af album i Fotos. Ser temmelig kold inde herinde. Lad os rette det ved at tilføje et nyt album. For at gøre det skal du trykke på plustegnet i øverste venstre hjørne.
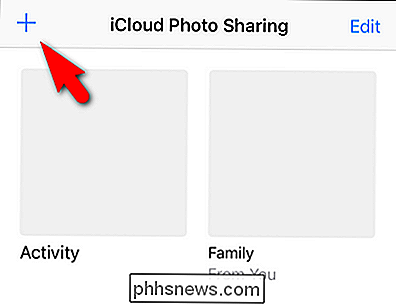
Indtast en titel til dit fotoalbum (med vægt på kort og beskrivende). Vi er meget vanvittige om vores søde kæledyr i vores husstand, så vi opretter et album kaldet simpelthen "Pet Photos" for at sende billeder af vores kæledyr. Klik på "Næste" for at fortsætte.
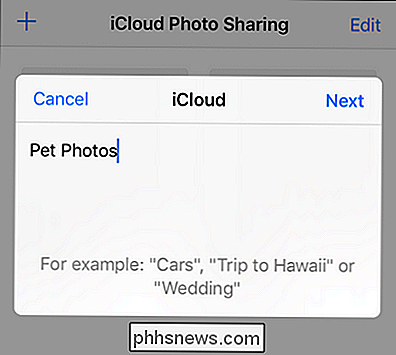
Dernæst kan du tilføje andre iCloud-brugere til dit fælles fotoalbum ved at indtaste deres kontaktnavne her enten ved at skrive dem ind eller vælge dem fra din kontaktliste med plusskiltikonet. Som standard vil alle, du tilføjer, have mulighed for ikke blot at se, men bidrage til albummet (vi viser dig, hvordan du administrerer disse indstillinger i næste afsnit af vejledningen).
Du har ikkefor at tilføje folk endnu, hvis du ikke vil, forresten. Faktisk, hvis du først vil udfylde albummet med en flok billeder og derefter tilføje i dine venner og familie, så de kunne se på det allerede pakket album lige fra get-go, kan du vente og nemt tilføje dem senere. I begge tilfælde skal du klikke på "Opret" for at afslutte oprettelsen af albummet.
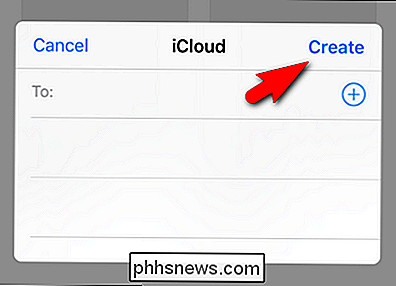
Vælg dit nyoprettede album for at tilføje de første fotos.
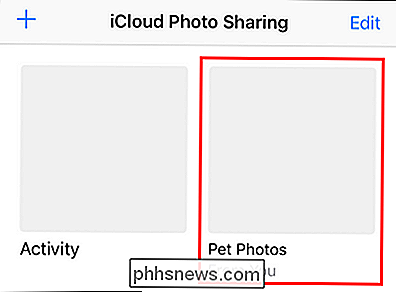
Klik på den grå firkant med det blå plusskilt for at tilføje dit første billede.
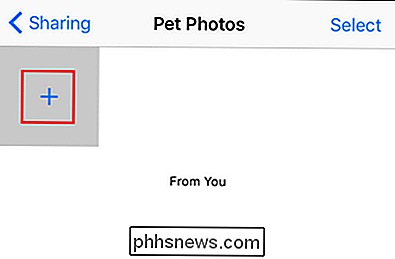
Du bliver sparket over til din billedrulle, hvor du kan vælge så mange billeder som du vil tilføje til dit nye album ved blot at trykke på dem, så vises der et afkrydsningsfelt på dem, som det ses nedenfor. Klik på "Udført", når du er klar til at føje dem til albummet.
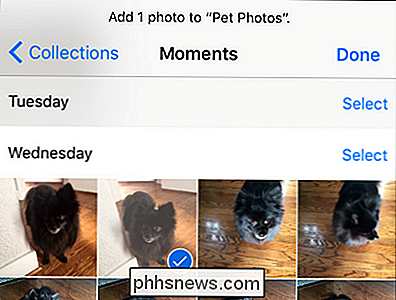
I et sidste trin, før du tilføjer billederne til albummet, har du mulighed for at tilføje en billedtekst til dem. Du kan enten tilføje billedteksten eller blot trykke på "Post" for at afslutte processen.
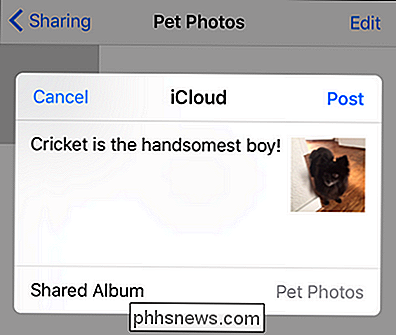
Billederne vises nu i det nye album, og hvis du klikker på dem, kan du både se nærmere og se kommentarer knyttet til billederne. Her kan du se startkommentaren på det billede, vi lige har uploadet.
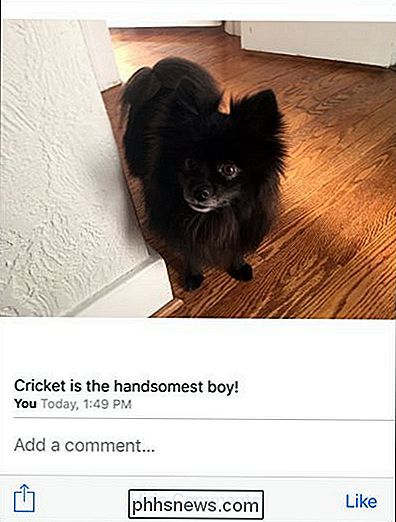
Ud over at tilføje billeder fra det delte album, som vi lige gjorde, kan du også sende billeder fra andre steder i iOS (din almindelige fotoliste, andre kameraprogrammer osv.) ved hjælp af funktionen iOS-delark. Klik blot på knappen Share, se nedenfor.
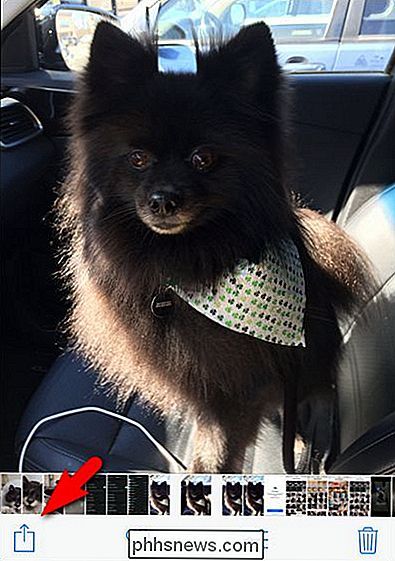
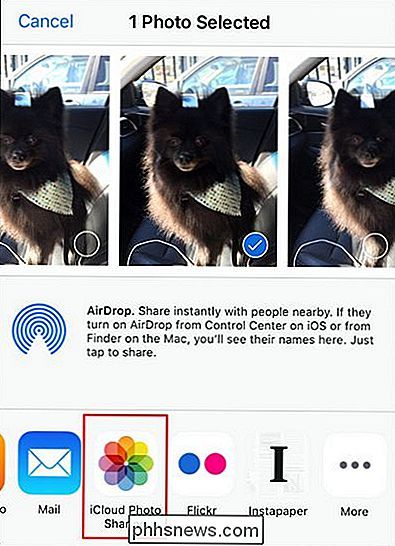
Vælg derefter "iCloud Photo Sharing". Det kommer frem til den samme iCloud Photo Sharing skærm, vi lige har brugt med en lille ekstra mulighed. Mens det er standard til det sidste album, du brugte, kan du trykke på "Delt album" for at vælge et nyt delt album, hvis det er nødvendigt.
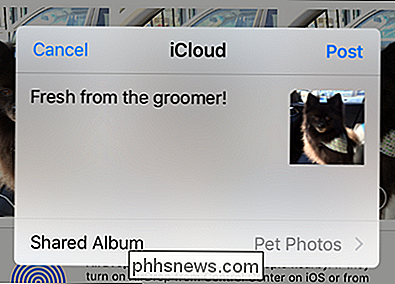
Inden vi forlader den grundlæggende iCloud Photo Sharing-opsætning, er det på tide at tage et hurtigt kig tilbage på den tidligere ufuldstændige aktivitetslog ved at trykke på ikonet "Delt" i appen Billeder igen.
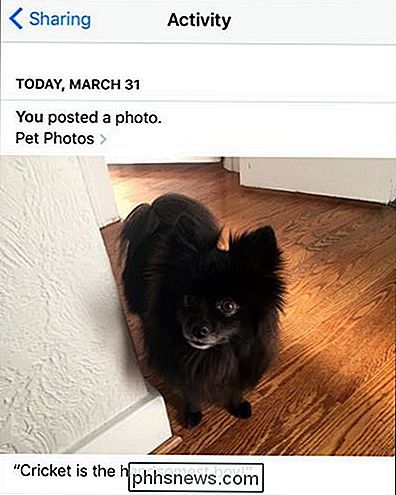
Aktivitet! I loggen! Fra nu af vises alt, hvad der sker med vores delte album her, som en lille billedrapport live blog. Nu kan du nemt holde styr på alt, der foregår med både albumene, du har delt med venner og dem, de har delt med dig.
Administrere dit delte album
Hvis du nogensinde vil foretage ændringer albummet (tilføjer og sletter billeder til side), skal du springe ind i menuen "Folk" for at administrere det. Du kan gøre det ved at åbne et hvilket som helst delt album og klikke på "People" nederst, som sådan.
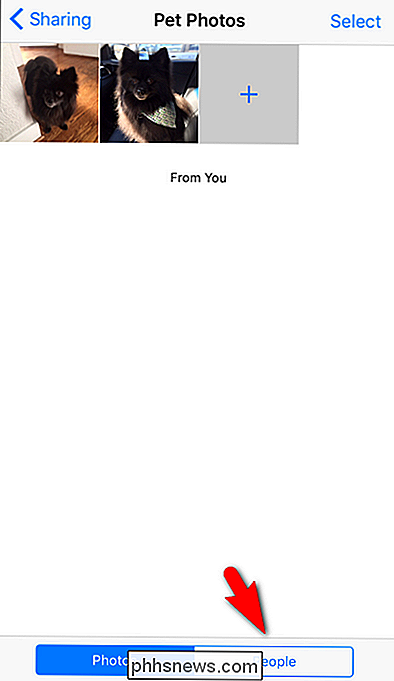
Her kan du justere en række indstillinger relateret til dit album. Hvis du vil invitere flere mennesker, kan du trykke på "Inviter folk" og indtaste kontaktnavn, ligesom vi gjorde, da vi først satte albummet op. Du kan også klikke på eksisterende medlemmer og fjerne dem. og skifte "Abonnenter kan sende" til eller fra. Dette vil give dine inviterede mulighed for at indsende billeder til albummet. Og du kan slukke for meddelelser, hvis du ikke vil have dem.
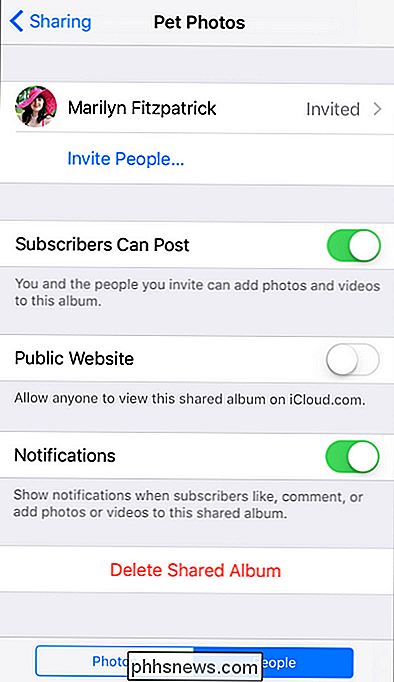
Du kan også, hvis du ønsker at dele albummet med personer, der ikke er iOS-brugere, skifte på "Offentlig hjemmeside" for at generere en obfuscated URL, som du kan Del derefter med nogen. Mens du er forvirret med en række tilfældige bogstaver og tal i adressen, er der ikke noget login for at få adgang til det, så du har ikke længere direkte kontrol over, hvem der ser albummet (nogen du deler linket med, kan dele det link med nogen ellers, for eksempel).
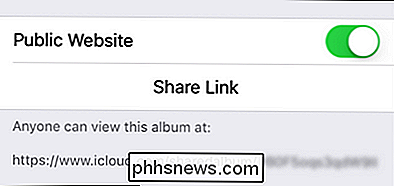
Endelig kan du slette hele albummet ved at klikke på "Slet delt album". Dette vil ikke slette dine fotos fra deres oprindelige steder, men det vil slette albummet fra iCloud.
Det er alt der også! Med en lille indsats kan du nemt dele dine billeder med venner og nyde meddelelser, kommentarer og en slags pseudo-socialmedie-oplevelse lige fra højre i Photos-appen.

Sådan deler du en kontakt over tekstbesked på iPhone
Vi har alle fået den tekst fra en ven, der beder om en anden fælles venns nummer. Du kan hoppe ind i din kontaktliste og forsøge at huske nummeret, men det er meget nemmere at bare dele den anden persons kontaktkort. Et par ekstra haner og boom- den person vil også være i din modtagers kontakter. På iOS er deling af kontakter en ret simpel opgave.

Du kender det gamle ordsprog - hvis det ikke er brød, ikke rette det. Nå det er præcis, hvad der foregår her. Hvis du bare kigger på S9, er det svært at fortælle det bortset fra S8. Det er ikke nødvendigvis en dårlig ting, fordi S8 nemt var den bedste Samsung-enhed til dato, da den blev frigivet. Det var et fremtidsrettet design for virksomheden, især med overgangen væk fra den forfærdelige (og frygteligt forældede) hjemmeknap.



