Sådan oprettes hurtige diasshows og projekter med fotos

Vi har talt om Apples nye Photos-applikation, da den for nylig blev udgivet som led i en større OS X-systemopdatering. I dag ønsker vi at dække, hvordan du opretter diasshow og andre projekter som kalendere, kort og bøger.
Billeder er ikke alt for kompliceret. Det er meningen at være OS X's Go-to-indbygget fotohåndteringsværktøj. Du kan bruge den til at redigere fotos og synkronisere alt til iCloud, så alle dine Apple-enheder - andre Macs, iPhones, iPads - har de samme billeder på dem.
Ligesom iPhoto (programmet er beregnet til at erstatte), inkorporerer fotos evnen til at oprette hurtige diasshow til nem visning eller eksportere fotos til forskellige projekter som kalendere, bøger og kort.
Med disse projekter kan du personlig oprette professionelt færdige gaver til kolleger, familie og venner.
Oprette hurtige diasshow
Når du vil starte et diasshow, kan du enten oprette en ved hjælp af billeder fra din kamerarulle eller fra et album.
Her kan vi oprette et diasshow fra billeder taget på en bestemt dag ved at klikke den lille spillepil i øverste højre hjørne.
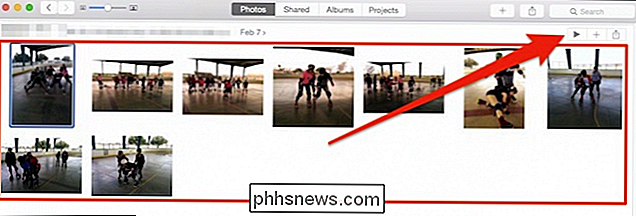
En dialogboks glider ud, så du kan vælge effekter og musik. Du kan vælge musik fra noget i iTunes eller bruge et tema med musik.
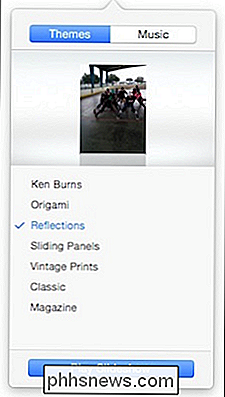
Enkelt nok, når du er cool med alt, kan du bare klikke på "Afspil diasshow", og det begynder.
Denne type diasshow er ment at være hurtig og nem, men det er ikke rigtig et projekt. For at oprette et projekt skal du først lave et album.
Tilføjelse af fotos til album til projekter
Hvis du vil oprette en bog eller kalender eller bare et simpelt kort, vil du gerne redigere dine fotos lidt, og tilføj dem til et album, så du kan kun eksportere dem til dit projekt.
For at tilføje billeder til et album skal du først vælge et foto eller fotos og klikke på "+" ved siden af afspilningsknappen til diasshowet. Bemærk hvad du ser næste, fordi vi vender tilbage til det igen. Den menu, der vises, har flere valg, der er relevante for denne artikel, men vi vil først organisere vores projekt, før vi opretter det.
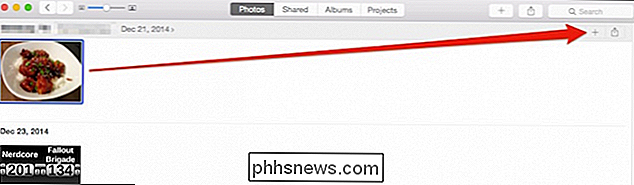
Vi klikker på "Album" -valget.
Når du først opretter et album, kan du give det er et navn. Derefter vises det i "Album" -valgene. Vi navngiver dette første album "Food."
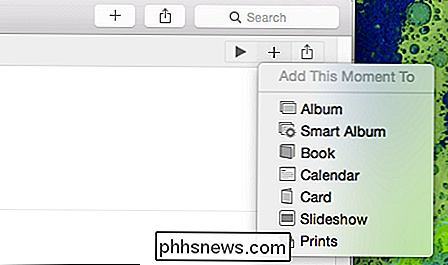
Nu kan vi gå gennem resten af vores kamerarulle og tilføje madbilleder til vores "Food" -album.
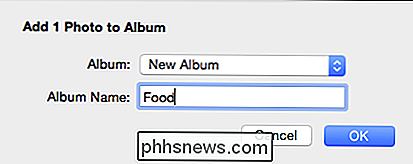
Alternativt kan du åbne albummet "Alle fotos" og Brug kommandoen til at vælge de ønskede fotos.
Klik derefter igen på "+" i øverste højre hjørne og tilføj dem til dit album.
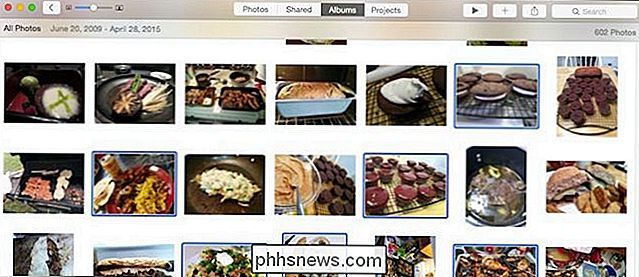
Opret et nyt projekt fra et album
Her er vores "Food" -album i sin udfyldte form. Vi kan gå igennem nu og vælge billeder fra det ved at klikke på hvert foto, vi ønsker, mens du holder tasten "Kommando".
Igen kan du klikke på afspilningsknappen og starte et diasshow som vi diskuterede tidligere eller klikke på den lille "+ "Til et udvalg af projekter.
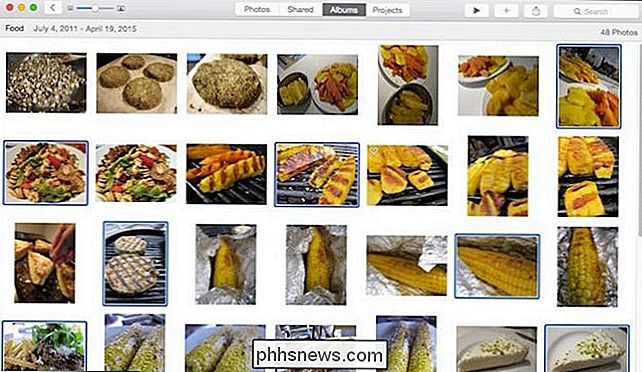
For at illustrere, hvordan man opretter et hurtigt projekt, lad os starte en bog. Vi vælger "Book" fra listen, og vi får vist formater og prisvalg.
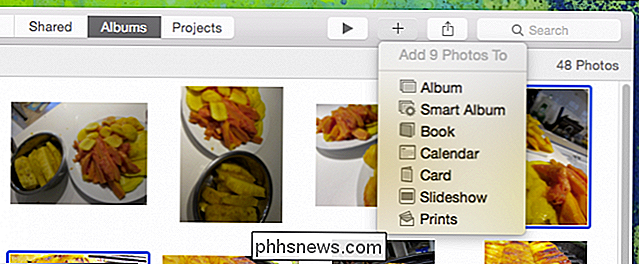
Når vi først har valgt et format, vælger vi et tema og derefter "Opret bog" for at starte vores projekt.
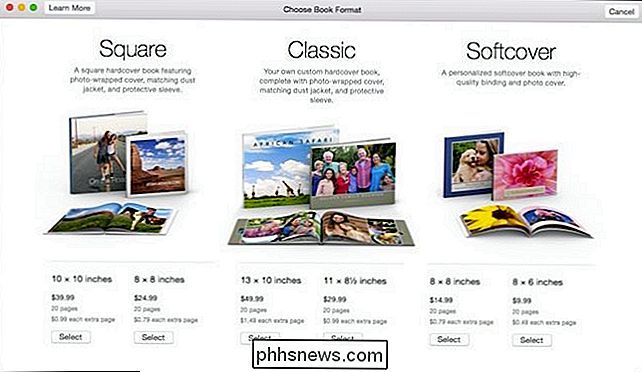
Det første du vil bemærke er, at projektguiden placerede de billeder, vi valgte i den rækkefølge, vi valgte dem. Det er nemt at omarrangere billederne i den rækkefølge, du foretrækker. Bare klik og træk dem fra side til side; hvor du vil have dem.
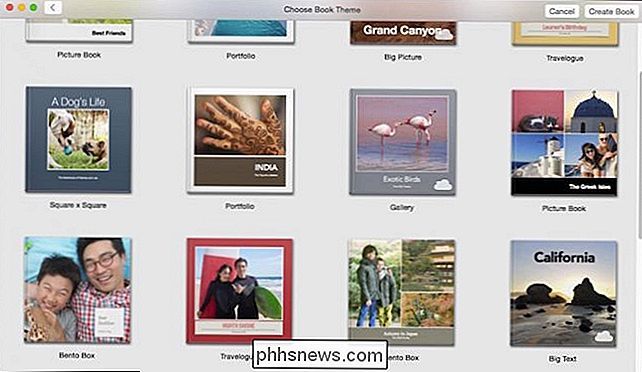
I øverste højre hjørne er der fire knapper (venstre til højre) for at tilføje / fjerne sider, vise layoutindstillingerne, ændre projektindstillingerne og i dette tilfælde købe bogen når Du er færdig med at oprette det.
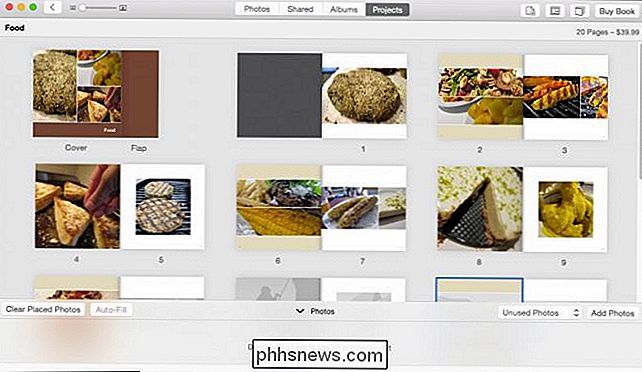
Bemærk, at tilføje indhold (sider, måneder osv.) vil øge prisen på dit projekt. Begge disse tal opdateres for at afspejle dine ændringer.
Projektets indstillingsknap kan være til nytte. Herfra kan du hurtigt øge sidetællingen, ændre temaet, formatet og størrelsen og meget mere.
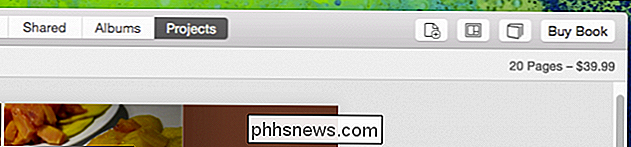
Hvis du vil ændre layoutet for hver side, skal du klikke på siden og derefter åbne layoutindstillingerne. Du kan bestemme, hvordan hver side er udlagt, samt baggrundsfarven.
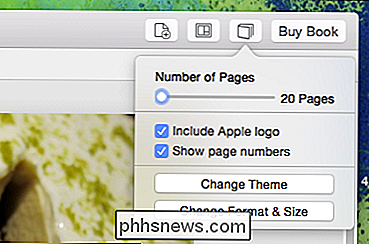
Vælg et nyt layout til sider med flere fotos og anden baggrundsfarve.
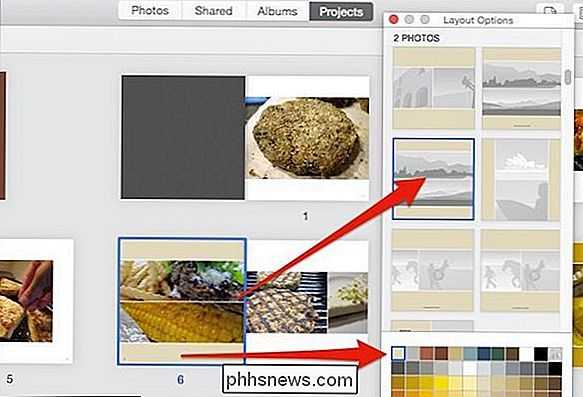
Dobbeltklik på en side for at fokusere på den, omarrangere og flyt dine billeder og rediger tekst.
Endelig bemærk, at der er en "Billeder" bakke, der vises langs bunden af projektvinduet. Brug dette til at sortere gennem placerede og ubrugte fotos, automatisk udfyldning, rydde placerede billeder og vigtigere "Tilføj fotos" til dit projekt.
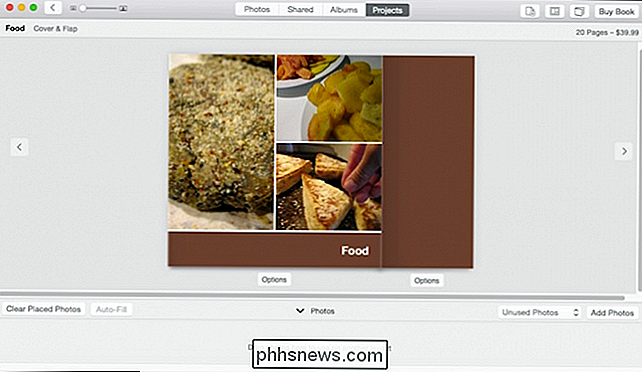
Tilføj hurtigt billeder til dit projekt ved at vælge dem og klikke på "Fortsæt".
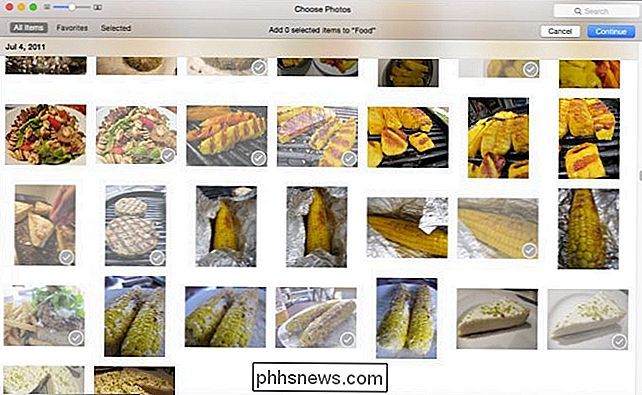
Når du tilføjer nye billeder til dit projekt, vises de i bakken som ubrugte. Du bliver stadig nødt til at placere dem, hvor du vil have dem vist.
Det er stort set det grundlæggende i Photos projekter. Der er naturligvis mere til det end dette, hvert projekt er lidt anderledes, men skal alle fungere meget ens. Herfra tror vi, at du kan finde ud af ting.

Tag en pause, ordreudskrifter og mere om lysbilledshow
Du er ikke forpligtet til at afslutte et projekt med det samme eller bestille det straks efter at du har gennemført det. Dine projekter, færdige og ufærdige, vises nu i vinduet "Projekter".
Ud over bøger, kalendere og kort kan du også bestille billeder af dine billeder.
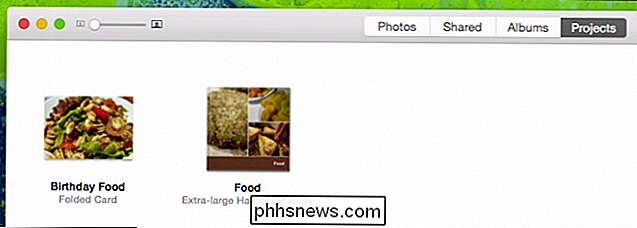
Du kan også oprette brugerdefinerede diasshow, du kan navngive , gem og afspil til regelmæssige eller særlige lejligheder.
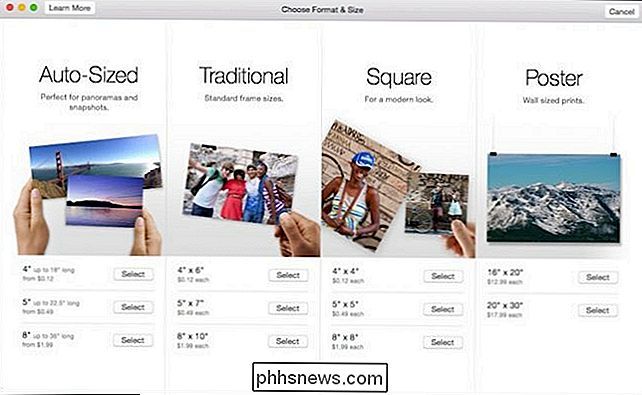
Oprettelse af et brugerdefineret diasshow fra add-knappen giver dig flere muligheder end at lave en hurtig, som vi tidligere viste. Ud over temaer og musik kan du indstille varigheden af hvert dias og overgangseffekter.
Hvis du skal tilføje flere billeder, skal du klikke på den lille "+" i den øverste højre ende af fotobakken nederst. Træk billeder rundt i den rækkefølge, du vil have dem. For at se dit diasshow, inden du er færdig, skal du klikke på knappen "Preview".
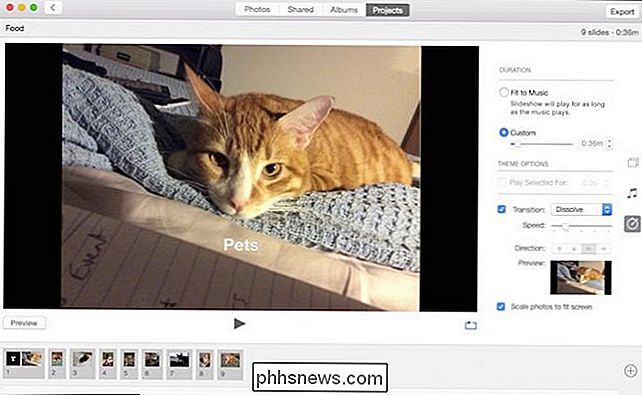
Denne gang er dit diasshow
et projekt, så det vil være tilgængeligt for redigering i projektfeltet. Du vil gerne eksportere den til en film, så du kan dele den med venner og familie. Det er tydeligt, at Fotos er virkelig skræddersyet til folk, der gerne vil gøre ting med deres fotos. Mens evnen til at synkronisere og dele dem på tværs af alle dine enheder er fantastisk, er det stadig rart at have noget, du kan se på, røre og nyd uden først at skulle piske din iPhone eller iPad.
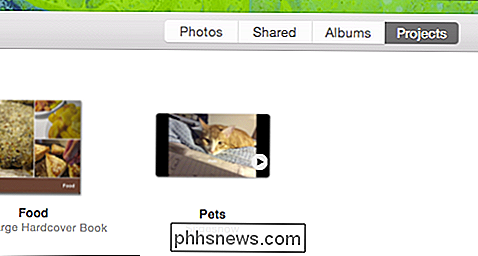
Det bedste af alt er projekterne simpelt nok til at du kan oprette en om få minutter, men alligevel give dig tilstrækkelige tilpasningsmuligheder, at dit projekt er helt eget.
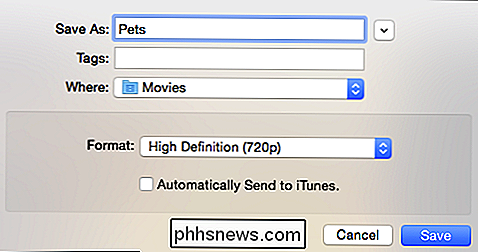
Hvis du har spørgsmål eller kommentarer, du gerne vil tilføje, bedes du give din feedback i vores diskussionsforum.

Sådan blokeres (eller Tillad) Visse applikationer til brugere i Windows
Hvis du vil begrænse, hvilke apps en bruger kan køre på en pc, giver Windows dig to muligheder. Du kan blokere de apps, du ikke ønsker, at en bruger skal køre, eller du kan begrænse dem til kun at køre bestemte apps. Sådan bruges det. RELATED: Sådan bruges systemgendannelse i Windows 7, 8 og 10 BEMÆRK: Vær helt sikker på, at du ændrer en brugerkonto, du rent faktisk vil begrænse, og at du altid har en ubegrænset administrativ konto til rådighed for at fortryde disse ændringer.

Sådan får du adgang til FTP- og WebDAV-websteder i ethvert operativsystems filhåndtering
Du behøver ikke tredjeparts software til adgang til FTP-servere, WebDAV-websteder og andre fjernfiler. Populære desktop-operativsystemer som Windows, Mac og Linux kan alle gøre dette uden for boksen. Du kan også få adgang til filer gemt på servere ved hjælp af NFS, Windows fildeling (SMB) og SSH protokoller.



