Sådan oprettes brugerdefinerede skabeloner i Excel

Odds er ret gode, at du opretter de samme typer Excel-regneark igen og igen. Oprettelse af en brugerdefineret skabelon kan hjælpe med at gøre processen mere glattere.
Når man konfronterer med at oprette lignende regneark, åbner mange mennesker et eksisterende ark, sletter de data, de ikke vil have der, og gemmer det som en anden fil. Endnu værre, nogle skaber kun filen fra bunden hver gang. En brugerdefineret skabelon kan gøre dette meget hurtigere. Skabelonfiler er mere eller mindre de samme som standard Excel-filer, men med formaterings- og boilerplate-indhold er allerede indstillet. Du bruger bare skabelonen til at oprette en ny Excel-fil, og udfylde dataene. Du kan oprette en brugerdefineret skabelon fra bunden, eller du kan gemme et eksisterende regneark som en skabelon, og derefter rense det lidt op. Den eneste forskel er, om du starter med et nyt, blankt ark eller en, du allerede har oprettet.
Opret en skabelon
I vores eksempel skal vi oprette skabelon fra et eksisterende regneark. Her er et standardark, vi bruger til How-To Geek for omkostningsrapporter.
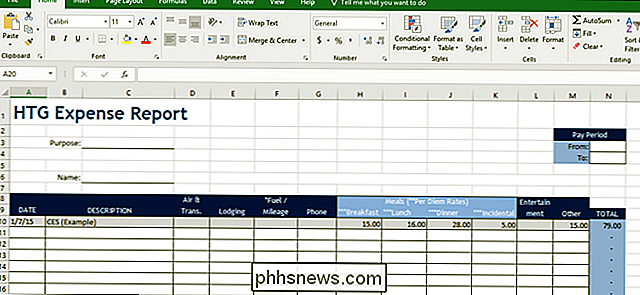
Filen er bare en almindelig Excel-fil gemt med .xlsx-udvidelsen. Vores er allerede pænt formateret, så vi skal bare slette de faktiske data, vi ikke behøver at være der. Hvis du tilpasser et eksisterende ark (eller opretter en ny), skal du fortsætte og rydde den op. Opsæt basisarket, tilføj dine overskrifter, inkludere formler, format celler, oprette grænser, uanset. Kort sagt skal du gøre det sådan, at når du opretter en ny fil baseret på skabelonen, kan du bare begynde at skrive i data.
Når du har tingene på den måde, du vil have, skal du gemme filen som en skabelon . Åbn menuen "Fil", og klik derefter på "Gem som" -alternativet.
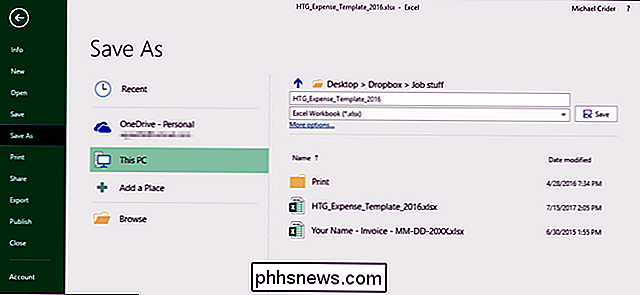
Vælg rullegardinmenuen for filtype (lige under tekstnavnet), vælg "Excel-skabelon (.xltx)".
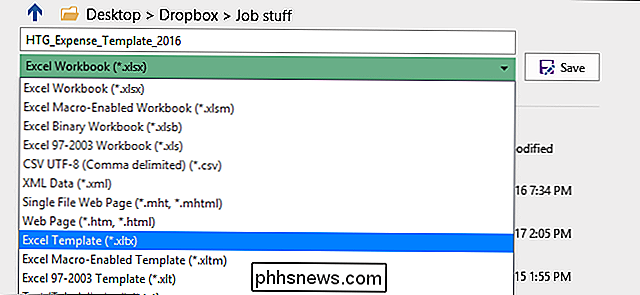
Som standard kan Excel gemme skabeloner i Dokumenter Brugerdefinerede kontormaler, men du kan gemme dem, uanset hvor det giver mening.
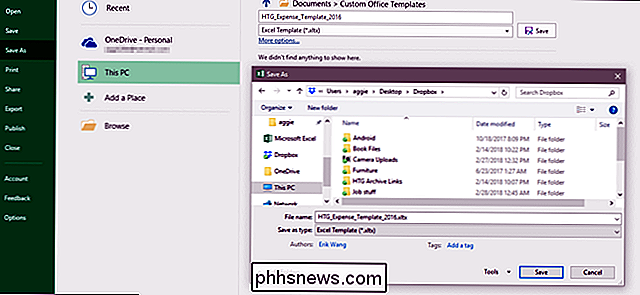
Hvis du vil have en mere organiseret tilgang, kan du ændre standardplaceringen, hvor Excel gemmer skabeloner. Klik på kommandoen "Indstillinger" i menuen "Fil". I vinduet "Excel-indstillinger" skal du glatte "Gem" -kategorien i den venstre kolonne.
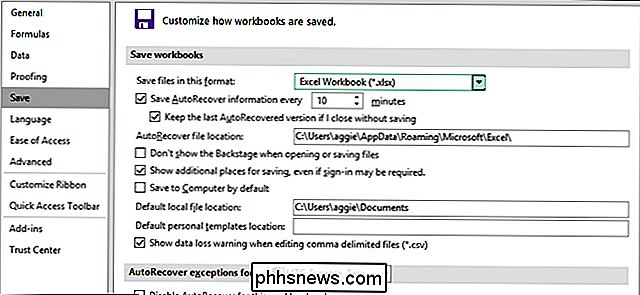
Til højre vil du se en placering "Standard personlige skabeloner", hvor du kan skrive en sti til en brugerdefineret gemsted for skabeloner. Der er en eller anden grund "Gennemse" -knap, så skriv den fulde sti til den mappe, du vil bruge, eller kopier og indsæt placeringen fra en adressefelt adressefelt.
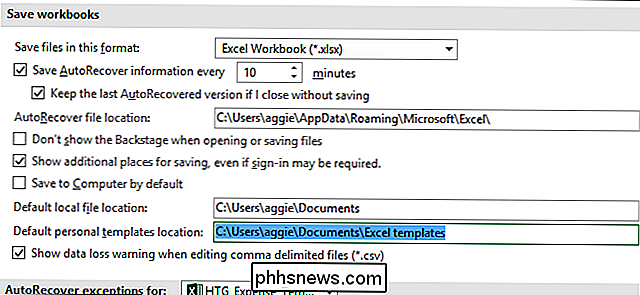
Brug en skabelon til at oprette et nyt dokument
Nu hvor du har gemt din skabelon, du kan bruge den til at oprette nye dokumenter. Og du kan gøre det på en af to måder.
Hvis du gemmer dine skabeloner i den officielle brugerdefinerede skabelon-mappe, bruger Office (uanset om det er standard Dokumenter Custom Office Templates placering, eller du har konfigureret en ny gem lokalisering i Indstillinger), de Skabeloner bliver tilgængelige på Office-skærmbilledet. Denne skærm viser som standard skabeloner, men du kan se skabeloner, du har gemt ved at klikke på linket "Personligt".
Klik bare på den skabelon, du vil bruge, og Excel opretter et nyt dokument til dig baseret på denne skabelon.
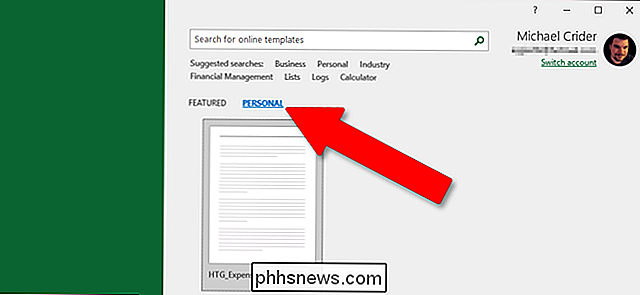
Du kan også oprette en ny fil baseret på en skabelon ved blot at dobbeltklikke på skabelonen i File Explorer. Standardhandlingen på skabelonfiler er at oprette en ny fil i stedet for at åbne skabelonfilen, så dobbeltklik på en skabelon åbner straks en ny Excel-fil for dig.
Hvis du vil åbne den aktuelle skabelonfil for at ændre den, Du kan højreklikke på filen og derefter vælge "Åbn" fra kontekstmenuen.
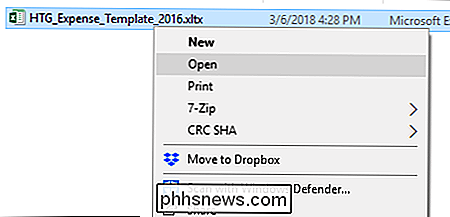
Til sidst er skabelonfiler funktionelt meget som almindelige excel-filer. Den store forskel ligger i, hvordan Excel håndterer disse filer, hvilket gør det nemt for dig at oprette nye dokumenter baseret på dem.

Sådan indsættes flere fotos til Instagram på en gang
Instagram ændrer sig. Borte er den enkle filter app; i stedet er et af de mest populære sociale netværk i verden. For at understøtte behovene hos millioner af brugere har Instagram konstant fornyet og tilføjet nye funktioner. I den seneste opdatering kan du nu føje flere billeder til samme Instagram-indlæg.

Sådan deler du filer mellem Windows og Linux
Vi har tidligere dækket forskellige måder at dele filer mellem nærliggende computere, men deling mellem Windows og Linux kan være lidt mere kompleks. Denne artikel viser dig, hvordan du kortlægger aktier på tværs af begge operativsystemer til problemfri fildeling. RELATED: Sådan deler du filer mellem computere i nærheden Der er to dele til denne vejledning.
![Thanksgiving Giveaway: Download WinX DVD Ripper Platinum fuld licens gratis [Sponsored]](http://phhsnews.com/img/how-to-2018/thanksgiving-giveaway-download-winx-dvd-ripper-platinum-full-license-for-free.jpg)

