Sådan opretter du en bootbar Linux USB-flashdrev, den nemme måde

Et bootable USB-drev er den bedste måde at installere eller prøve Linux på. Men de fleste Linux-distributioner, som Ubuntu-only, tilbyder en ISO-billedfil til download. Du skal bruge et tredjepartsværktøj til at slå denne ISO-fil til et bootbart USB-drev.
Du skal downloade en ISO-fil for at gøre dette - vi skal bruge Ubuntu i vores eksempel, men det skal arbejde for en hel del forskellige Linux-distributioner. Gå til Ubuntus download side og download den version af Ubuntu, du vil have - enten den stabile "Long Term Service" -udgivelse eller den nuværende udgivelse. Hvis du ikke er sikker på hvilken som skal downloades, anbefaler vi LTS-udgivelsen.
Nedenfor viser vi, hvordan du kan konvertere denne ISO til et bootbart flashdrev på både Windows eller et eksisterende Linux-system. :
Sådan opretter du en Live Ubuntu USB-drev med vedvarende lagring BEMÆRK: Denne proces skaber et traditionelt live USB-drev. Når du kører det, vil ingen af dine chancer (som installerede programmer eller oprettede filer) gemmes næste gang du kører den. For at installere Linux til din pc, er det fint, men hvis du vil have en live USB, der holder dine ændringer, så du kan bruge den regelmæssigt på forskellige computere, vil du i stedet tjekke disse instruktioner.
Sådan opretter du en Bootable USB Drive på Windows
Der er mange værktøjer, der kan gøre dette job til dig, men vi anbefaler et gratis program kaldet Rufus-det er hurtigere og mere pålideligt end mange af de andre værktøjer, du vil se anbefalet, herunder UNetbootin.
Download Rufus og kør det på din Windows-pc. Værktøjet åbnes straks - du behøver ikke engang installere det.
Tilslut et USB-drev med mindst 2 GB ledig plads til din Windows-pc (dette kan variere afhængigt af din valgfordeling). Indholdet af dette drev vil blive slettet, så sikkerhedskopier eventuelle vigtige filer på drevet først. Klik på "Enhed" boksen i Rufus og sørg for, at dit tilsluttede drev er valgt.
Hvis indstillingen "Opret en bootbar disk" er grå, skal du klikke på "File System" og vælge "FAT32".
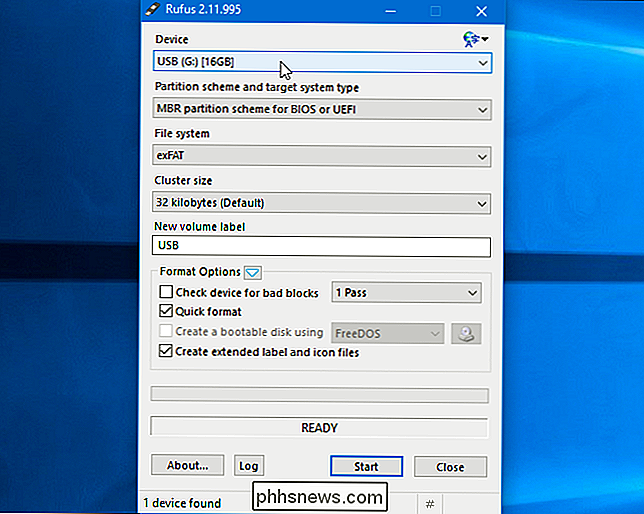
Aktiver Marker afkrydsningsfeltet "Opret en bootbar disk", klik på knappen til højre for den og vælg din downloadede ISO-fil.
Når du har valgt de rigtige valgmuligheder, skal du klikke på knappen "Start" for at begynde at oprette bootbar drev .
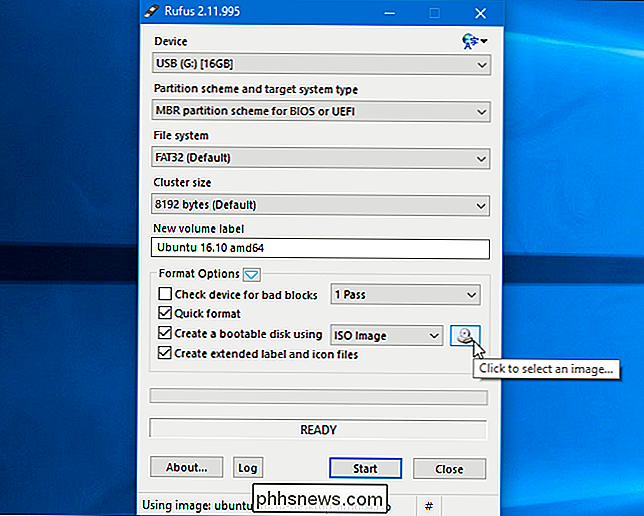
Du får muligvis at vide, at du har brug for nyere SysLinux-filer. Bare klik på knappen "Ja", og Rufus vil automatisk downloade dem til dig.
Rufus vil spørge, hvordan du vil skrive billedet. Vælg bare standardindstillingen - "Indtast ISO Image Mode (Anbefalet)" - og klik på "OK".
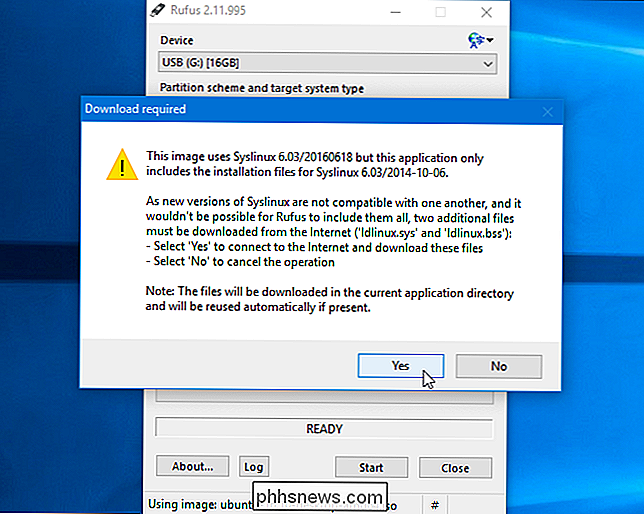
Du bliver advaret om, at alle data på USB-drevet slettes. Klik på "OK" for at fortsætte, hvis drevet ikke har vigtige data på det. (Hvis du har glemt at sikkerhedskopiere dine data, skal du klikke på "Cancel", sikkerhedskopiere dataene på USB-drevet og derefter køre Rufus igen.)
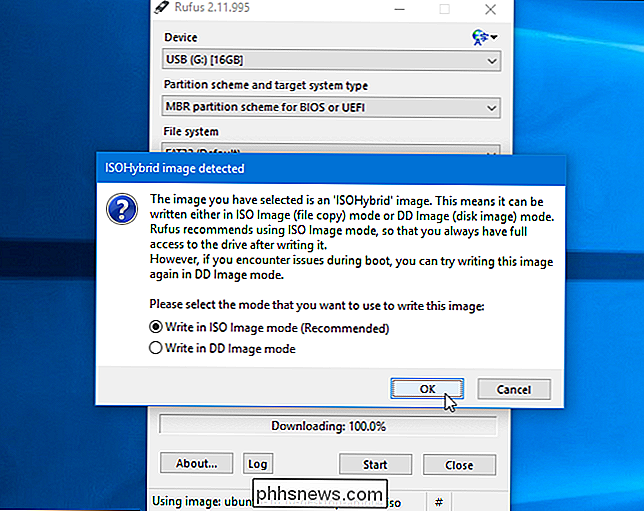
RELATED:
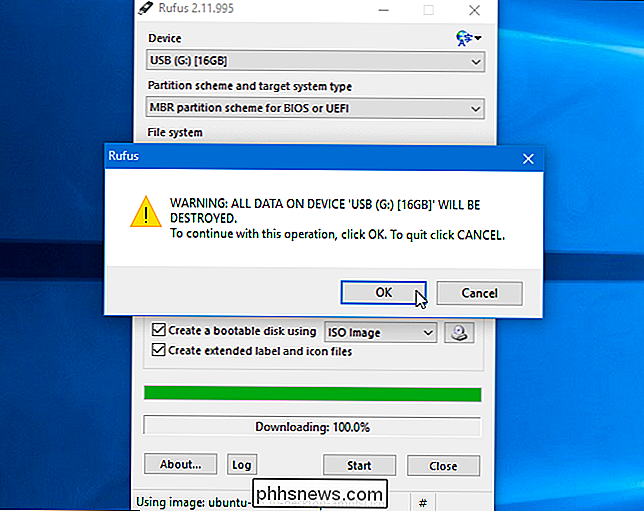
Sådan starter du computeren fra en disk eller en USB-drev Rufus vil oprette det bootbare USB-drev. Du kan klikke på "Luk" for at lukke Rufus, når det er færdigt.
Næste skal du genstarte computeren og starte fra USB-drevet ved hjælp af disse instruktioner. Du kan også tage den til en anden computer og starte Ubuntu fra USB-drevet på den computer.
Sådan opretter du et bootbart USB-drev på Ubuntu
Hvis du allerede bruger Ubuntu, behøver du ikke at gøre dette fra Windows. Du skal bare åbne Dash og søge efter "Startup Disk Creator" -programmet, som følger med Ubuntu.
Giv en downloadet Ubuntu ISO-fil, tilslut et USB-drev, og værktøjet vil oprette et bootbart Ubuntu USB-drev til dig.
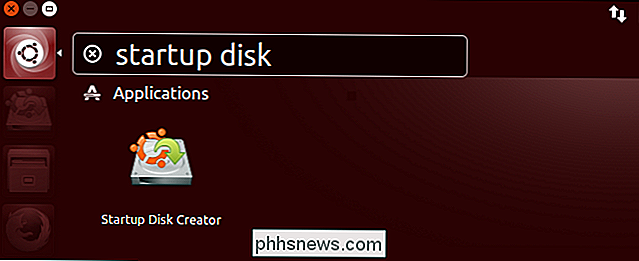
Mange andre distributioner har deres egne lignende værktøjer indbygget, så du skal tjekke og se, hvad din særlige distribution har til rådighed.
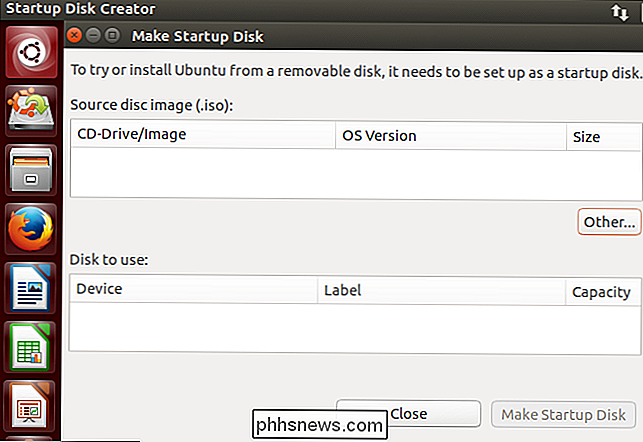

Sådan downloader du spil til din PlayStation 4 fra din telefon eller pc
PlayStation 4-spil kan være enorme og tage timer at downloade. Heldigvis kan du begynde at downloade spil, selv når du er væk hjemmefra. Alt du behøver er Sonys officielle smartphone-app eller en webbrowser på enhver pc. Dette fungerer kun med digitale spil. Hvis du har en fysisk kopi af spil, skal du sætte det i din PlayStation 4s diskdrev, før konsollen begynder at installere den og downloade eventuelle opdateringer (naturligvis).

Sådan søger du Google Drive direkte fra Chrome's Adresselinje Før vi kommer ind i det, lad os først snakke lidt om, hvad Backup og Sync actually er. Hvis du er en tung Google-bruger, er du sikkert allerede klar over Googles andre synkroniseringsværktøjer: Google Drev og Google Fotosoploader. De er begge nu blevet rullet ind i Backup og Sync, så du kan styre alle dine filer, videoer, billeder og meget mere fra en app.



