Sådan konverteres et Google Docs-dokument til Microsoft Office Format

Google Docs, Sheets, Slides og andre Google-apps gemmer dokumenter som standard i Googles egne filformater. Men du kan downloade disse dokumenter til din harddisk som Microsoft Office-filer, uanset om du kun vil have et dokument eller hele dit Google Docs-bibliotek.
Selvom du bruger Google Drev til at synkronisere dine dokumentfiler til din pc eller Mac, .gdoc "-filer på din computer er bare links til Google Docs-webstedet. Hvis du vil downloade dem som faktiske filer, du kan redigere med Microsoft Office, skal du gennemgå følgende proces.
Download en eller flere dokumenter fra Google Drev
Gå til webstedet Google Drev og log ind med din Google-konto. Find det dokument, du vil downloade, og vælg det ved at klikke på det. Du kan også trykke og holde Ctrl-tasten på Windows (eller Cmd-tasten på en Mac) og klikke på flere filer for at vælge flere dokumenter på én gang.
Højreklik på de valgte dokumenter - eller klik på menuknappen øverst til højre hjørne af Google Drev-siden - og vælg "Download". Din browser vil downloade dokumenterne i Microsoft Office-format .docx for dokumenter, .xlsx for regneark og .pptx til præsentationer. Hvis du har valgt flere dokumenter, downloader din browser en enkelt .zip-fil, der indeholder de valgte dokumenter i Office-format.
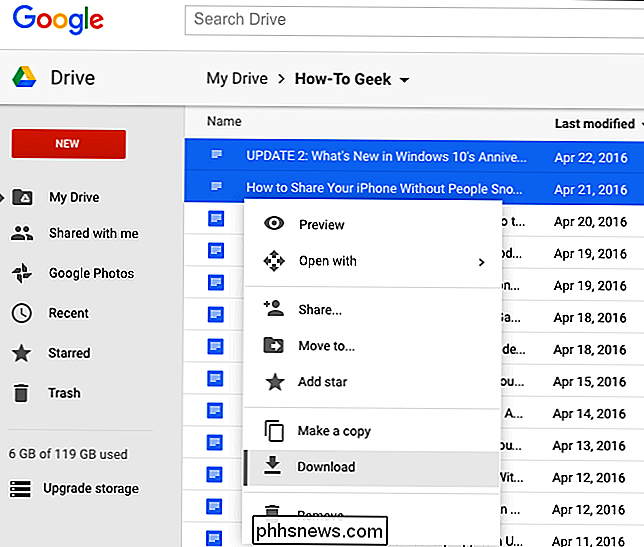
Download et dokument fra editoren
Du kan også konvertere et dokument direkte til Microsoft Office-format, mens du ' re redigere det. Åbn først dokumentet i den relevante editor. Du kan gøre dette ved blot at dobbeltklikke på dokumentets .gdoc-fil på din computer, hvis du har synkroniseret det med Google Drev, men det er alle disse filer, der passer godt.
Klik på Filer> Download som og vælg Microsoft Word, Excel , eller PowerPoint-format, afhængigt af hvilken type dokument det er. Din browser vil downloade filen til din computer. Du kan også eksportere dokumenter til andre typer filer herfra, herunder PDF, OpenDocument, plaintext og rich text.
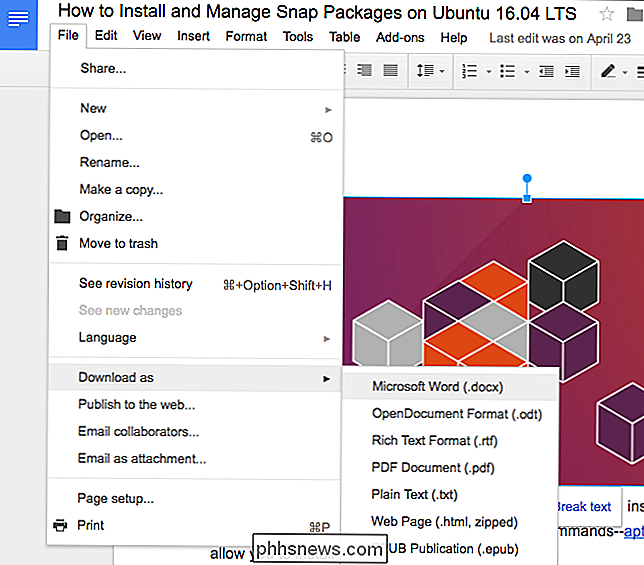
Download alle dine Google Docs-filer som Office-dokumenter
At konvertere alle dine Google Docs-filer til Microsoft Office-dokumenter Gå straks til Google Takeout-webstedet. Google Takeout vil normalt eksportere alle dine data fra flere Google-tjenester, så klik bare på "Vælg ingen" øverst.
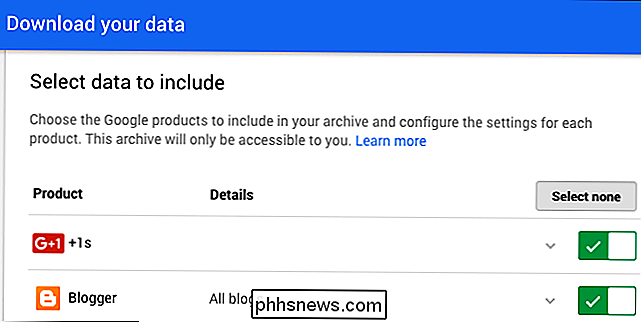
Rul ned og aktiver "Drev" -alternativet. Du kan klikke på pilen for at se flere detaljer. Som standard vil Google Takeout eksportere hver enkelt fil i Google Drev og konvertere alle dokumenter til Microsoft Office-format.
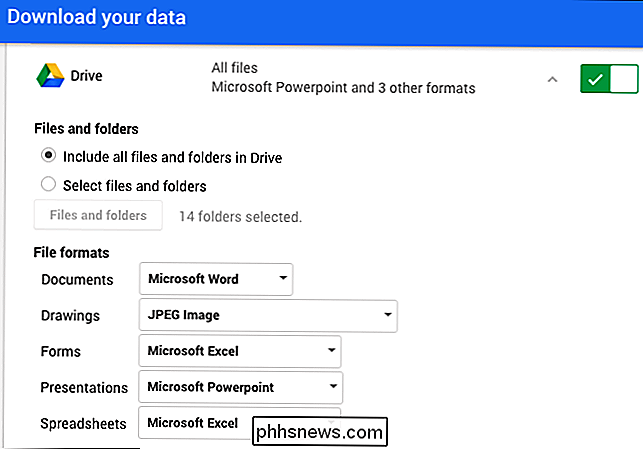
Når du er klar til at fortsætte, skal du klikke på "Næste" på nederst på siden, og klik derefter på "Opret arkiv" på næste side. Google vil oprette et arkiv af alle dine dokumenter og give et downloadlink.
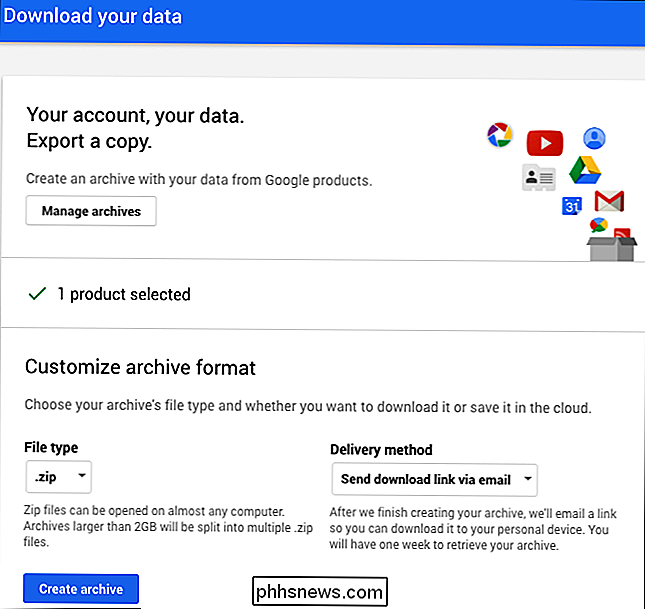
Sådan konverteres til Office Format og efterlades filen i Google Drev
RELATED: Sådan arbejder du med Microsoft Office-filer i Google Drev
Google giver dig mulighed for at arbejde med Office-dokumenter direkte i Google Drev (takket være en Chrome-udvidelse), men der er ingen måde at konvertere et dokument til Office-format uden at downloade det først.
Hvis du vil konvertere et dokument til et Office fil og lad det være i Google Drev, skal du downloade dokumentet ved hjælp af en af metoderne ovenfor. Placer det downloadede Office-dokument i Google Drev-mappen på din computer, og det synkroniseres tilbage til din Google Drev som et Office-dokument.
Du kan også uploade dette Office-dokument via webstedet. Men for at gøre det, skal du besøge Google Drevs indstillingsside på internettet og fjerne markeringen af "Konverter uploadede filer til Google Dokumenter editor format". Hvis du ikke gør det, vil Microsoft Office-filer, du uploader, blive Google Docs-dokumenter.
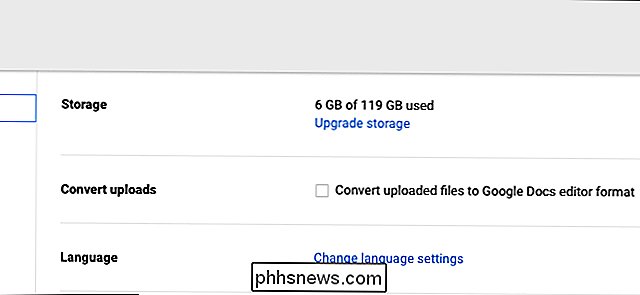
Når du har ændret denne indstilling, kan du trække og slippe Office-dokumenterne på Google Drevs webside i din browser eller klikke på Ny> Fil Upload i Google Drev og bliv til Office-dokumenterne. De uploades til Google Drev og gemmes som Office-dokumenter.
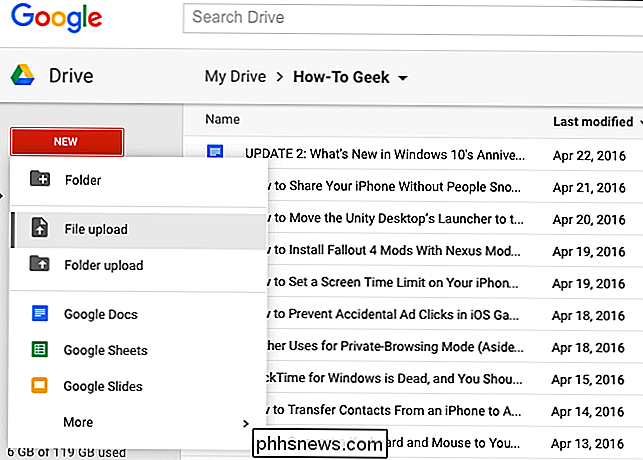
Hvis du vil overføre fra Google Dokumenter til Microsofts Office 365 og OneDrive, kan du placere alle de konverterede dokumenter i din OneDrive-mappe. De uploades til din OneDrive-konto, og du kan derefter redigere dem via Office Online og få adgang til dem nemt via Microsoft Office's smartphone-applikationer.

Sådan opretter du din Android Smartphone sammen med Windows 10
Vidste du, at du kan oprette forbindelse til din Android-smartphone med Windows 10 for at skabe en strømlinet oplevelse mellem de to enheder?Når du er konfigureret, kan du surfe på internettet, bruge apps, sende e-mails og gøre andre opgaver på din smartphone, og derefter skifte problemfrit til din pc og fortsætte de opgaver, hvor du slap af.I den

Sådan gendannes dit Ubuntu Linux-system til sin tidligere tilstand
Ville det ikke være rart at kunne prøve en ny version af Ubuntu, mens du ved at du kan vende tilbage til den tidligere version, hvis du kan du ikke lide det? Vi viser dig et værktøj, som giver dig mulighed for at tage et øjebliksbillede af dit system. TimeShift er et gratis værktøj, der ligner systemgendannelsesfunktionen i Windows.



