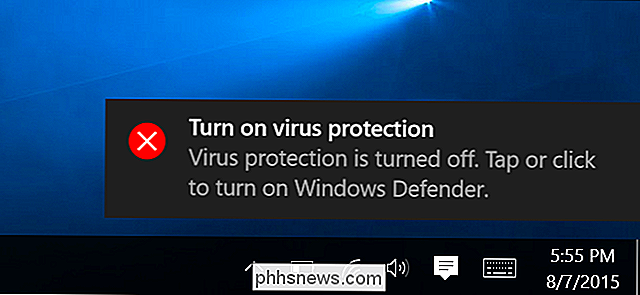Sådan styrer du din Roku med Googles hjemmes stemmeassistent

Hvis du er en Google Home-bruger, elsker du sandsynligvis ideen om at kontrollere så mange ting som muligt i dit hus med bare din stemme . Sagen er, hvis du også er en Roku-bruger, kan den efterlade en stor afbrydelse i din "Hey Google,
Men det behøver ikke nødvendigvis at være sådan. Ved at bruge en Android-app kaldet Quick Remote på din telefon kan du bruge Google Assistant til at gøre rudimentære ting på Roku.
Hvad man kan forvente af hurtig fjernbetjening
Hvis du nogensinde har brugt et andet tv-produkt, kan du styre med din Voice-lignende Android TV, for eksempel - så har du måske nogle ideer om, hvad du kan forvente af Quick Remote. Men jeg fortæller dig lige nu: Hold disse forventninger i skak.
Quick Remote er en meget simpel stemmekontrolløsning til Roku. Du kan ikke fortælle det om at gøre ting som "Tænd for tv'et, som du kan med Android TV, men du kan bruge det til at gøre grundlæggende ting som at sætte pause i tv'et, starte bestemte apps sammen med grundlæggende fjernbetjeningskommandoer som" flytte op en og to og vælg. "Det kan blive lidt akavet, men hej-det virker i en nypunkt.
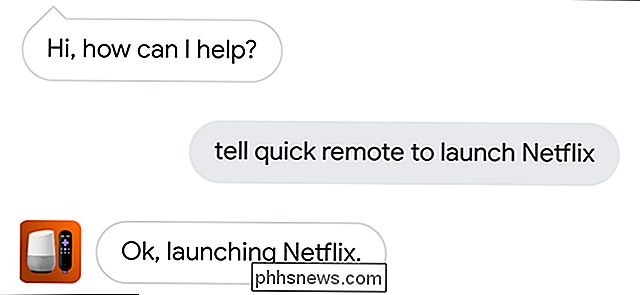
Sådan opsættes Quick Remote
Første ting først: Gå videre og installer Quick Remote på din telefon, hvis du ikke allerede har det. Sørg for, at din telefon og Roku er på samme trådløse netværk, og tag derefter din app op og accepter licensaftalen for at komme i gang.
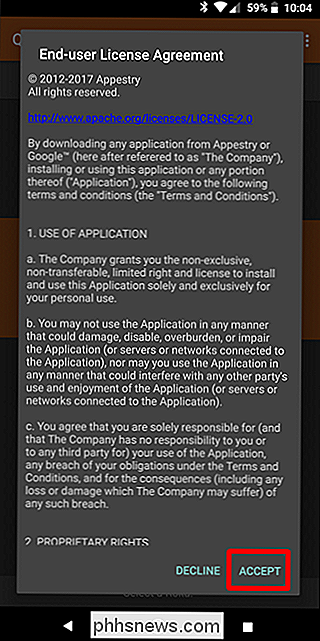
Det skal automatisk søge efter aktive Roku-enheder på dit netværk. Tryk på "Vælg en Roku" nederst, og vælg derefter din Roku for at oprette forbindelse til den.
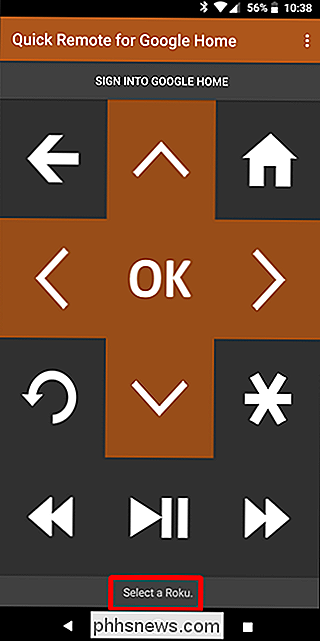
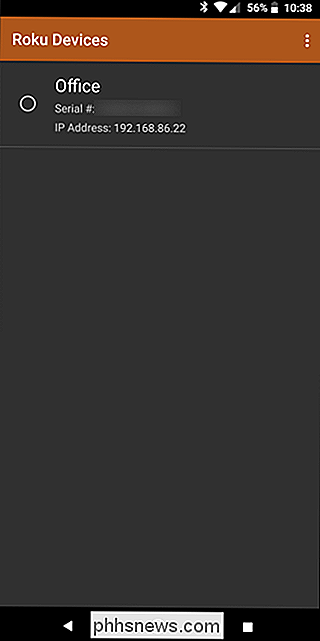
Herfra kan du bare bruge din telefon som fjernbetjening til Roku. Men det er ikke det vi er her for - vi er her for Google Assistant integration. For at gøre det skal du trykke på "Log ind på Google Startside" øverst.
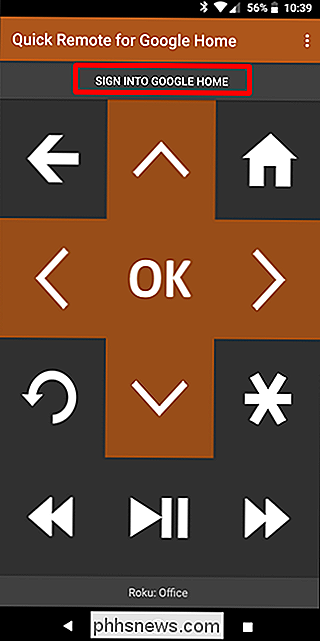
Dette vil medbringe Android's kontovælger. Vælg den, du bruger til at logge ind på dit Google-hjem.
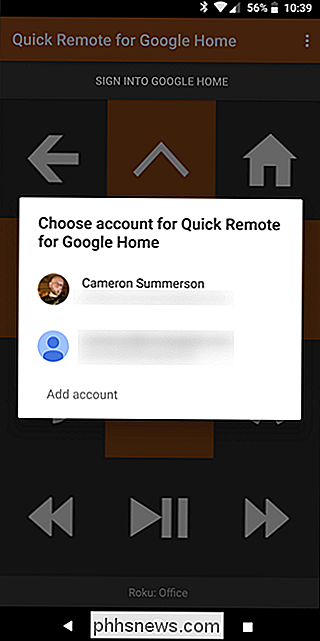
Boom, du er i.
Brug hurtig fjernbetjening til at styre din Roku
For at komme i gang med Assistent og Quick Remote, skal du sige "OK Google, lad mig tale med Quick Remote. "
Dette åbner Quick Remote-grænsefladen på Assistant. Derefter giver det en kommando. Prøv at fortælle det at "Start Netflix."
Netflix skal starte op. Hvis du kun har en kommando, kan du også sige "Hej Google, fortæl Quick Remote for at starte Netflix", og det skal gøre det samme.
Det er virkelig kernen i Quick Remote. Du kan fortælle det om at starte bestemte apps, og det skal gøre det uden problemer. Hvis du har problemer med at forstå dig, skal du åbne Quick Remote-appen, trykke på menuknappen øverst til højre og vælge Kanaler.
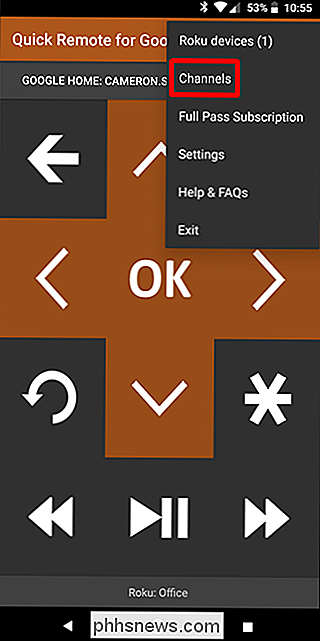
Dette åbner en liste over alle kanaler, der er installeret på din Roku, hvor du kan tilføje "andre navne" for en given app. Dette gør det lettere for Quick Remote at forstå dig.
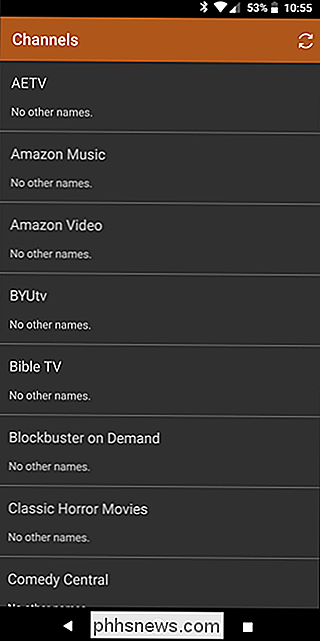
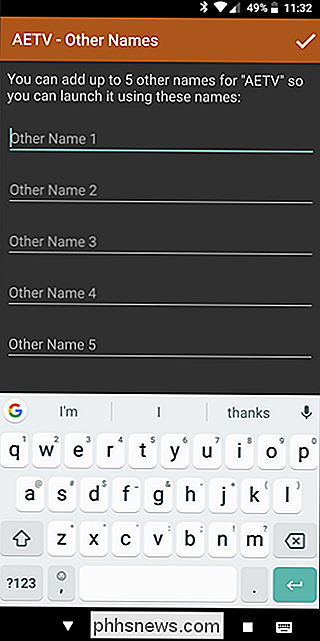
Som jeg tidligere nævnte, kan du også navigere i Roku's hovedgrænseflade med Quick Remote. Sig "Hej Google, lad mig tale med Quick Remote," så "gå til højre, gå ned og vælg." Husk at du bliver nødt til at gentage kommandoer for at flytte mere end en gang plads ad gangen; for eksempel kan det ikke forstå "flytte ret to gange", så du skal sige "flytte til højre, flyt til højre" og afslut derefter kommandoen. Det er ikke den mest intuitive ting, og ærligt kan det bare være lettere at bruge Quick Remote app interface (eller Roku fjernbetjeningen) til ting som det.
Hvis du vil sende flere kommandoer til Quick Remote, kan du fortælle det at "vente". Så, "Hej Google, fortæl Quick Remote at starte Netflix og vent", som vil bede om at udføre den første kommando, og fortsæt med at lytte til din næste kommando. Dette er en nemmere måde at sammenkæde mere komplekse kommandoer på.
På den måde kan du finde en komplet liste over Quick Remote-kommandoer her. Eksperiment med det!
Endelig, hvis du bliver træt af at sige "Hej Google, lad mig tale med Quick Remote" eller "Hey Google, fortæl Quick Remote til ..." hver gang du vil sende en kommando, kan du konfigurere genveje i Google Startside-appen. Disse er forenklede kommandoer, der oversættes til noget længere som "tekstudskiftning" på software tastaturer.
For at gøre dette skal du slukke for startsiden til Google og derefter åbne menuen. Vælg "Flere indstillinger."
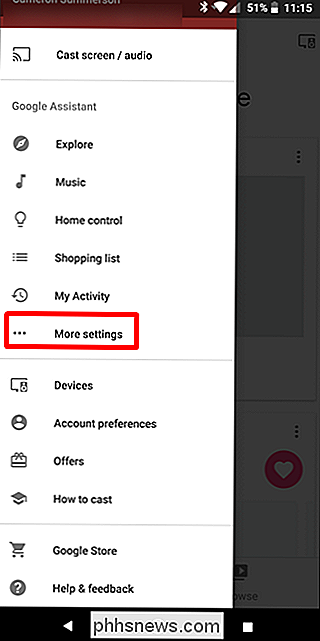
Tryk på "Genveje".
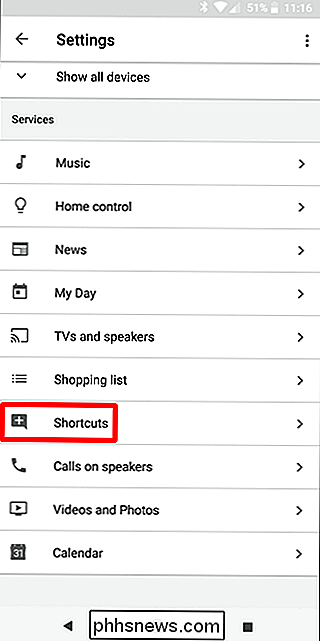
Tryk på plusknappen nederst til højre for at tilføje en ny genvej.
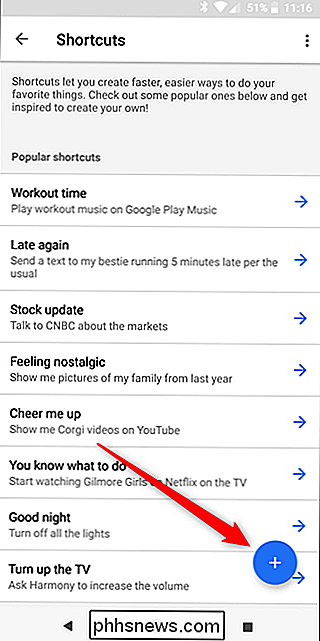
Det er her, hvor ting bliver sjovt, fordi du kan tilpasse kommandoen. Så du kan holde det enkelt og ligetil, eller så quirky som du vil. Jeg går med førstnævnte til dette eksempel, men det gør du.
Indtast det første felt i det, du vil sige. Jeg bruger for eksempel "pause Roku." Jeg finder det nyttigt at bruge mic-knappen og faktisk sige kommandoen her i stedet for at skrive den ud. Du kan også tilføje flere versioner af kommandoen, hvis du vil.
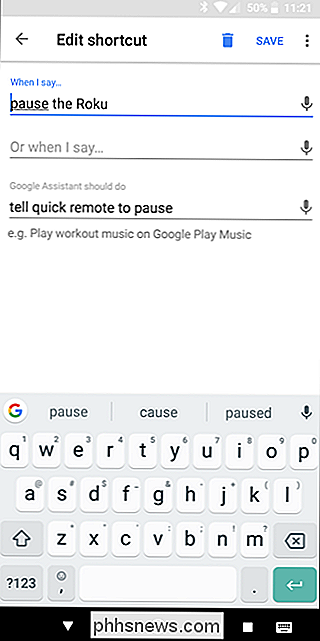
I sektionen "Google Assistant skal du gøre" skal du give hele kommandoen. Så i dette tilfælde vil det være "Fortæl Quick Remote til pause."
I stedet for at sige "Hej Google, fortæl Quick Remote at sætte pause". Jeg kan bare sige "Hej Google, sæt pause på Roku. "Det vil gøre det samme. Perfekt.
Der er faktisk meget, du kan gøre med Quick Remote og Google Assistant, når det kommer til at kontrollere din Roku, men du skal bruge tiden til at lære og tilpasse for at få det bedste ud af det. Det er ikke helt så intuitivt som nogle af de oprindelige funktioner og integrationer med Home, som at styre Android TV, men det er helt sikkert rart at have, hvis du bruger assistent og har en Roku.

Sådan oprettes hurtigt en tekstfil ved hjælp af kommandolinjen i Linux
Hvis du er en tastaturperson, kan du udføre mange ting bare ved hjælp af Linux-kommandolinjen. For eksempel er der et par nemme at bruge metoder til at oprette tekstfiler, hvis du skal gøre det. Opret en tekstfil ved hjælp af Cat Command Vores første metode til oprettelse af tekstfiler bruger cat kommando.

Sådan konfigurerer du et ude af office Svar på Outlook.com
Hvis du vil være ude af kontoret et stykke tid, gør Outlook.com det nemt at konfigurere automatisk svar, der sendes ud, når du modtager en besked, så senderen ved, at du ikke vil læse eller svare på e-mails i løbet af den tid. Du kan oprette en brugerdefineret besked, der sendes ud i en bestemt tidsramme, hvis du vælger, til alle, der e-mailer dig, eller kun til personer i din kontaktliste.