Sådan styrer du hele hjemmebiografen med en Logitech Harmony-fjernbetjening

Har du en bunke fjernbetjeninger på dit sofabord til hver af de ting i dit hjemmebiograf? Træt af universelle fjernbetjeninger, der ikke har nok knapper? Sådan løser du alle dine fjernbetjeningsgenerationer med en enkelt Logitech Harmony-fjernbetjening.
Logitechs Harmony-linje er designet til at gøre besværet uden at styre dit hjemmebiograf (og på visse avancerede fjernbetjeninger, dine smarte enheder) . Selvom det ikke helt eliminerer besværet helt, da Logitechs installationssoftware er lidt forfærdeligt, giver det dig langt mere kontrol over film, musik og andre enheder i din stue. Her viser vi dig hvordan du konfigurerer din Harmony-fjernbetjening til at styre alt på én gang.
BEMÆRK: Hvis du kan, så prøv at følge disse instruktioner så tæt som muligt. Mens Logitech laver nogle gode hardware, er deres software ikke særlig god, og ting kan gå vildt og forvirre meget let (især når det kommer til fjernbetjeninger med Harmony Hub). Jo tættere du følger disse instruktioner til brevet og i den rigtige rækkefølge, jo mindre chance har du for at løbe ind i et problem.
Først: Vælg din fjernmodel
Logitech har nogle få forskellige fjernbetjeninger til rådighed, og de ' er alle ideelle til forskellige situationer. Deres nuværende lineup består af:
- Harmony 350 ($ 40, $ 37 på Amazon): Dette er Logitechs mest grundlæggende fjernbetjening, der tilbyder kontrol af otte enheder via fire knapper (et sæt med korte tryk, et sæt med lange tryk ). Det virker som de fleste universelle fjernbetjeninger gør, men tilbyder fordelen ved programmerbare knapper. Den har en makro til "Watch TV", der tænder flere enheder på en gang, men bortset fra det, tilbyder den ingen anden avanceret funktionalitet.
- Harmony 650 ($ 80, $ 52 på Amazon): Dette er min personlige favorit af bunken - den giver en god balance mellem funktionalitet og pris. Det kan styre op til otte enheder, du kan oprette forskellige "makroer", der tænder flere enheder på én gang, og den har en skærm til funktioner, der ikke er tilgængelige som fjernbetjeningsknapper. Det betyder at du kan genskabe næsten enhver enheds fjernbetjening med Harmony 650, og tryk færre knapper for at tænde dem ... alt for omkring $ 50. Aldrig rod gennem denne skuffe fuld af fjernbetjeninger igen.
- Harmony Companion ($ 150, $ 125 på Amazon): Harmony Companion forgår 650'ens knapper på skærmen, men tilføjer smarthome-kontrol med inddragelsen af Harmony Hub. Dette er Logitechs billigste og mest grundlæggende smarthome fjernbetjening. Du kan ikke kun styre dit hjemmebiograf, men du kan dæmpe dine smarte lys, tænde for et smart udtag, eller endda betjene dine motoriserede persienner med et tryk på en knap. Fjernbetjeningen har fire smart home-knapper - flere enheder end det, og du skal bruge Harmony-appen på din telefon eller tablet, der forbinder til navet.
- Harmony Elite ($ 350, $ 312 på Amazon ): Harmony Elite er Logitechs top-of-the-line fjernbetjening med fuld brugerdefineret kontrol af dine hjemmebiograf og smarthome enheder. Elite kan styre op til 15 enheder via programmerbare knapper samt en skærm, så du kan tilføje brugerdefinerede knapper, som knapperne ikke dækker. Det betyder også, at i modsætning til Companion kan du styre flere smarthome enheder end de fire "Home" knapper tillader. Da det også leveres med Harmony Hub, kan du bruge Logitech app til at styre alle dine enheder også, men fjernbetjeningen er avanceret nok, som du sandsynligvis ikke behøver.
- Harmony Ultimate One ($ 250) : Harmony Ultimate One er billigere end Elite, men vi noterer det sidst, fordi det har et meget underligt rum mellem Companion og Elite. Det er hovedsagelig den gamle version af Elite, som Logitech stadig gør (af en eller anden grund). Dens funktionalitet er næsten det samme som dens efterfølger (se ovenfor), men berøringsskærmen er lidt langsommere, og afspilningen, pause og tilbagespolingsknapperne er uforklarlig over berøringsskærmen. Det koster $ 250 på Amazon, når det kombineres med Harmony Hub, som giver dig smarthome kontrol og brug af Harmony mobile app. Du kan dog købe det selv for $ 190 og bruge det som standard infrarød fjernbetjening - selvom jeg ikke ved, hvorfor du ville, når Harmony 650 gør det samme for kun $ 50.
Hvilken fjernbetjening du vælger, er op til dig, men hvis du vil have kontrol for smarthome-enheder, skal du helt sikkert have en af de sidste tre. Du kan se Logitechs smarthome-kompatibilitetsliste her. Navet, der følger med de sidstnævnte tre fjernbetjeninger, fungerer sammen med en hel del enheder, men Harmony Home Hub Extender udvider denne støtte til mange ZigBee og Z-Wave enheder til $ 100.
Hvis du kun vil have hjemmebiograf kontrol, anbefaler jeg Harmony 650-det er værd at de ekstra $ 15 over Harmony 350. Hvis du har smarthome enheder, er Companion okay, men Ultimate One og Elite vil være meget mere alsidige takket være deres berøringsskærme. Du kan sikkert spare penge ved at gå med Ultimate One, forudsat at du kan komme over den underlige knapplacering og mindre følsomme berøringsskærm.
I denne vejledning går vi kun igennem den indledende opsætning af hjemmebiografenheder -Helt dækker smarthome-enheder i en separat vejledning meget snart.
Alt om aktiviteter, Harmony-fjernbetjeningens centrale funktion

De fleste billigere universelle fjernbetjeninger, som den, der sandsynligvis fulgte med dit kabel-DVR, eller den du fik til $ 20 på RadioShack-lad dig styre flere enheder fra samme fjernbetjening ved at trykke på en enhedsknap og derefter bruge fjernbetjeningen til at styre den pågældende enhed. Men de fleste kan kun styre en enhed ad gangen.
Logitechs fjernbetjeninger er forskellige. De lader dig styre hver enhed separat, hvis du vil, men de forventer, at du primært bruger multi-enhed "Aktiviteter". Så i stedet for at tænde tv'et og derefter trykke på DVD-knappen for at styre DVD-afspilleren, skal du trykke på "Se en film" på din Logitech-fjernbetjening, som tænder tv'et, indstiller det til det korrekte indgang og drejer på dvd-afspilleren. Du kan tildele nogle knapper til dvd-afspilleren, og nogle til tv'et for den aktivitet, så den passer bedst til din brug. Hvis du vil skifte til en anden aktivitet, siger "Lyt til musik" - du vil omjustere knapperne (og om nødvendigt skærmfunktioner) til musik frem for film.
Hvis det lyder forvirrende, skal du ikke Du skal ikke bekymre dig - du får fat i det, når du begynder at konfigurere din fjernbetjening. Tilstrækkelig at sige, hvis du kun har brugt billigere universelle fjernbetjeninger frem til nu, så prøv at glemme dine gamle instinkter. Det vil føle sig underligt i starten, men når du har installeret, har du en fuldt tilpasset fjernbetjening, der er designet omkring hvad du gør , , og ikke hvilke enheder du har.
BEMÆRK: Harmony 350 er den eneste undtagelse her, da det kun giver mulighed for en aktivitet. For det meste er Harmony 350 som at bruge en normal fjernbetjening - du trykker på en enhedsknap som "DVD", og brug derefter fjernbetjeningsknapperne til at styre DVD-afspilleren.
Sådan opsætter du de oprindelige enheder og Aktiviteter
Okay, på dette tidspunkt er du sikkert kløe for at komme i gang. Sådan oprettes fjernbetjeningen via Logitechs MyHarmony-software.
Trin 1: Hent og installer MyHarmony-softwaren
For at starte, gå til Logitechs downloadside og download MyHarmony-softwaren til din platform-Windows Vista / 7, Windows 8/10 eller Mac OS X. Dobbeltklik på EXE for at installere programmet, og start MyHarmony-programmet, når det er færdigt.
Du bliver bedt om at logge ind med dit Logitech-konto. Hvis du ikke har en, skal du oprette en nu. (Du skal ikke bekymre dig, en Logitech-konto er ret praktisk. Den backer op på alle dine konfigurationer, og hvis du nogensinde køber en ny fjernbetjening, kan du overføre tilpasninger fra en tidligere fjernbetjening, som er meget praktisk.)
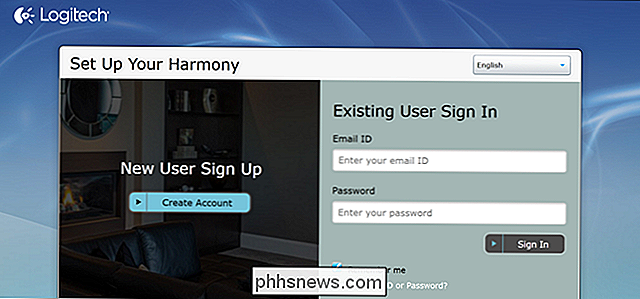
Hvis du har en fjernbetjening med en Harmony Hub, som Harmony Elite eller Ultimate One, kan du også oprette din fjernbetjening ved hjælp af Harmony-appen til iOS eller Android. Men ærligt talt tror vi stadig MyHarmony-desktop-softwaren - så fejlfuldt som det er - er nemmere og mere kraftfuld til grundlæggende hjemmebiografopsætning, så vi bruger det til denne vejledning.
Trin to: Tilføj en fjernbetjening
På velkomstskærmen vises en liste over fjernbetjeninger forbundet til din konto sammen med en "Tilføj en fjernbetjening" -knap. Hvis dette er din første gang, logger du ind, vil du naturligvis bare se Tilføj-knappen. Klik på den for at tilføje en ny fjernbetjening.
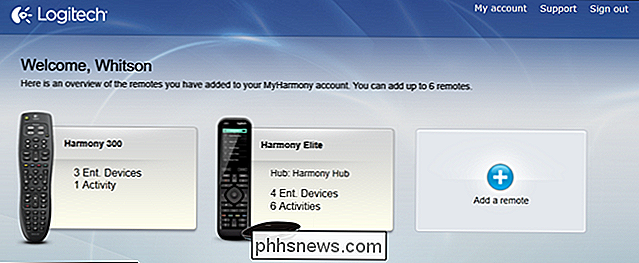
Når du bliver bedt om det, skal du slutte din fjernbetjening til din computer med det medfølgende USB-kabel.
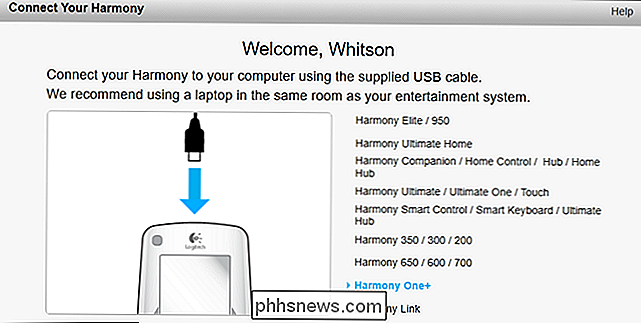
MyHarmony vil gennemgå nogle af de oprindelige opsætninger. Hvis du har en tidligere Harmony-fjernbetjening, får du mulighed for at kopiere dine indstillinger, hvilket afhænger af de fjernbetjeninger du har, fungerer ordentligt godt. I denne vejledning gør vi en "Ny opsætning".
Trin to punkt fem: Tilføj dit Harmony Hub
Hvis du har en fjernbetjening med en Harmony Hub, som Harmony Elite eller Ultimate One , skal du også oprette navet under denne proces. (Hvis du ikke har en Harmony Hub, skal du springe ned til Trin tre.)
Vælg først et sted, hvor din Harmony Hub skal sidde. Det vil bruge infrarød til at kommunikere med de fleste af dine enheder, men det betyder ikke, at det kræver direkte synsvidde for dem. Ikke kendt for mange infrarøde kommandoer vil vippe vægge og omgivende objekter, så du kan sætte Harmony Hub under dit tv eller i underholdningskabinet, og det vil nok fungere fint. Hvis du lægger det bag en lukket dørlignende i et skab eller et lukket underholdningscenter, skal du sætte en eller begge medfølgende infrarøde blæsere i, og sørg for at en af dem ligger uden for det lukkede rum.
Jeg fandt ud af at jeg ikke gjorde det Jeg behøver slet ikke blasterne - bare at sætte navet oven på min modtager var nok til at styre hele mit hjemmebiograf.
I MyHarmony-softwaren skal du acceptere licensaftalen, hvorefter du vil blive bedt om at navngive din Harmony Hub. Klik på Næste, når du er færdig.
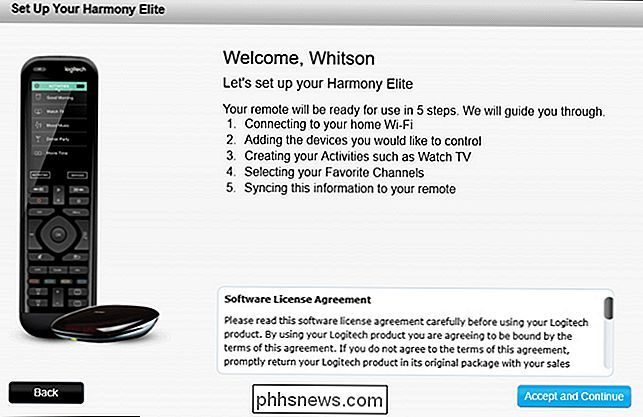
Dernæst vil MyHarmony præsentere dig med en liste over nærliggende Wi-Fi-netværk. Vælg den, du vil bruge til at kommunikere med Harmony Hub fra listen, og klik på Næste.
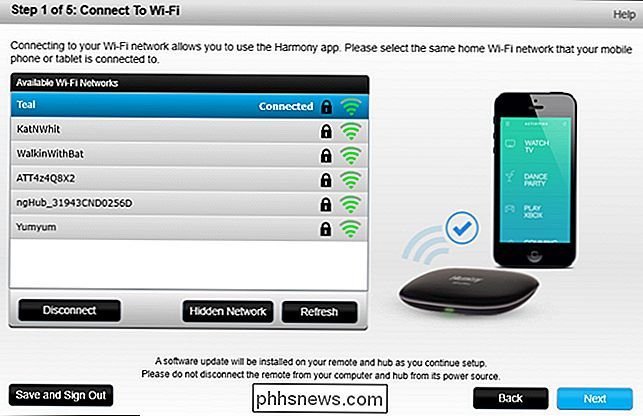
MyHarmony vil søge efter og oprette forbindelse til dit hub. Hvis den ikke finder den, vender den tilbage til skærmbilledet "Name Your Hub". Jeg fandt ud af, at jeg måtte gå gennem dette trin på en bærbar computer, der var forbundet til Wi-Fi, og sidder lige ved siden af min Harmony Hub for at den kunne fungere korrekt.
Derefter bliver du spurgt, om du vil Fortsæt processen fra din computer eller brug Harmony mobilappen. Jeg anbefaler at holde sig til desktop-appen for nu. Igen har desktop-softwaren sine fejl, men det er stadig lettere at bruge end den mobile app takket være musen og tastaturet. Du skal bruge mobilappen til at styre en pc eller smarthome-enheder på en ekstern fjernbetjening, men det er instruktioner til en anden vejledning. I dag tilføjer vi bare dine standard hjemmebiografenheder.
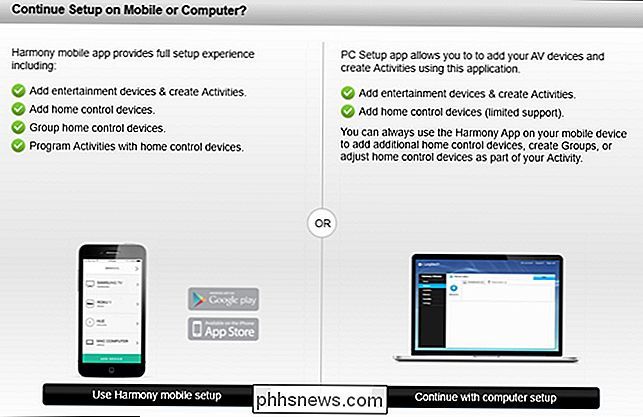
MyHarmony vil lede dig gennem nogle af de oprindelige opsætninger. Hvis du har en tidligere Harmony-fjernbetjening, får du mulighed for at kopiere dine indstillinger, som - afhængigt af dine fjernmodeller - fungerer ordentligt godt. I denne vejledning gør vi en "Ny opsætning".
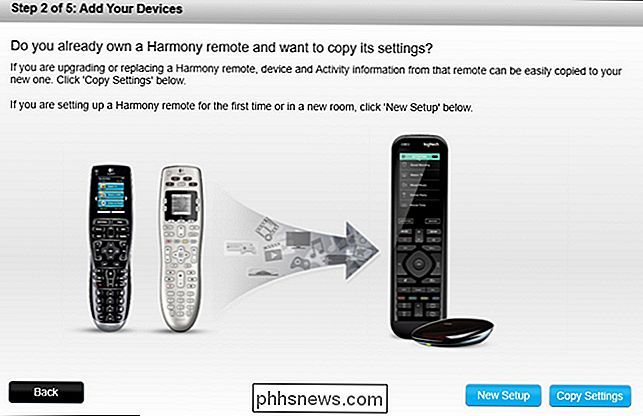
Hvis din fjernbetjening understøtter smarthome-enheder, vises de i en liste nu. Du kan vælge dem for at føje dem til din fjernbetjening, eller gøre det manuelt senere. For øjeblikket diskuterer vi tilføjelse af hjemmebiografenheder og tilføjer smarthome-enheder i slutningen af denne vejledning, så du kan springe over dette trin.
Når du kommer til skærmen "Tilføj dine enheder", skal du klikke på "Tilføj enhed" knappen og fortsæt med det næste trin nedenfor.
Trin tre: Tilføj dine enheder
MyHarmony vil bede dig om at indtaste oplysningerne til din første enhed. For dette eksempel starter vi med vores tv-en Samsung UN55H6203AF. Se efter dit modelnummer på dit tv (eller dets manual), indtast det og klik på knappen "Tilføj".
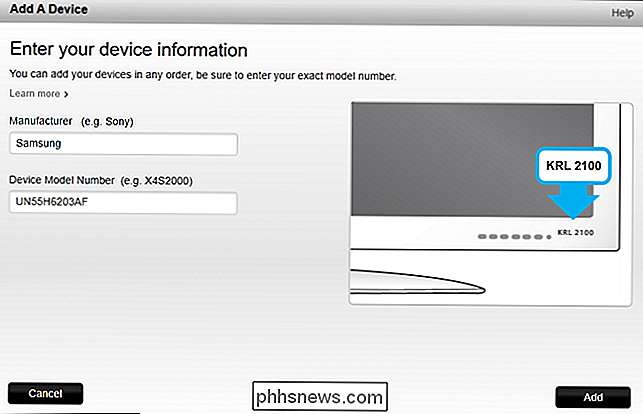
Hvis det genkender enhedens modelnummer, vises det på din liste over enheder. Klik på "Tilføj enhed" for at gentage denne proces for de andre enheder i din opsætning - din modtager, din dvd- eller Blu-ray-afspiller, din kabelboks osv.
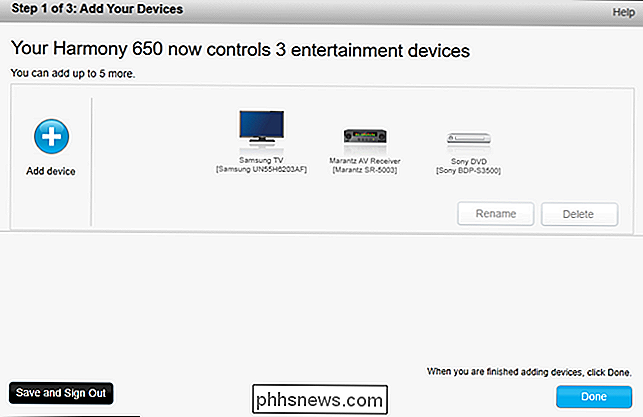
Når du er færdig, skal du klikke på Udført. > Trin fire: Opret dine aktiviteter
Dernæst vil MyHarmony gennemgå dine aktiviteter. Du vil fortælle om, hvilke enheder der er involveret i en given aktivitet, og hvilke indgange, som disse enheder skal indstilles til.
For at starte, opretter vi en "Watch TV" -aktivitet. Til dette vil vi tænde vores tv og vores AV-modtager. Vi bruger en antenne til at se fjernsyn, så vi behøver ikke noget andet - men hvis du har kabel, vil du også gerne aktivere din kabelboks. Klik på Næste.
MyHarmony vil spørge dig hvilken enhed du bruger til at styre lydstyrken. Hvis du har en lyd- eller AV-modtager, vil du sikkert vælge den her. Hvis ikke, vælg dit tv.
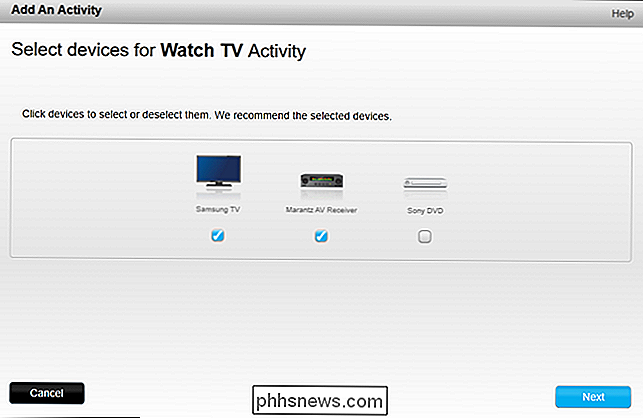
Næste vil du fortælle MyHarmony, hvilken indgang der skal indstilles på dit tv og modtager. For os er det nemt - vi sætter indgangen på begge til "TV", da vi bruger en antenne.
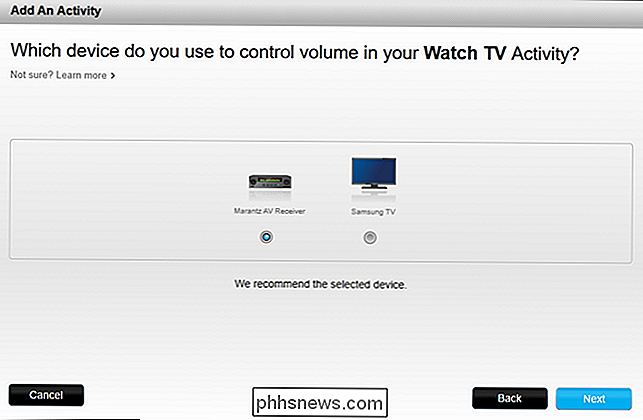
Dette vil være anderledes for alle, selvfølgelig og forskellige for hver aktivitet. Hvis du oprettede en "Se en film" -aktivitet, kan du muligvis indstille dit tv-indgang til "HDMI1", hvor din modtager er tilsluttet og din modtager indgang til "DVD", hvor din Blu-ray-afspiller er tilsluttet.
Når du er færdig, vil MyHarmony bede dig om at bekræfte dine indstillinger, hvorefter du kan gå tilbage og ændre dem, hvis noget ser forkert ud. Ellers skal du klikke på Udført.
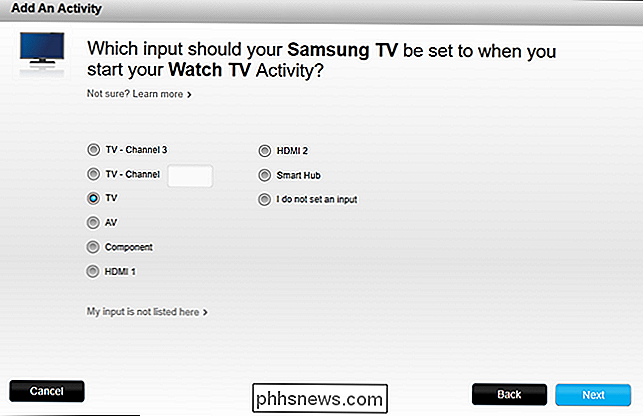
Når du er færdig, vil du se en liste over dine aktiviteter. Du kan klikke på "Tilføj aktivitet" for at tilføje flere på samme måde som ovenfor (som at se en film, lytte til musik eller se din Chromecast.)
Når du er færdig, skal du klikke på Udført. Du bliver bedt om at blive dvale spørgsmål og bedt om at synkronisere din fjernbetjening via USB. Det tager et øjeblik eller to, men når du er færdig, kan du gå videre til næste trin.
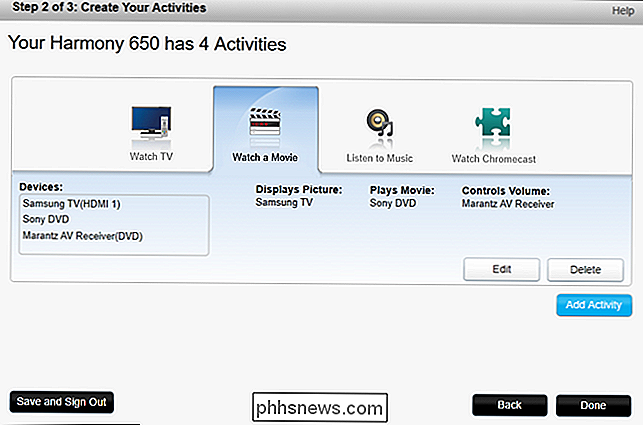
Sådan tilpasser du fjernbetjeningens knapper
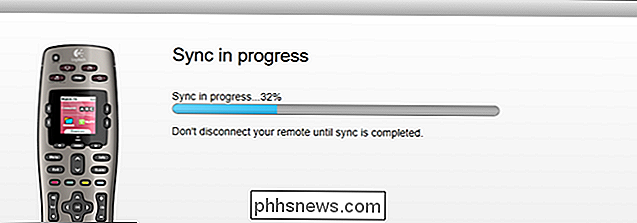
Tilføjelse af dine enheder og aktiviteter er kun den første del af opsætningen af din fjernbetjening.Den ting, der virkelig gør Harmony-fjernbetjeninger værd, er tilpasningen. Med et par klik kan du omfordele en hvilken som helst knap til en hvilken som helst funktion, du vil have. MyHarmony vil tildele nogle automatisk som din tv-menu fungere til Harmony's Menu-knap - men hvis nogen knapper ikke stemmer overens, kan de omforme dem i Harmony-softwaren.
For at starte, skal du åbne MyHarmony-appen og klikke på din fjernbetjening fra listen.
Fra hovedmenuen , kan du klikke på "Enheder" i sidepanelet for at tilføje eller redigere enheder, ligesom du gjorde n trin tre ovenfor. Du kan også vælge "Aktiviteter" i sidepanelet for at gentage trin fire. Hvis du vil tilpasse individuelle knapper, skal du dog klikke på knappen "Knapper" i sidepanelet.
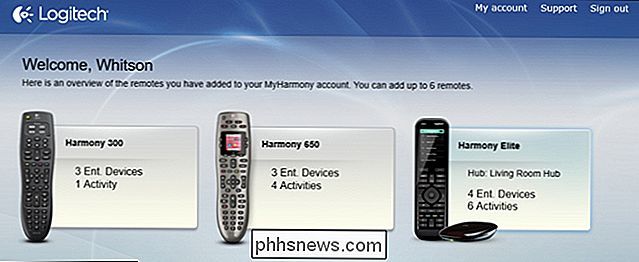
Sådan tilpasses de fysiske knapper
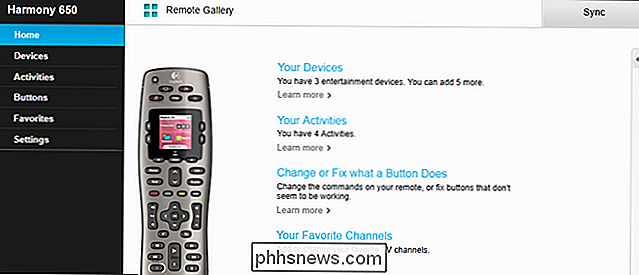
Din fjernbetjening har flere "sæt" knapper. Den har de normale fysiske knapper (afspilning, pause, op ned, menu osv.), Den har aktivitetsknapperne ("Se TV", "Se en film" osv.), Den har knapperne på skærmen (hvis din fjernbetjening har en skærm), og den har knapperne smarthome (hvis din fjernbetjening understøtter denne funktion).
Fra dette skærmbillede kan du tilpasse nogle af disse sæt knapper. Lad os begynde med at tilpasse de fysiske fjernbetjeninger. Klik på "Vælg en aktivitet eller enhed" dropdown under "Remote Buttons" og vælg en aktivitet fra listen, som "Watch TV". Klik på "Gå".
Du vil nu se et nærbillede af din fjernbetjening. Du kan svæve over en knap for at se, hvilken handling den for øjeblikket har tildelt den. For eksempel i "Watch TV" -aktiviteten kan vi svæve over menuknappen for at se, at den påberåber tv'ets menufunktion. Hvis vi svæver over lydstyrkeknapperne, ser vi imidlertid, at de påberåber AV-receiverens lydstyrkefunktion.
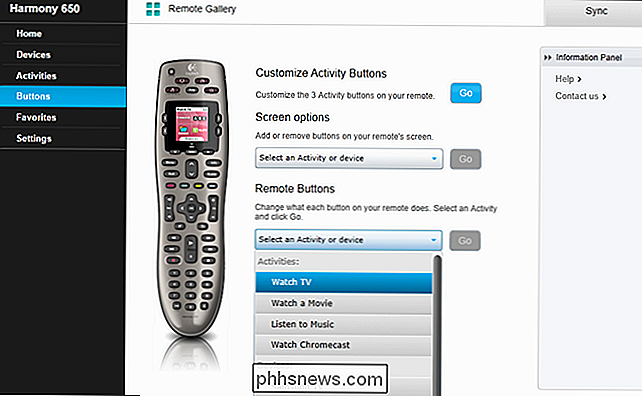
Du kan også omfordele knapper. For eksempel, lad os sige, at jeg vil have "Guide" -knappen til at vise en kanalliste i stedet for tv-vejledningen. Fra rullemenuen "Enhed" til venstre vælger jeg "Samsung TV" ...
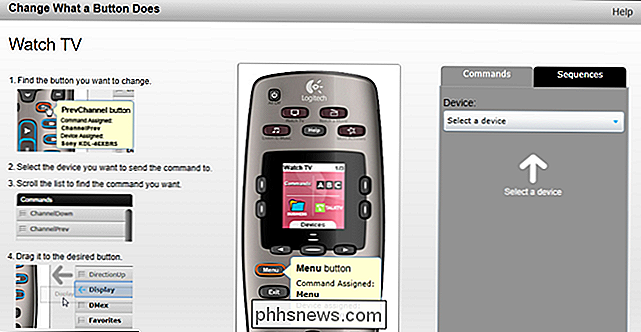
... og træk derefter "ChannelList" -funktionen til "Guide" -knappen for at tildele det.
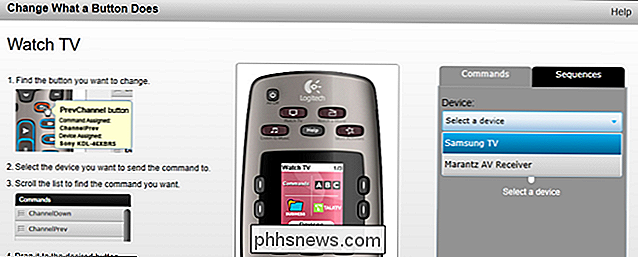
På nogle af Logitechs højere- ende fjernbetjeninger, kan du tildele funktioner til både korte og lange tryk for hver knap. I disse tilfælde skal du klikke på en knap for at se, hvad den gør i øverste højre hjørne. Hvis du vil omfordele det, kan du svæve over en funktion i højre sidepanel og vælge "Short Press", "Long Press" eller "Both" for at tildele det til knappen.
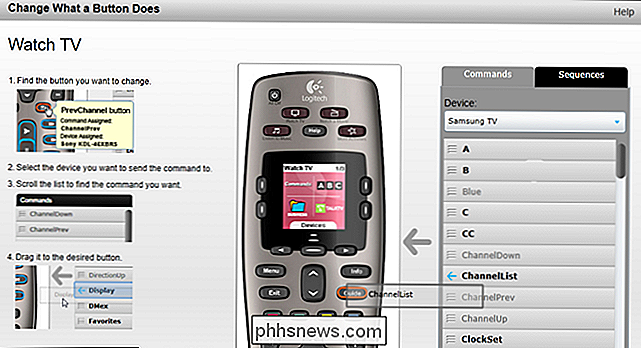
Gentag denne proces for alle funktioner, du vil have knapper til på fjernbetjeningen. (Funktioner med fed skrift er ikke tildelt, gråtonede funktioner er allerede tildelt en knap.) Du kan også gøre dette til dine andre aktiviteter eller til bestemte enheder, i sjældne tilfælde kontrollerer du den pågældende enhed separat fra en aktivitet .
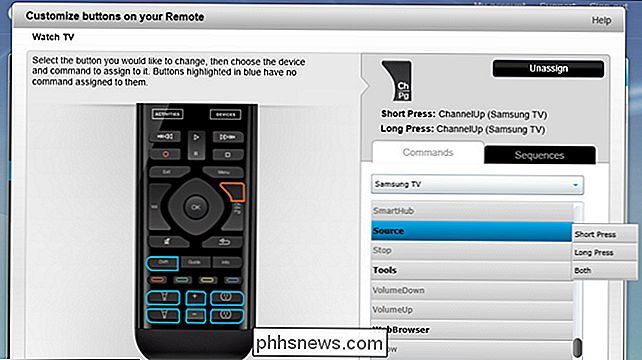
Sådan tilpasses knapperne på skærmen (på understøttede fjernbetjeninger)
Hvis din fjernbetjening har en skærm, kan du bruge den til at tilføje funktioner, der ikke har oplagte knappetildelinger. For eksempel har min modtager en "Night Mode", der sænker lydens dynamiske rækkevidde, så jeg kan se på et behageligt volumen uden at vække mine naboer. Min fjernbetjening har ikke en fysisk "Night Mode" -knap, men jeg kan meget nemt tilføje den til skærmen.
Vælg en aktivitet (eller enhed) på hovedmenuen under rullemenuen under "Skærmindstillinger" . I dette tilfælde vil jeg redigere aktiviteten "Se en film" (da jeg har brug for denne funktion mest med film). Tryk på Go.
MyHarmony har sandsynligvis allerede tilføjet nogle få muligheder på skærmen. Du kan fjerne dem ved at klikke på "X" ved siden af dem. (Denne skærm kan se lidt anderledes ud afhængigt af fjernbetjeningen, men processen er den samme for alle fjernbetjeninger.)
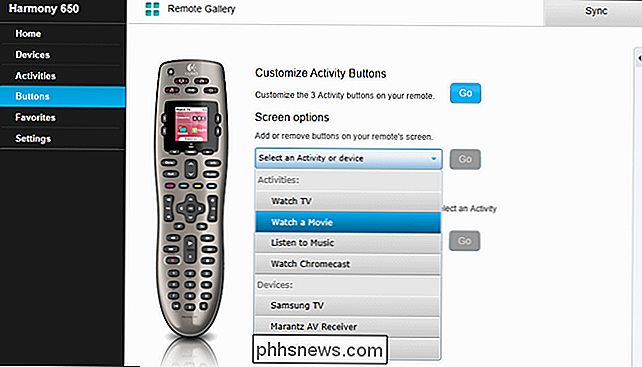
For at tilføje en ny funktion skal du klikke på rullemenuen "Vælg en enhed" til højre og vælge enhed, der indeholder den funktion, du vil tilføje. Da jeg vil tilføje min modtagers "Night Mode" til min Watch a Movie-aktivitet, vælger jeg min modtager fra denne liste.
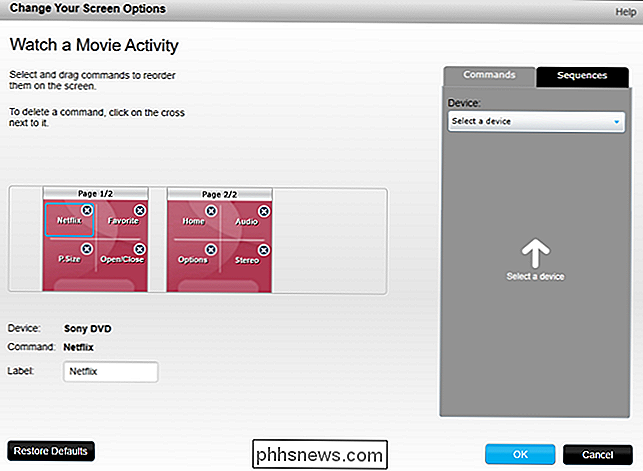
Så ruller jeg ned til "Night" (som er min modtagerens nattilstand), og træk den over til skærmen.
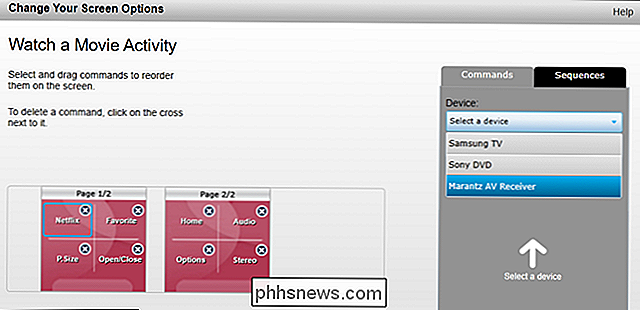
Og voila! Det vises på skærmen med de øvrige funktioner. Du kan omdøbe det ved at klikke på det og tilføje et nyt navn til feltet "Label".
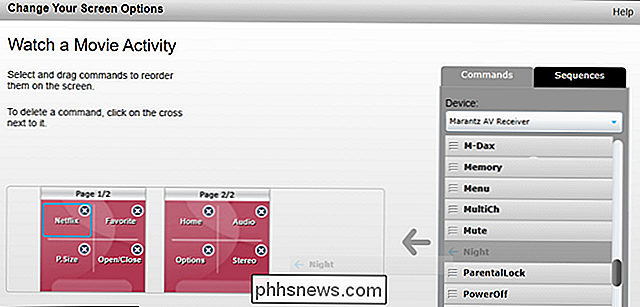
Gentag denne proces for alle andre funktioner, du vil føje til skærmen, og til dine andre aktiviteter eller enheder.
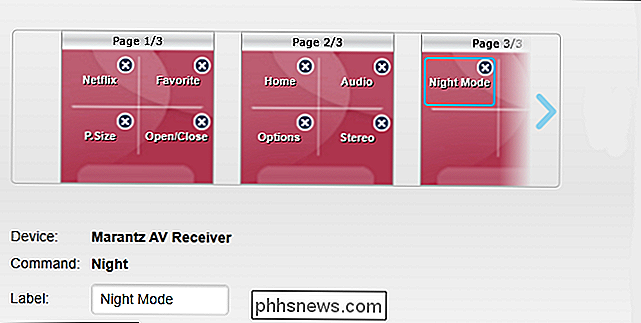
Må ikke Glem at synkronisere din fjernbetjening!
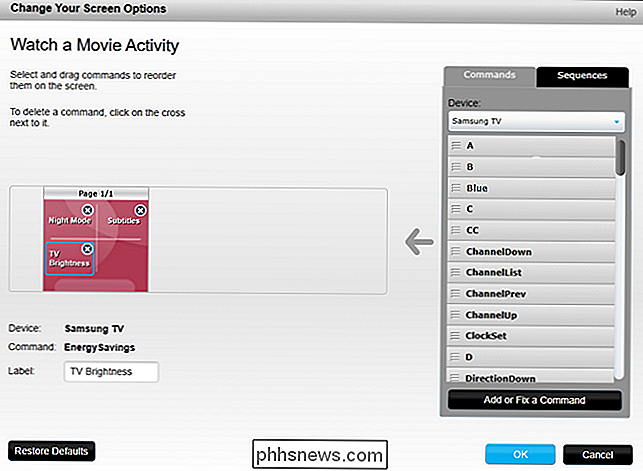
Når du har lavet dine knapper, skal du synkronisere disse ændringer til din fjernbetjening. Tilslut det medfølgende USB-kabel, og knappen "Synkronisering" på MyHarmony-siden skal vende fra gul til blå.
Klik på knappen "Synkronisering" for at synkronisere ændringerne på din fjernbetjening. Det tager et øjeblik, men dine ændringer skal synkroniseres med din fjernbetjening, klar til brug.
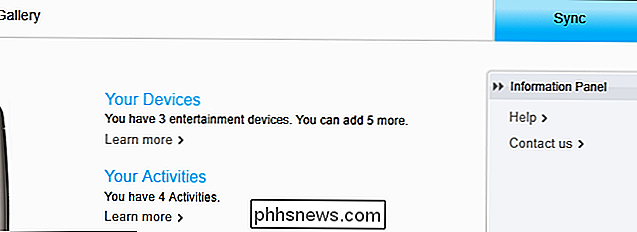
Hvis du har en fjernbetjening, der forbinder til en Harmony Hub, behøver du ikke at synkronisere over USB (selvom du kan hvis du vil). Da dine fjerntilpasninger er gemt online, kan du bare trykke på knappen Indstillinger på skærmens fjernbetjening og gå til Indstillinger> Sync Remote. Din fjernbetjening og dens hub vil synkronisere med Harmony-servere, og dine seneste ændringer skal vises, når de er færdige.
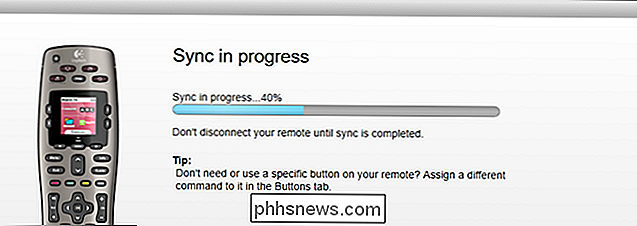
Hvis du har en af Logitechs højere ende-fjernbetjeninger, kan du også ændre ikonerne, der svarer til forskellige aktiviteter fra fjernbetjeningens on- skærmindstillinger (eller via Harmony-appen til iOS og Android).
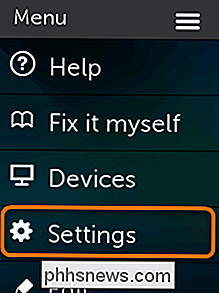
Det lader til en lang, kompliceret proces, men tro det eller ej, det er bare det grundlæggende. Du kan også oprette komplekse sekvenser af funktioner til at overføre til en knap, eller tilføje eller rette kommandoer, der ikke fungerer. Men for de fleste enheder skal ovenstående instruktioner tjene 99% af dine behov. Når du er færdig, skal du have en slank fjernbetjening, der styrer hele dit hjemmebiograf med lethed - og med langt færre knapper.
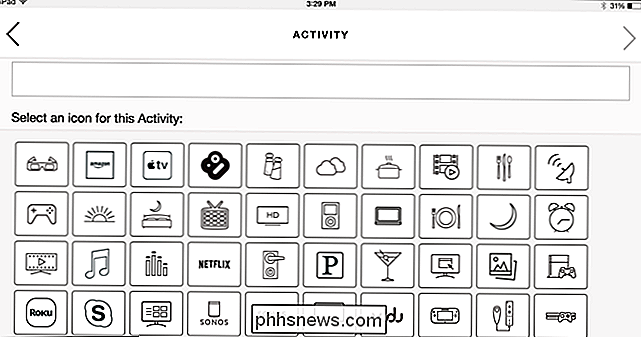

Sådan håndterer du dine Vingekreds på Apple Watch
Med din Apple Watch kan du sætte dine vigtigste kontakter i en cirkel af "venner", så de er kun et tryk på knappen væk for opkald, meddelelser og meget mere. Opdatering : Denne funktion er blevet fjernet fra watchOS 3. Når du trykker på sideknappen på din Apple Watch, vises en cirkel af venner, så du kan kommunikere hurtigt med nogen i cirklen.

Er GPT-partitioner mindre sandsynligt at korrupte sammenlignet med MBR-baserede ones?
Der er få ting så frustrerende som at opleve problemer med computerens harddisk, men er der en partitioneringsordning, der fungerer bedre end en MBR-baseret en? Dagens SuperUser Q & A-indlæg har svaret på en nysgerrig læsers spørgsmål. Dagens Spørgsmål og Svar-sessions kommer til vores side med SuperUser-en underafdeling af Stack Exchange, en community-driven gruppe af Q & A-websteder.



