Sådan styres flere SmartThings-enheder på en gang med rutiner

Hvis du har en håndfuld smarthome tilbehør, som du gerne vil kontrollere alle med det samme, kan du straks foretage ændringer i en håndfuld ting i dit hus bruger "rutiner" i SmartThings-appen med blot et tryk på en knap.
SmartThings er en smarthome produktlinje fremstillet af Samsung, som giver dig mulighed for at forbinde ikke kun SmartThings-mærkevarer og tredjeparts-enheder til dit opsætning, så du kan at kontrollere dem alle fra SmartThings-appen. Den virkelige magi sker dog, når du bruger funktionen "Rutiner" i appen, så du kan styre en håndfuld smarthome enheder på én gang.
Rutiner ligner scener i andre apps, som HomeKit og Philips Hue-du trykker på en enkelt knap, og de enheder, du angiver, ændrer, hvad du har dem indstillet til. Så jeg kan skabe en rutine for, når jeg går i seng og har alle lysene slukket, lås alle dørene, skru ned termostaten og arm mine sikkerhedsfølere. Det er klart, at de flere smarthome-produkter, du har konfigureret, jo bedre kan dine rutiner være, og jo flere muligheder har du for så vidt angår at skabe rutiner.
Det første du skal gøre er at åbne SmartThings-appen på din telefon og trykke på fanen "Rutiner" nederst på skærmen.
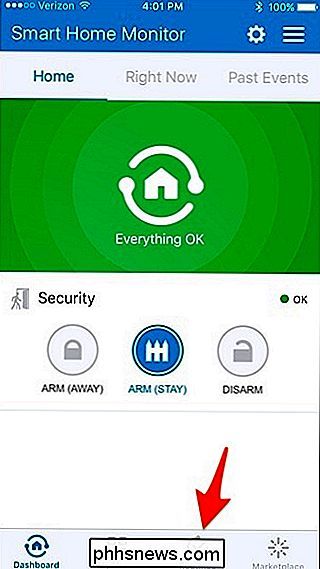
Du vil se nogle standardrutiner, der allerede er angivet, selv om de ikke er konfigureret eller noget. For at vise dig, hvordan du opretter en rutine fra bunden, skaber vi en helt ny rutine, der ikke er angivet.
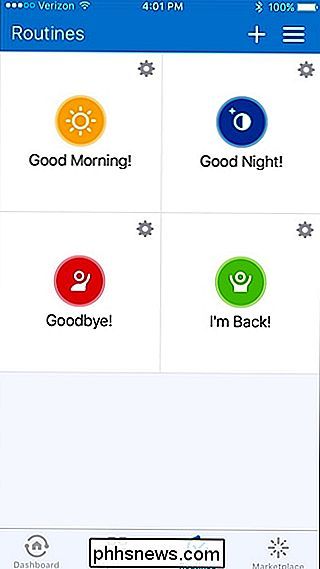
Tryk på ikonet "+" i øverste højre hjørne af skærmen .
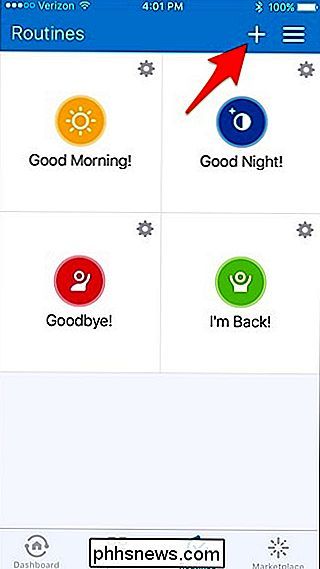
På den næste skærm trykker du på indersiden af den hvide boks, hvor der står "Hvad vil du gøre?". Indtast et navn til rutinen, og tryk derefter på "Næste" i øverste højre hjørne.
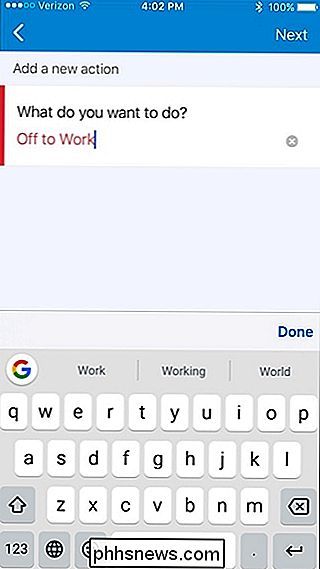
Nu kan du begynde at oprette din rutine og fortælle hvert af dine smarthome tilbehør, hvad de skal gøre, når denne rutine er aktiveret . Da denne rutine er til, når du går på arbejde, skal du gå videre og trykke på "Sluk for disse lamper eller switche".
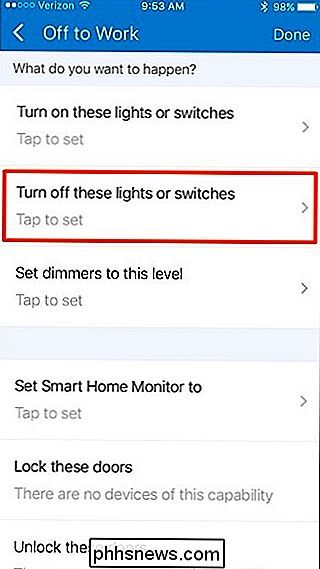
Hvis du har smarte lys og kontakter, der er sluttet til SmartThings, kan du vælge, hvilke lys du vil slukke for. Da vi ikke kommer hjem, kan vi gå videre og tjekke dem alle til højre. Tryk på "Udført" øverst til højre.
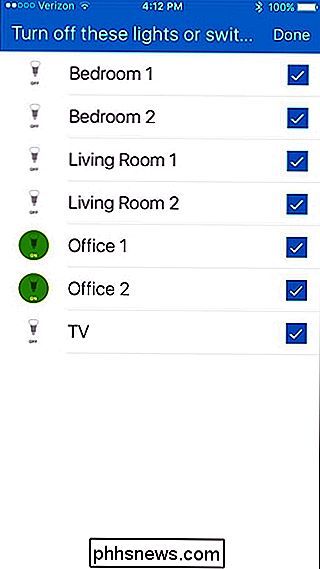
Tryk derefter på "Indstil Smart Home Monitor til".
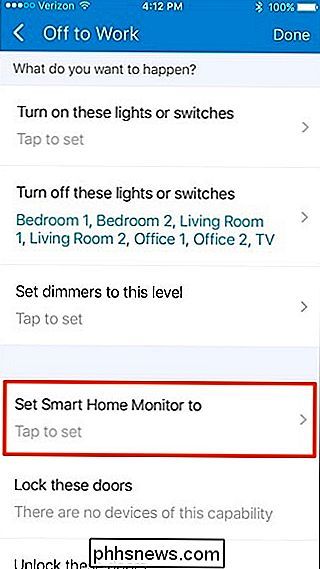
Vælg "Arm (Away)" og tryk derefter på "Udført" i øverste højre hjørne af skærm (dette forudsætter, at du har forskellige sensorer omkring dit hus for at armene i første omgang).
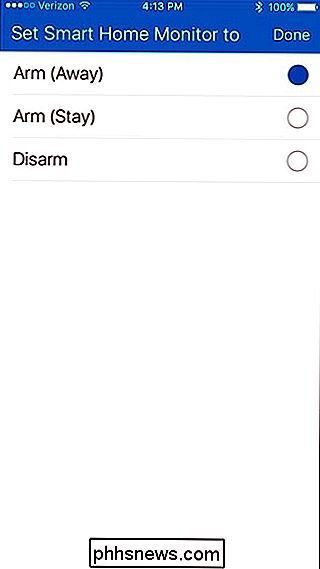
Hvis du har en smart lås på din hoveddør eller en anden dør, kan du vælge "Lås disse døre" og Vælg hvilke døre du vil låse, når rutinen er aktiveret.
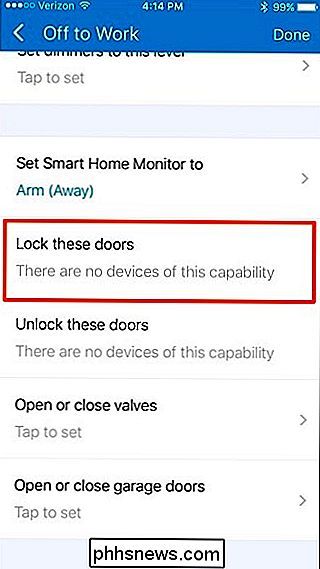
Hvis du har ventiler (til sprinkleranlæg), garageporte og termostater, der er forbundet med din SmartThings-opsætning, kan du også tilføje dem til din rutine.
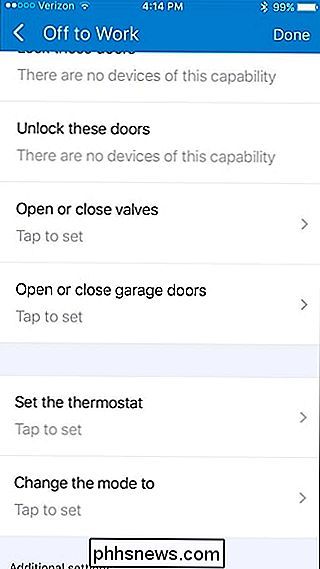
Med en smart termostat kan du indstille en temperatur til at indstille den, når du aktiverer rutinen.
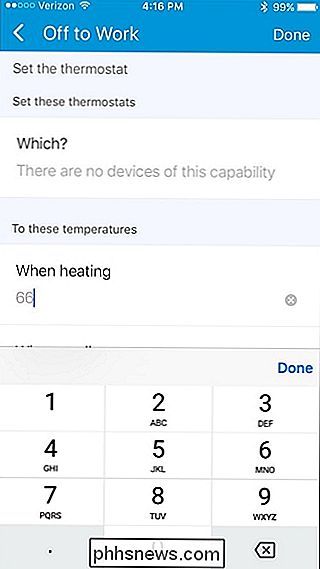
I bunden kan du konfigurere automatisk at køre rutinen ved at trykke på "Udfør automatisk [rutinemæssigt navn]".
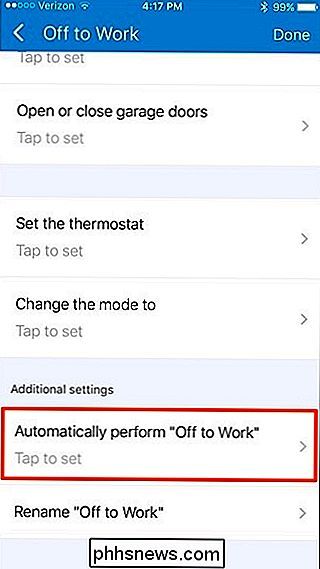
Du kan indstille dette ud fra, om nogen forlader huset (eller når alle forlader huset) eller indstiller det til en bestemt tid hver dag, især hvis du går til arbejde på samme tid. Husk, at du ikke behøver at køre den automatisk, så du kan springe over det, hvis du vil.
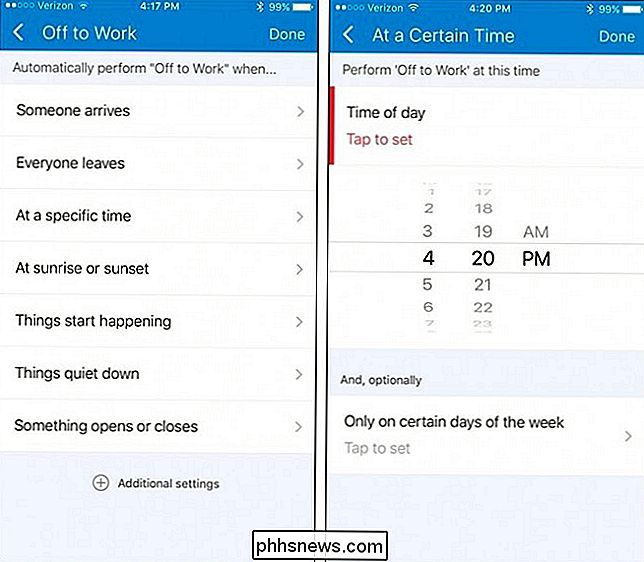
Når du har alt oprettet, som du vil, skal du trykke på "Udført" øverst til højre på skærmen .
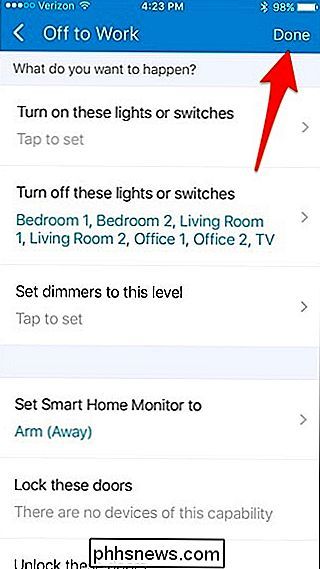
Din nye rutine vises i listen, og du kan bare trykke på den for at aktivere den til enhver tid.
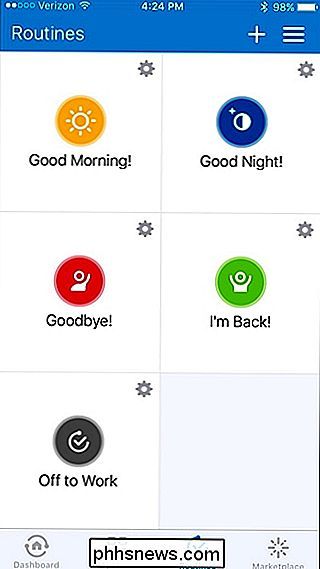
For at slette en rutine skal du trykke på ikonet med lille tandhjul i øverste højre hjørne af rutinens knap .
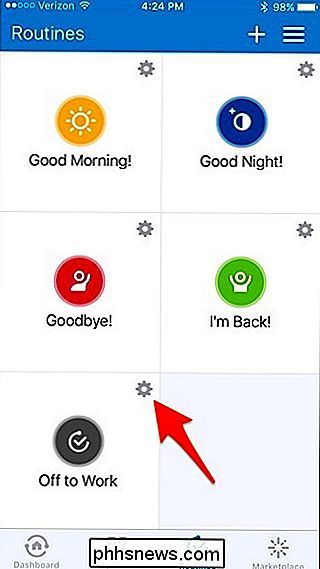
Rul hele vejen ned og tryk på "Fjern".
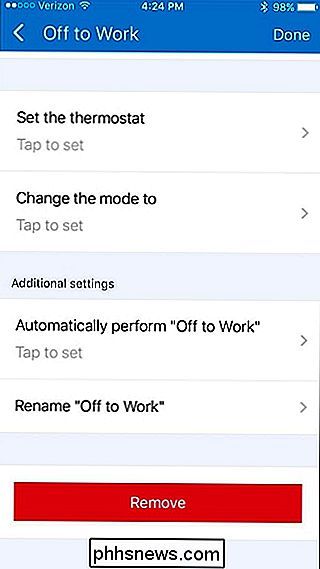
Den største klage med smarthome-produkter er, at alt har tendens til at have sin egen app til at kontrollere ting, men når du tilføjer alt eller det meste af dit smarthome gear til SmartThings, du kan styre alt fra netop den ene app og endda automatisere alt med kun et tryk.

Kan ikke slette netværksadapter i Windows 10?
For nylig afinstallerede jeg nogle VPN-software fra mit system, fordi jeg ikke længere brugte det, men den virtuelle netværksadapter, der blev oprettet af softwaren, blev ikke fjernet automatisk. Da jeg forsøgte at slette netværksadapteren fra listen over adaptere, blev sletningsindstillingen gråtonet.Efte

iPad 2 - Kan ikke oprette forbindelse til WPA2-PSK AES-krypteret Wi-Fi-netværk?
For nylig løb jeg over et problem med min iPad 2, som jeg ikke tidligere havde oplevet: ikke at kunne oprette forbindelse til et trådløst netværk! Jeg har haft min iPad 2 siden den først kom ud og har ikke haft et enkelt problem med det endnu! Det er den bedste gadget, jeg nogensinde har ejet. Anyway, jeg opsætter et nyt trådløst netværk i mit hus, og jeg forsøgte at oprette forbindelse, men fortsatte med at få beskeden: Kan ikke deltage i netværket [netværksnavn] Jeg sørgede for, at jeg havde den nyeste version af iOS installeret på min iPad 2, som i øjeblikket er 9.x. Jeg gik vide



