Sådan opretter du forbindelse til en VPN i Windows

Vi har dækket virtuelle private netværk, og når du måske vil bruge dem før. Tilslutning til en VPN er nemt, da Windows og de fleste andre operativsystemer tilbyder indbygget VPN-understøttelse.
Den nemme måde: Brug en VPN-klient
Bemærk, at nogle VPN-udbydere tilbyder deres egne desktop-klienter, hvilket betyder at du vandt Jeg behøver ikke installationsprocessen beskrevet i denne vejledning. Alle vores foretrukne VPN'er-StrongVPN til avancerede brugere og ExpressVPN og TunnelBear til basale brugere tilbyder deres eget desktopprogram til at oprette forbindelse til deres VPN'er og vælge VPN-serverplaceringer.
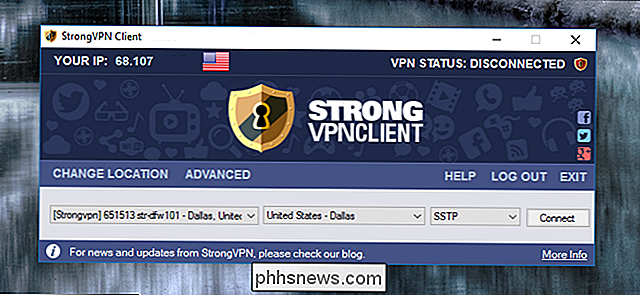
Windows 10
RELATED: Hvad er en VPN, og hvorfor skulle jeg have brug for det?
Windows 10 understøtter PPTP, L2TP / IPsec, SSTP og IKEv2-forbindelser uden nogen tredjeparts software.
For at oprette forbindelse til en VPN på Windows 10 skal du gå til Indstillinger> Netværk og internet> VPN. Klik på knappen "Tilføj en VPN-forbindelse" for at oprette en ny VPN-forbindelse.

Giv forbindelsesoplysningerne til din VPN. Du kan indtaste et hvilket som helst navn, du kan lide under "Forbindelsesnavn". Dette navn er netop brugt på din computer for at hjælpe dig med at identificere VPN-forbindelsen.
Din VPN-udbyder skal kunne give dig disse oplysninger. Hvis VPN'en leveres af din arbejdsgiver, skal din arbejdsgiver IT-afdeling give dig de oplysninger, du skal oprette forbindelse til.
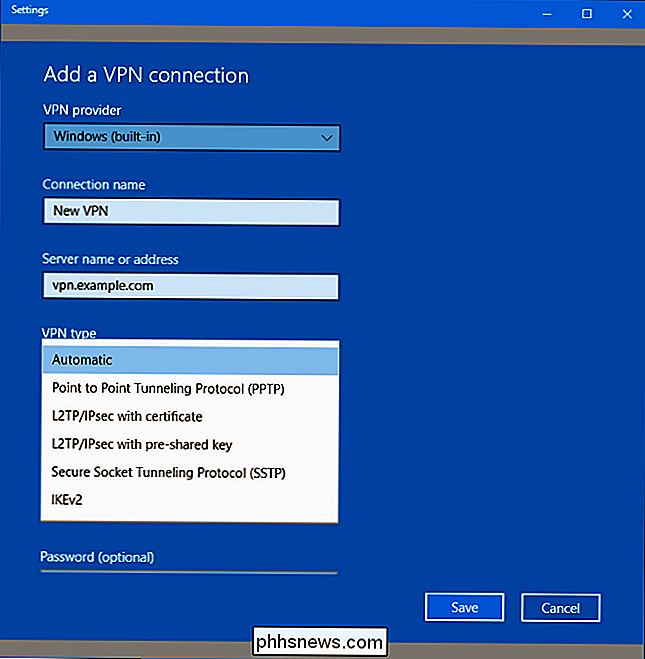
Når du har oprettet en VPN, kan du se den i pop op-menuen ved siden af ethvert nærliggende Wi-Fi-netværk.
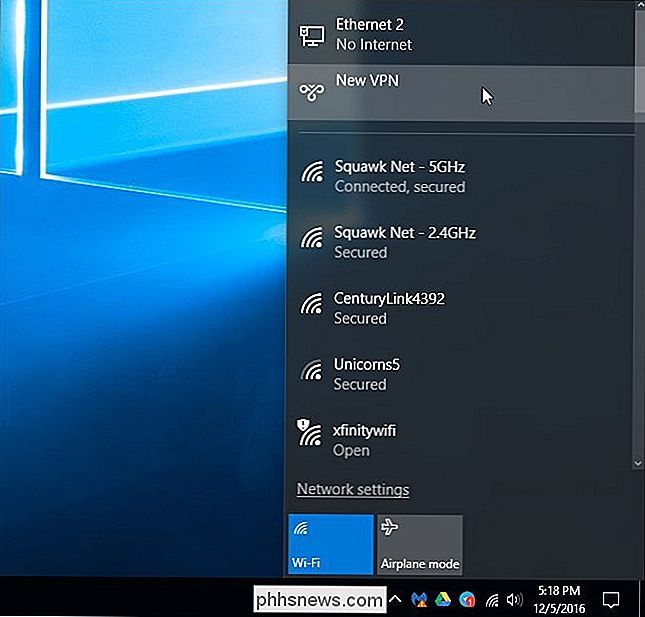
Klik på netværksnavnet i pop op-menuen, og Windows åbner vinduet Indstillinger> Netværk og internet> VPN for dig. Vælg VPN og klik på "Connect" for at oprette forbindelse til den. Du kan også konfigurere eller fjerne VPN-forbindelser herfra.

Windows 7 og 8
For at oprette forbindelse til en VPN på Windows 7 skal du trykke på Windows-tasten og skrive VPN og trykke på Enter. (Bemærk: Hvis du bruger Windows 8, vil processen være meget ens, men nogle af vinduerne kan se lidt anderledes ud.)
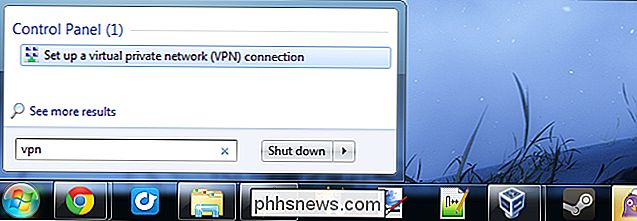
Indtast adressen til din VPN-udbyder i feltet Internetadresse. Du kan indtaste en adresse som vpn.example.com eller en numerisk IP-adresse, afhængigt af den serverinformation, som VPN-udbyderen gav dig.
Du skal også indtaste et destinationsnavn - det kan være alt, hvad du kan lide. Det er kun bruges til at hjælpe dig med at huske, hvilken VPN-forbindelse der er.
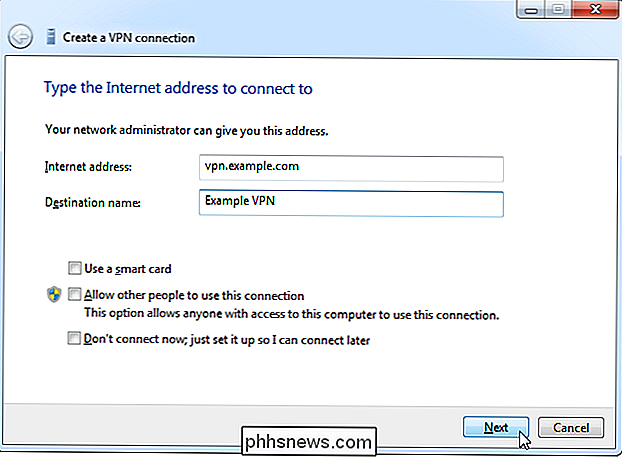
Indtast dine loginoplysninger på det næste skærmbillede. Brug brugernavnet og adgangskoden, som VPN-udbyderen gav dig.
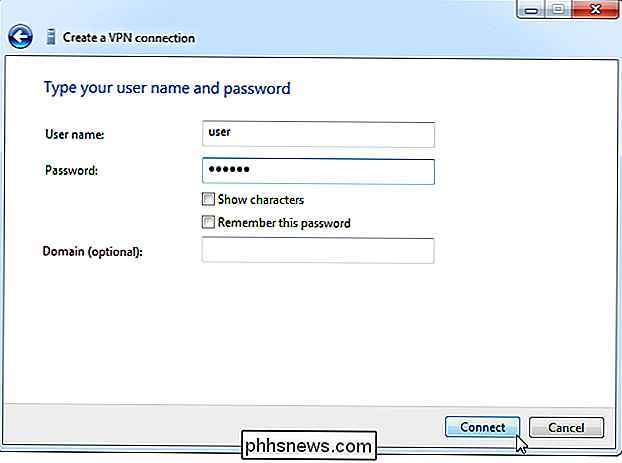
Windows forbinder dig med VPN'en, du har konfigureret. Hvis du markerede afkrydsningsfeltet "Ikke tilslut nu" på det første skærmbillede, gemmer Windows VPN-forbindelsen, så du nemt kan oprette forbindelse senere.
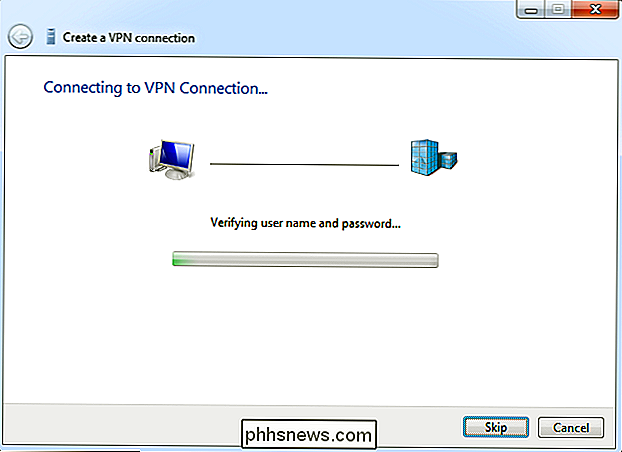
Når du er tilsluttet, kan du klikke på netværksikonet i proceslinjen for at se din VPN forbindelser. Når du er tilsluttet en VPN, sendes al din netværkstrafik over den.
For at afbryde forbindelsen til et VPN, skal du klikke på det og klikke på "Afbryd forbindelsen". Du kan derefter genoprette forbindelse til det senere ved at klikke på det og vælge Connect. Du kan have flere VPN'er konfigureret og skifte mellem dem på denne måde.
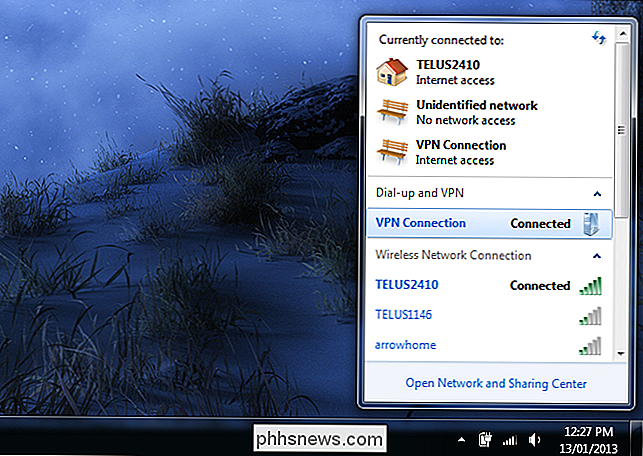
For at slette en gemt VPN-forbindelse skal du trykke på Windows-tasten, skrive "Netværksforbindelser" og trykke på Enter. Højreklik på en VPN-forbindelse, og brug funktionen Slet
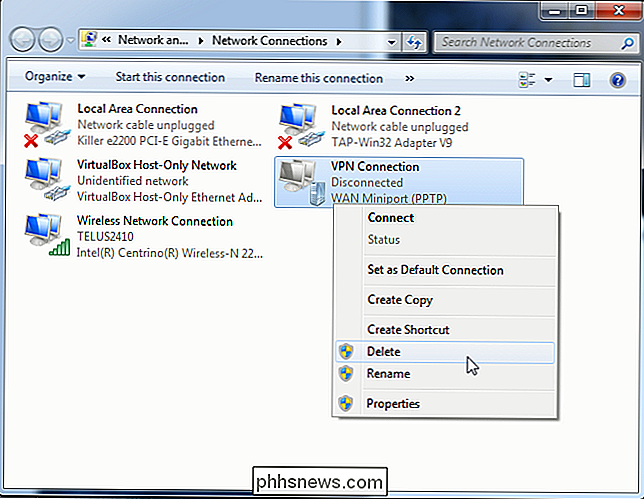

Sådan installeres og konfigureres Lutron Caseta Dimmer Switch Starter Kit
Smartpærer er ikke den eneste måde at få fjernbetjente lys i dit hus. Du kan også installere smarte lysafbrydere og bruge dem med pærer. Sådan installeres og installeres Lutron Caseta Dimmer Switch Starter Kit. RELATERET: Smart Light Switches vs Smart Light Bulbs: Hvilken bør du købe? Virksomhedens startpakke er en fantastisk måde at dypp tæerne ind i den smarte lysomskifter arena, da deres 100 dollar sæt indeholder navet, en smart lysdæmper, og en lille fjernbetjening til at styre kontakten fra hele værelset.

Sådan bruger du den indbyggede regnemaskine i LibreOffice Writer
Hvis du arbejder i et LibreOffice Writer-dokument, og skal lave nogle enkle beregninger, i stedet for at åbne Windows Calculator, kan udføre beregningerne direkte i Writer. Vi viser dig, hvordan du beregner simple ligninger i LibreOffice Writer ved hjælp af Formula bar og Calculate funktionen. Du kan også bruge foruddefinerede funktioner i dine ligninger, f.



