Sådan konfigurerer vi Windows 10 Weather App

Selvom der ikke har været et ton af revolutionerende forbedringer af Windows Weather-appen siden dets opdatering i Windows 8, er det stadig en populær måde for folk for hurtigt at tjekke ind med vejret fra deres skrivebord. Sådan konfigurerer du din apps indstillinger, styrer din favoritliste og konfigurerer live-fliserne.
Indstil din placering
For at tilføje din placering til Windows 10 Weather-appen, start med at finde flisen i din Start-menu, og åbner programmet.
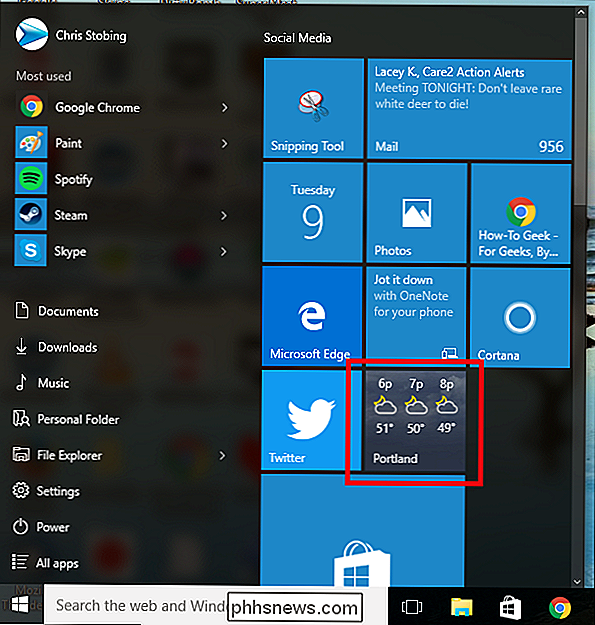
Da min Weather app allerede er konfigureret, kan du se, at jeg har Portland, Oregon automatisk vist som hjemby.
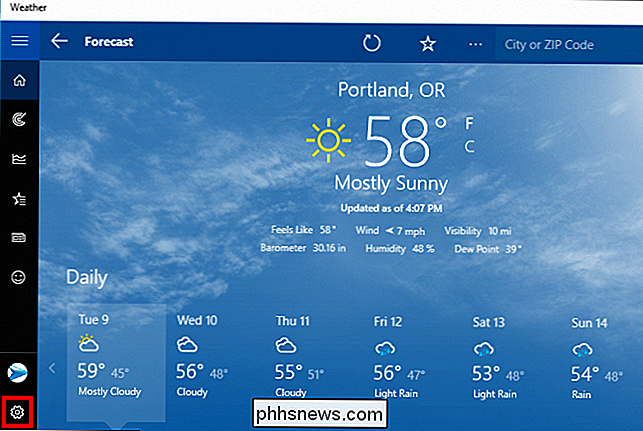
Du kan indtaste din indstillings konfiguration ved at klikke på ikonet med lille gear, der ligger i vinduets nederste venstre hjørne.
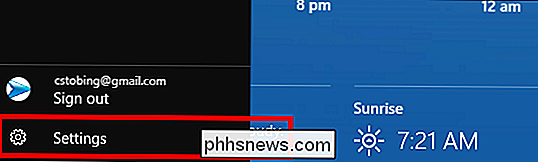
Selvom der ikke er mange toner tilgængelige, kan du vælge hvilken type temperatur appen viser i (Fahrenheit eller Celsius), samt den placering, du ser, når appen kommer først op.
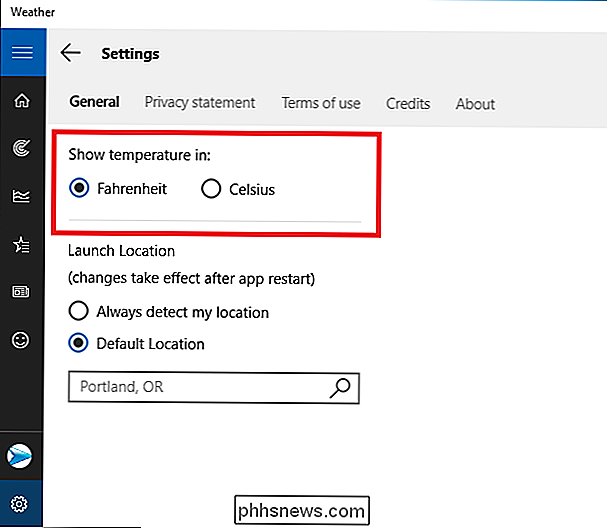
Indstillingen "Start placering" styrer, hvad du ser, når appen starter op. Dette kan skiftes til enten at vise en by som standard eller at registrere din placering hver gang du åbner appen.
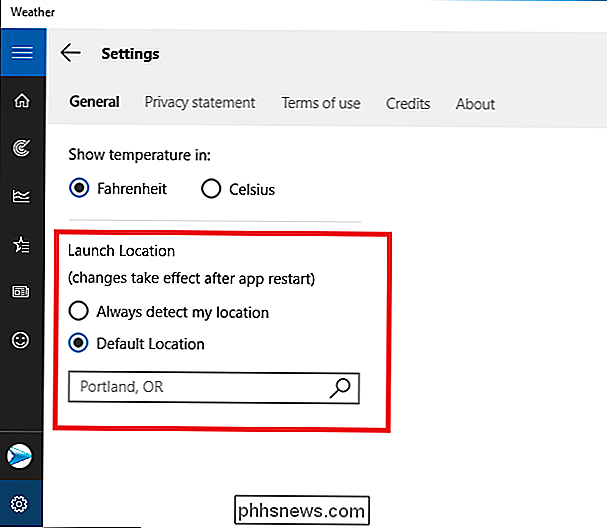
Uanset hvilken indstilling du vælger, vil den påvirke både byen på forsiden af oversigten og startstedet, der bruges i Kort og historiske vejrfliker.
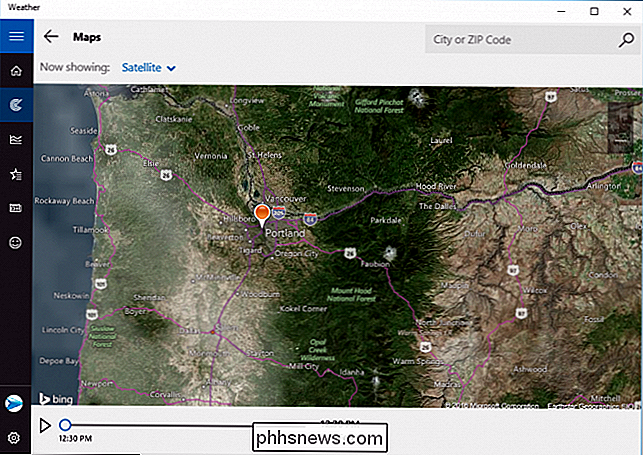
Den eneste funktion, der ikke er påvirket af indstillingen Start placering, er de artikler, der er angivet på fanen Nyheder, som forbliver uanset hvor uanset din by er angivet.
Opret og administrer dine foretrukne
Hvis du rejser ofte (eller bare en meteorologi-junkie), kan du angive en liste med favoritter på fanen Steder.
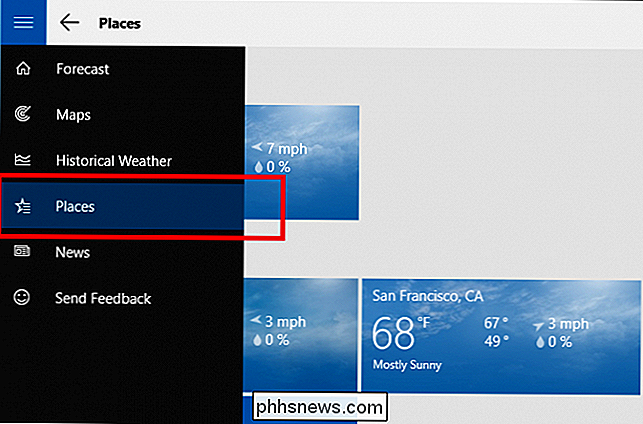
RELATED: Sådan finjusteres vejr-, trafik- og sportsopdateringer på din Amazon-ekko
Her kan du tilføje favorithistorier til fliser, der viser korte resuméer af det aktuelle vejr der og dobbelt som et link til byens hjemmeside.
For at tilføje en yndlingsby, start med at klikke på flisen med plustegnet i midten ses nedenfor:
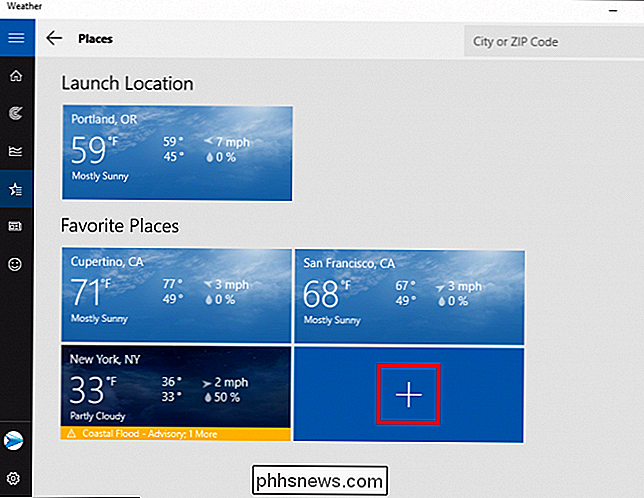
Du bliver taget til følgende skærm:
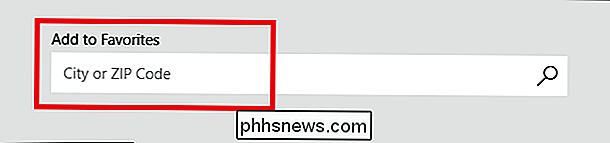
Når du har indtastet y vores by, find og klik på den i rullelisten. Det vises nu hver gang du åbner fanen Steder.
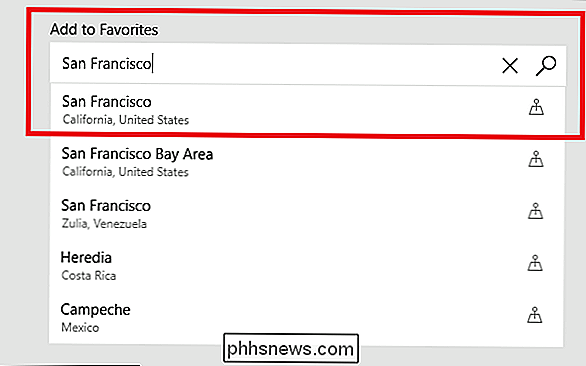
Foretrukne kan slettes ved at højreklikke på den flise, du vil slippe af med, og vælge indstillingen "Fjern fra favoritter".
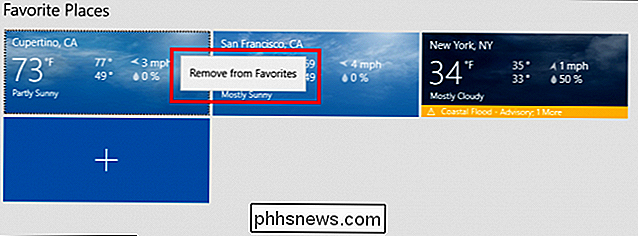
Live-fliserne Bug
Vejr-appen fungerer godt nok, når du åbner den, men der har været mange klager, at funktionen Live Tiles ikke fungerer præcist som den skal.
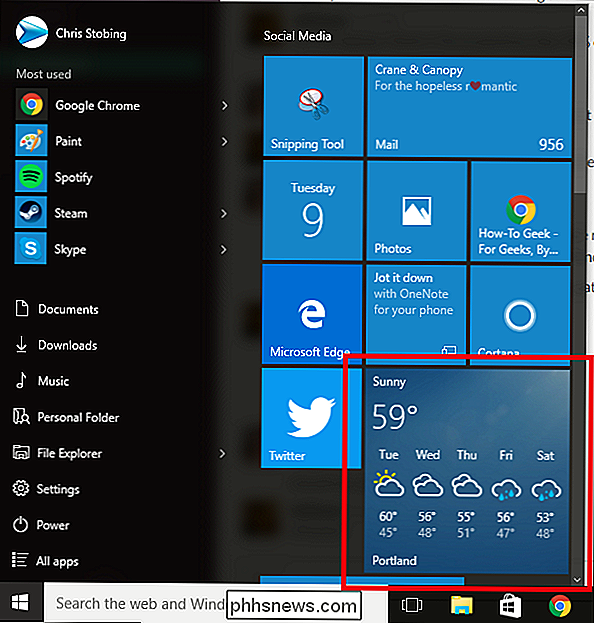
Normalt skal denne flise vise den aktuelle temperatur med en et øjebliksbillede af den kommende prognose, der opdateres hvert par minutter, som vist ovenfor.
RELATED: Sådan ændres standardbyen til vejrkomplikationen på Apple Watch
Brugere på det officielle Windows 10 forum har dog rapporteret at nogle gange efter at have ændret Weather-appen i deres startmenu, stopper ikonet live opdateringer, selv med gentagne genstarter. Hidtil har der været en række foreslåede løsninger til problemet, men som de fleste løsninger på Windows-fejl synes de kun at fungere for et udvalg af personer ad gangen. Nogle omfatter:
- Kørsel af System File Checker-værktøjet
- Ændring af displayets DPI-indstillinger til 100%, 125% eller 150%
- Dræber en proces i din task manager kaldet "Windows RT OOP Server"
To år er gået siden folk begyndte at klage over problemet, men Microsoft har endnu ikke afsløret nogen planer om en patch i røret, der kunne løse det. Vi vil helt sikkert ændre denne artikel, hvis et hotfix nogensinde bliver udgivet.
Uanset om Live Tile fungerer, sådan som det skal, kan Windows Weather-appen stadig være en god måde at holde faner på, hvad der sker med solrige himmel eller nærme storme i dit område fra komforten på dit eget skrivebord.

Sådan starter du din Mac i måldiskmodus til nem filoverførsel
Mac'er kan starte op i en "Måldiskmodus", der får dem til at fungere som en ekstern harddisk. Slut en Mac til en anden Mac, og du kan få adgang til dens filer i Finder. Dette ligner meget på at åbne din Mac, fjerne det interne drev, placere det i et kabinet og derefter forbinde det med en anden Mac. Men det gør alt det uden demontering - bare genstart og tilslut det.

Sådan stopper du iPhoto fra start, når du tilslutter iPhone, iPad eller hukommelseskort
Når du skifter til OS X, var der en stor irritation, der skete igen og igen - hver gang jeg plugge noget i min MacBook, og det sker med en DCIM-mappe på filsystemet, vil iPhoto straks starte og starte scanning. RELATED: Hvorfor stiller hvert kamera billeder i en DCIM-mappe? Problemet er at jeg ikke vil bruge iPhoto hele tiden - jeg mener sikkert, jeg kan bruge den til at importere mine billeder, men hvad nu hvis jeg forsøger at gøre noget andet som at hack min Minecraft Pocket gem filer, eller har jeg fik andet indhold på et flytbart drev?



