Sådan konfigureres en proxyserver på en iPhone eller iPad

Når du konfigurerer en proxyserver for et Wi-Fi-netværk, bruger din iPhone eller iPad det, når du åbner det pågældende netværk. Dette er nogle gange nødvendigt for at få adgang til internettet på et forretnings- eller skole netværk, for eksempel. Din netværkstrafik sendes via den proxy, du konfigurerer.
RELATED: Hvad er forskellen mellem en VPN og en proxy?
Generelt bruger du en proxy, hvis din skole eller dit arbejde giver dig det . Du kan også bruge en proxy til at skjule din IP-adresse eller få adgang til blokerede websteder, der ikke er tilgængelige i dit land, men vi anbefaler i stedet et VPN. Hvis du har brug for at oprette en proxy for skole eller arbejde, skal du få de nødvendige legitimationsoplysninger fra dem og læs videre.
Gå til Indstillinger> Wi-Fi for at få adgang til proxyindstillinger på en iPhone eller iPad. Tryk på navnet på det Wi-Fi-netværk, du er forbundet til. Rul ned og du får vist "HTTP Proxy" -alternativet nederst på skærmen.
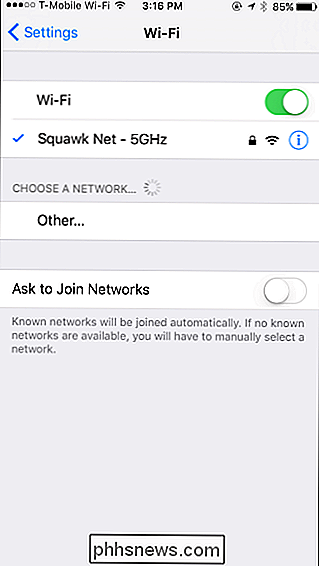
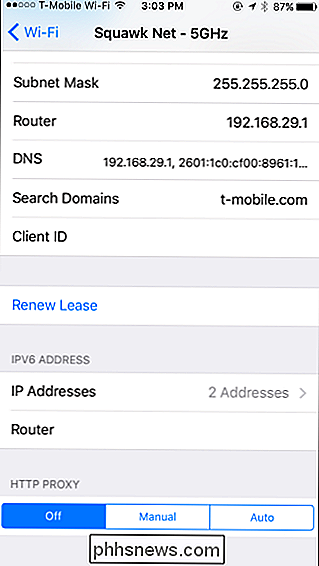
Som standard er HTTP Proxy-indstillingen sat til "Off". Det betyder, at din iPhone slet ikke vil bruge en proxy, når den er tilsluttet til netværket.
Vælg "Auto" for at aktivere automatisk proxy-detektion. Din iPhone vil bruge Web Proxy Auto Discovery Protocol eller WPAD for at se om en proxy er nødvendig på Wi-Fi-netværket og automatisk konfigurere dine proxy-indstillinger, hvis en er påkrævet. Denne funktion bruges ofte på business og skole netværk. Hvis dit nuværende netværk ikke indeholder proxy-detaljer ved hjælp af WPAD-protokollen, vil din iPhone eller iPad ikke bruge en proxy, selvom du vælger "Auto" her.
Hvis du vil bruge et automatisk proxy-konfigurationsskript, kaldes det nogle gange a. PAC-fil, vælg "Auto" og indtast adressen til proxy-konfigurationsskriptet i feltet "URL". IOS vil i stedet bruge proxy-autokonfigurationsskriptet i stedet for WPAD til at aktivere din proxy.
Hvis din netværksadministrator eller proxy-tjenesteudbyder vil have dig til at bruge et proxy-autokonfigurationsskript, vil det give dig adressen til filen .
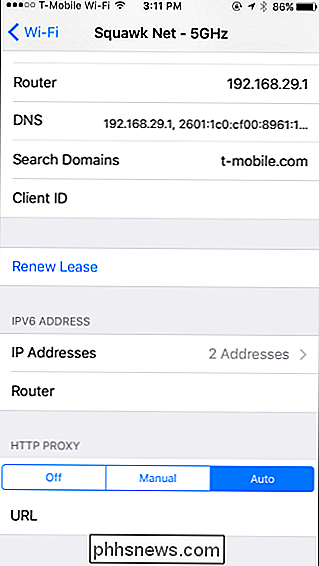
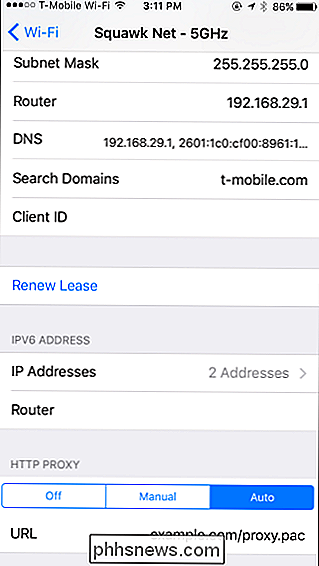
For at manuelt angive en proxyserverens adresse og port, skal du vælge "Manuel". Indtast adressen på proxyserveren i "Server" boksen og den port, der kræves i "Port" boksen. Din organisations- eller proxy serviceudbyder vil give dig disse oplysninger.
Hvis proxyserveren kræver et brugernavn og en adgangskode, vil din proxy-udbyder fortælle dig, om det gør det - aktiver "Autentificering" her. Indtast brugernavn og adgangskode, som proxyserveren kræver i feltet "Brugernavn" og "Adgangskode".
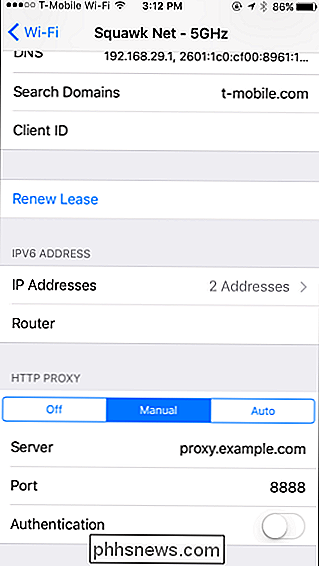
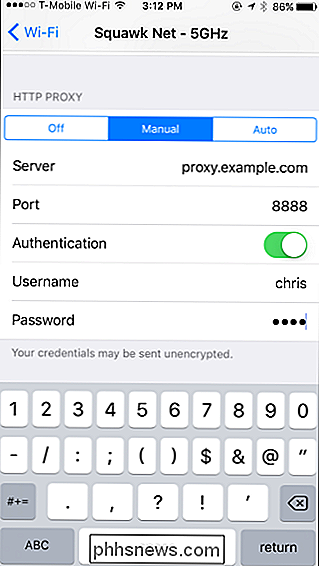
Hvis din iPhone eller iPad ikke kan oprette forbindelse til proxyserveren, f.eks. Hvis proxyserveren går ned, eller hvis du indtaster dets oplysninger forkert - du vil ikke kunne få adgang til websteder og andre netværksadresser.
For eksempel vil du i Safari se "Safari kan ikke åbne siden, fordi serveren ikke kan findes", og i Appen Opbevar, du får vist en meddelelse, der ikke kan oprette forbindelse til App Store. Andre applikationer vil vise deres egne netværksfejlmeddelelser.
Du skal rette dine proxyindstillinger, før du kan fortsætte med at få adgang til internettet på det Wi-Fi-netværk.
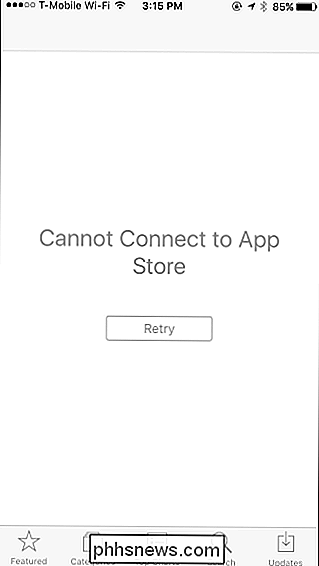
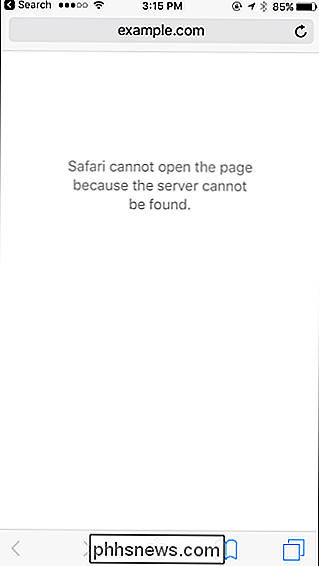
De proxyindstillinger, du konfigurerer, er unikke for hver Wi- Fi-netværk. Med andre ord, hvis du vil bruge den samme proxy på tre forskellige Wi-Fi-netværk, skal du aktivere det separat for hvert Wi-Fi-netværk og indtaste serveroplysningerne tre gange. Det skyldes, at du muligvis skal bruge en proxy, mens du er tilsluttet Wi-Fi-netværket på din arbejdsplads, men ikke hjemme eller på andre Wi-Fi-netværk.
Hvis du vil oprette en global HTTP-proxy, der bruges Når du er tilsluttet alle Wi-Fi-netværk, skal du "overvåge" din iPhone eller iPad og oprette en konfigurationsprofil, der muliggør en proxy på alle forbindelser. Apple anser dette for en funktion for virksomheder, skoler og andre organisationer, så det kræver konfigurationsværktøjer af virksomhedskvalitet.

Sådan rengøres din Nintendo Switch
Din Nintendo Switch er nok beskidte. Da Switch trækker dobbeltarbejde som en fælles familiekonsol og en håndholdt spillekonsol, har den ekstra mulighed for at få snavsede fingre over det. Sådan rengøres alle dele af din Switch uden at få det vådt eller ødelægge det. Ifølge Nintendos officielle supportside bør du undgå at nedsænke dit Switch In Water (Duh) med eventuelle rengøringsmidler eller sætte vand direkte på skærmen.

Kør en kommando som administrator fra Run Box i Windows 7, 8 eller 10
Kør-boksen er en nem måde at køre programmer på, åbne mapper og dokumenter og endda udstede nogle kommandoer Hurtige kommandoer. Du kan endda bruge den til at køre programmer og kommandoer med administrative rettigheder. RELATERET: Sådan åbner du skjulte systemmapper med Windows 'Shell Command Run-kassen har eksisteret siden de tidlige dage af Windows.



