Sådan konfigureres en proxyserver i Firefox

Hvis du vil sende din webbrowser trafik og kun din browser trafik - via en proxy, er Mozilla Firefox en stor mulighed. Det bruger som standard dine system-dækkede proxyindstillinger, men du kan kun konfigurere separate proxyindstillinger til Firefox.
RELATERET: Hvad er forskellen mellem en VPN og en proxy?
Generelt bruger du en proxy, hvis din skole eller dit arbejde giver dig det. Du kan også bruge en proxy til at skjule din IP-adresse eller få adgang til blokerede websteder, der ikke er tilgængelige i dit land, men vi anbefaler i stedet et VPN. Hvis du har brug for at oprette en proxy for skole eller arbejde, skal du få de nødvendige legitimationsoplysninger fra dem og læs videre.
Firefox er unikt her, fordi Chrome, Edge og Internet Explorer ikke tillader dig at angive en brugerdefineret proxyserver. De bruger kun dine proxy-indstillinger for hele systemet. Med Firefox kan du kun rute nogle webtrafik gennem proxyen uden at bruge den til alle applikationer på dit system.
For at få adgang til proxyindstillinger i Mozilla Firefox, klik på Firefox menuen og gå til Indstillinger.
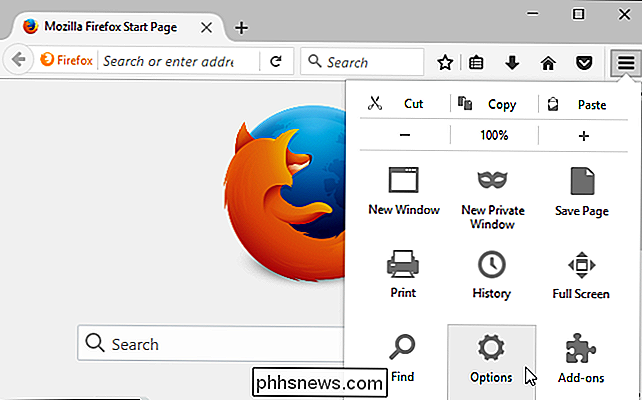
Klik på "Avanceret "Ikonet til venstre i vinduet Preferences, klik på fanen" Network "øverst i vinduet og klik derefter på knappen" Settings "under Connection.
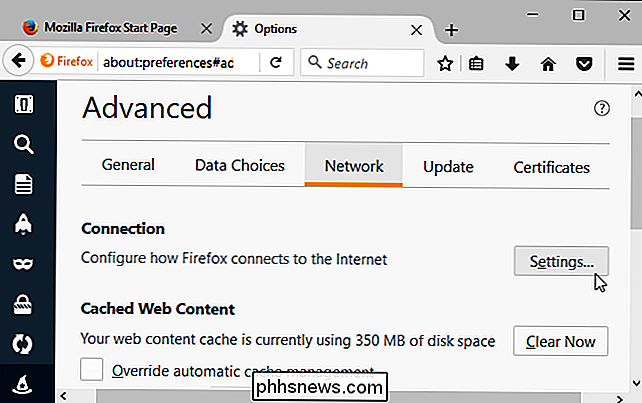
Du kan vælge fire forskellige proxy muligheder her. Firefox er som standard indstillet til "Brug systemproxy-indstillinger".
- Ingen proxy : Firefox bruger ikke en proxyserver, selvom man er konfigureret i proxyindstillingerne i hele systemet.
- Auto- registrer proxyindstillinger for dette netværk : Firefox vil bruge Web Proxy Auto Discovery Protocol, også kendt som WPAD, til at registrere den relevante proxy for dit netværk. Denne funktion bruges nogle gange kun på forretnings- og uddannelsesnetværk til automatisk at levere de nødvendige proxyindstillinger til alle pc'er på et netværk.
- Brug systemproxyindstillinger : Firefox følger de proxyindstillinger, du har konfigureret i dine systemindstillinger. Hvis du ikke har en proxy på hele systemet, bruger Firefox ikke en proxy.
- Manuel proxy-konfiguration : Firefox giver dig mulighed for manuelt at indstille brugerdefinerede proxyindstillinger, der kun bruges til Firefox selv.
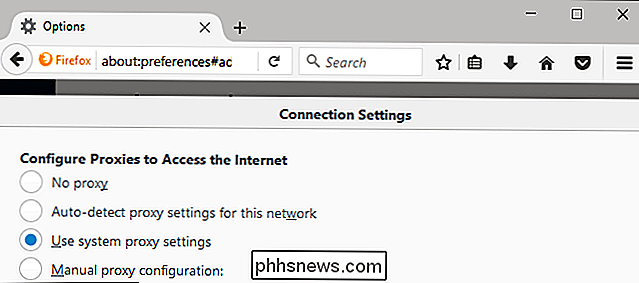
Hvis du vælger "Manuel proxy-konfiguration", skal du indtaste dine proxyserverindstillinger i felterne her. Din proxy-udbyder eller arbejdsgiver, hvis den leveres af din arbejdsgiver, vil kunne levere de indstillinger, du har brug for.
Indtast adressen til den proxyserver, du vil bruge til normale, ukrypterede HTTP-browsertilslutninger i "HTTP Proxy "boks. Du skal også indtaste den port, som proxyserveren bruger i "Port" boksen.
Du vil normalt klikke på "Brug proxyserveren for alle protokoller". Firefox vil også bruge din HTTP-proxyserver til SSL-krypterede HTTPS-forbindelser og FTP-forbindelser (File Transfer Protocol).
Fjern markeringen i dette felt, hvis du vil indtaste separate proxyservere til HTTP-, HTTPS- og FTP-forbindelser. Dette er ikke almindeligt.
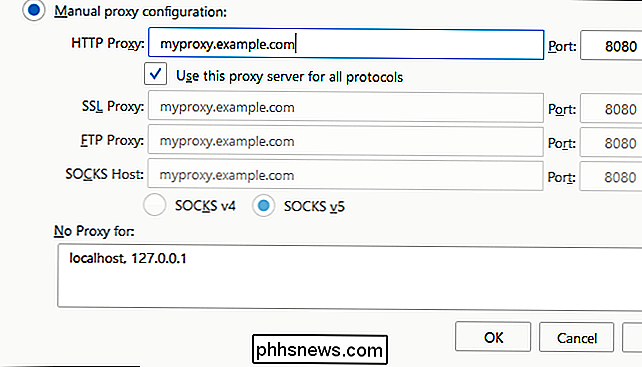
Hvis du konfigurerer en SOCKS-proxy, skal du afslutte HTTP Proxy, SSL Proxy og FTP Proxy-bokse. Indtast adressen til SOCKS-proxyen i "SOCKS-værten" og dens port i "Port" -boksen.
RELATERET: Sådan bruger du SSH-tunneling for at få adgang til begrænsede servere og gennemse sikkert
Når du er hosting en SOCKS-proxy på din lokale pc, skal du indtaste127.0.0.1og den port, SOCKS-proxyen lytter til. For eksempel skal du gøre dette, hvis du opretter en SSH-tunnel ved hjælp af dynamisk port videresendelse og ønsker at sende din browsing trafik gennem den. Firefox sender din browsingaktivitet via proxyserveren, der kører på din lokale computer.
Firefox bruger som standard SOCKS v5 til forbindelsen. Vælg SOCKS v4, hvis din SOCKS-proxy bruger den ældre standard i stedet. Hvis du ikke er sikker, skal du overlade indstillingen til SOCKS v5.
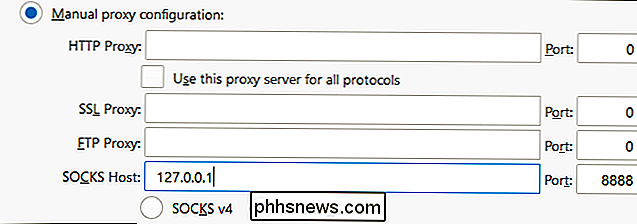
Firefox giver dig også mulighed for at angive en liste over adresser, som den vil omgå proxyen til. Indtast disse i feltet "Ingen proxy for". Som standard indeholder listen herlocalhostog127.0.0.1. Disse adresser henviser begge til din lokale pc selv. Når du forsøger at få adgang til en webserver, der kører på din pc, får Firefox adgang til det direkte i stedet for at forsøge at få adgang til adresserne via proxyen.
Du kan tilføje andre domænenavne og IP-adresser til denne liste. Du skal kun adskille hver adresse i listen med et komma, efterfulgt af et mellemrum. Hvis du f.eks. Vil have Firefox adgang til phhsnews.com direkte i stedet for at få adgang til phhsnews.com via proxyen, skal du tilføjephhsnews.comtil slutningen af listen som sådan:
localhost, 127.0.0.1, phhsnews.com
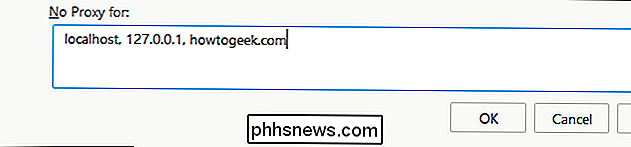
Hvis Firefox ikke kan få adgang til proxyserveren, konfigurerer du f.eks. Hvis proxyserveren er nede, hvis din internetforbindelse er nede, eller hvis du indtastede oplysningerne forkert, vil du Se en fejlmeddelelse "Kan ikke finde proxyserveren", når du forsøger at få adgang til et websted.
Du skal gå tilbage til Firefox proxy-serverindstillinger og enten deaktivere proxyen eller rette dine proxyindstillinger for at browse på internettet.
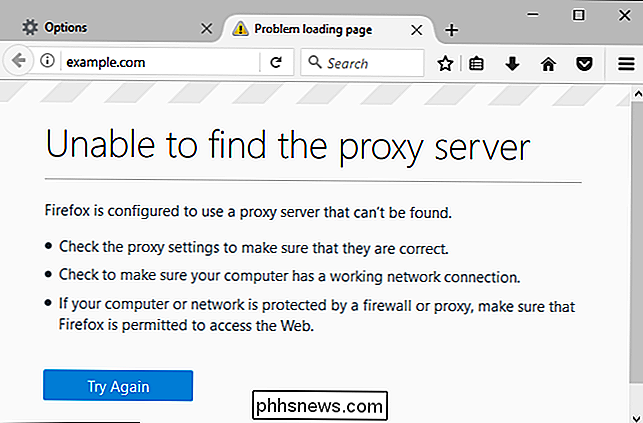

Sådan deaktiveres Windows 10's Game DVR (og Game Bar)
Windows 10s spil DVR-funktion kan sænke din spilydelse ved at optage video i baggrunden. Hvis du er ligeglad med at optage din gameplay, skal du deaktivere Game DVR af ydeevne. Dette deaktiverer også "Game Bar", som ofte dukker op, når du begynder at spille spil. Det er kun nyttigt, hvis du vil tage skærmbilleder eller optage gameplay.

Sådan tilføjer du faldende sne til dine fotos med Photoshop
Det er svært at tage billeder i den faldende sne. Det er koldt, dit redskab bliver vådt, og alle ender op med grumpy. Hvorfor generer at gå udenfor, når du kan falske den i Photoshop? Sådan gør du. Trin 1: Vælg et passende billede Tilføjende faldende sne til et solrige strandfoto, hvor alle i en bikini aldrig kommer til at se realistiske ud.



