Sådan klonrer du din Raspberry Pi SD-kort til idiotsikker sikkerhedskopiering

Raspberry Pis kan være uklar. Hvis du nogensinde har fået et korrupt SD-kort fra strømafbrydelse, dårlig kabel, overclocking eller andet problem, ved du, hvor irriterende det kan være at starte fra bunden. Men vi kan ordne det.
Sådan virker dette
Jeg har fået dette til at ske alt for ofte, og jeg fandt ud af en god løsning. Når jeg har oprettet mit Pi-projekt præcis, hvordan jeg vil have det, bruger jeg bare Win32 Disk Imager på Windows til at klone et billede af dets SD-kort på min pc. Der holder jeg det sikkert, indtil noget går galt med min Pi. Når det sker, kan jeg bare genklone billedet til SD-kortet, overskrive den ødelagte eller korrupte version, og jeg er hurtig og hurtig igen. (Hvis du ikke bruger Windows, kan du gøre noget lignende på Linux med dd-kommandoen.) Det er så enkelt, at alle Raspberry Pi-brugere skal gøre det.
Dette fungerer bedst med de Pi-projekter, der kræver det første setup og derefter bare køre i baggrunden, gør deres ting. Hvis du nogensinde foretager ændringer i Pi-projektet, skal du genklone billedet, men med mange projekter er det perfekt. For eksempel bruger jeg denne teknik til mine to Raspberry Pis kører Kodi - hvis jeg nogensinde går ned, kan jeg bare genklone mit personlige billede, og kasserne er i gang igen og kører på et øjeblik data fra min hjemmeserver og MySQL-database, som om intet nogensinde er sket.
Og som en bonus kan du lettere dele dine Raspberry Pi-projekter ved blot at skrive dit klonede billede ud på et nyt SD-kort (eller dele selve billedet)
Sådan gør du det.
Sådan sikkerhedskopieres din Raspberry Pi-projekt
Når din Pi er konfigureret nøjagtigt som du vil, skal du lukke den og fjerne dens SD-kort. Slut SD-kortet til din computer, download Win32 Disk Imager (hvis du ikke allerede har det), og start det op. Hvis du ikke har en læser indbygget til din pc, skal du købe en. Vi anbefaler noget som denne Anker 8-i-1-læser ($ 10), fordi du også kan bruge den til forskellige SD-formater.
Bemærk : Hvis dit Pi-projekt er Linuxbaseret (så mange) få en advarsel om, at SD-kortet er ulæseligt af Windows, og skal formateres. Det er okay, formater det ikke! Luk kun vinduet og fortsæt med processen.
I Win32 Disk Imager skal du klikke på den blå mappeknap for at vælge placeringen for det billede, du vil oprette. Jeg har givet mig et navn, som lader mig vide, hvilket projekt og Pi i mit hus det er til.
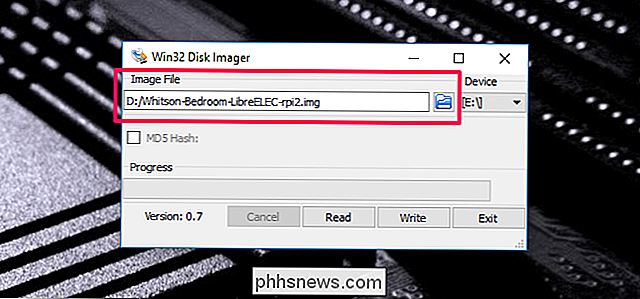
Vælg derefter din Pi fra rullemenuen "Enhed". Hvis din Pi har flere partitioner, skal du vælge den første - men rolig, denne proces vil klone hele kortet, ikke kun den enkelte partition.
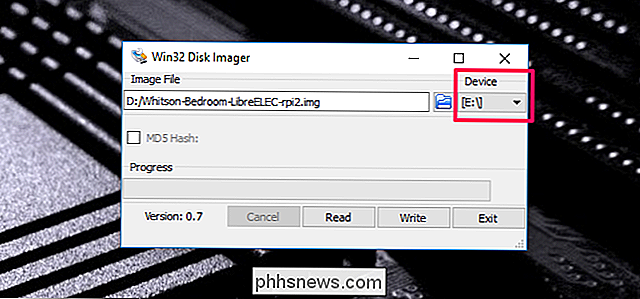
Når du er færdig, skal du klikke på knappen "Læs". Dette læser SD-kortets data, ændrer det til et billede og gemmer det billede på det angivne sted. Bemærk, at denne proces kan tage et stykke tid. Som i op til en time eller mere afhængigt af størrelsen af dit SD-kort.
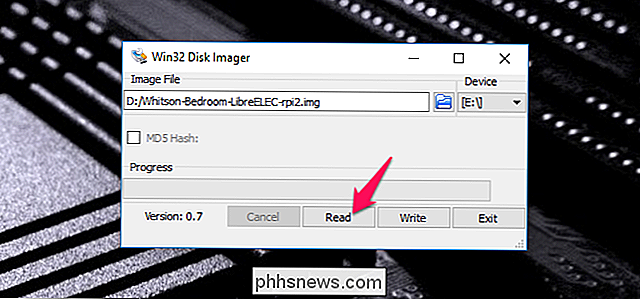
Når det er færdigt, skal du trykke kortet tilbage i din Pi og fortsætte som normalt! Dette projekt er nu sikkerhedskopieret til din pc.
Sådan gendannes din Raspberry Pi-projekt
Nu, hvis noget går galt med dit kort, kan du gendanne det lige så nemt. Først skal du slette dit SD-kort ved hjælp af disse instruktioner.
Når dit slettet kort stadig er indsat i din pc, skal du åbne Win32 Disk Imager igen. Denne gang skal du klikke på den blå mappe og navigere til dit gemte billede. Vælg dit SD-kort fra dropdown på samme måde som du gjorde før.
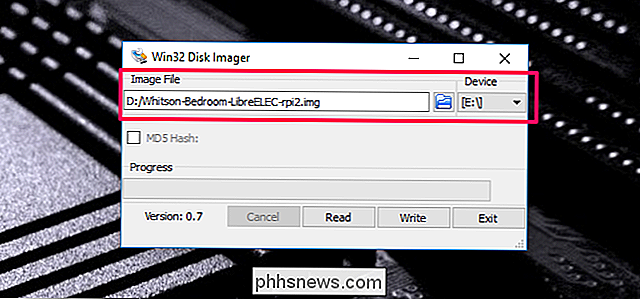
Når du har konfigureret det, skal du klikke på knappen "Skriv". Dette overskriver SD-kortets data med data fra det klonede billede.
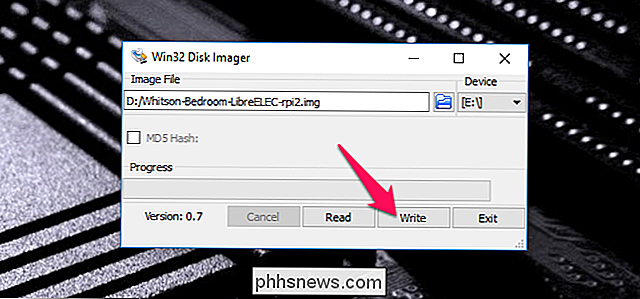
Bemærk, at du sandsynligvis skal bruge det samme SD-kort - eller i det mindste den samme model af SD-kort - for at få de bedste resultater. Et mærkes 8GB-kort kan være en lidt anderledes størrelse end et andet mærkes 8GB-kort, og hvis destinationskortet er mindre end det kort, billedet blev oprettet af, fungerer det ikke. (Kloning til et større kort skal dog fungere fint.)
Fotokredit: Zoltan Kiraly / Shutterstock.com.

Sådan stopper Facebook at give dine data til tredjeparter
Cambridge Analytica-fiaskoen var ikke rigtig et brud på data. Alt samlet blev tilladt af Facebooks Servicevilkår. Så hvordan kan du beskytte dig mod disse slags ting? RELATERET: Sådan afslutter du Facebook, Twitter, Google+ og andre sociale netværk Det reelle problem her er Facebooks API og platform.

Du kender det gamle ordsprog - hvis det ikke er brød, ikke rette det. Nå det er præcis, hvad der foregår her. Hvis du bare kigger på S9, er det svært at fortælle det bortset fra S8. Det er ikke nødvendigvis en dårlig ting, fordi S8 nemt var den bedste Samsung-enhed til dato, da den blev frigivet. Det var et fremtidsrettet design for virksomheden, især med overgangen væk fra den forfærdelige (og frygteligt forældede) hjemmeknap.



